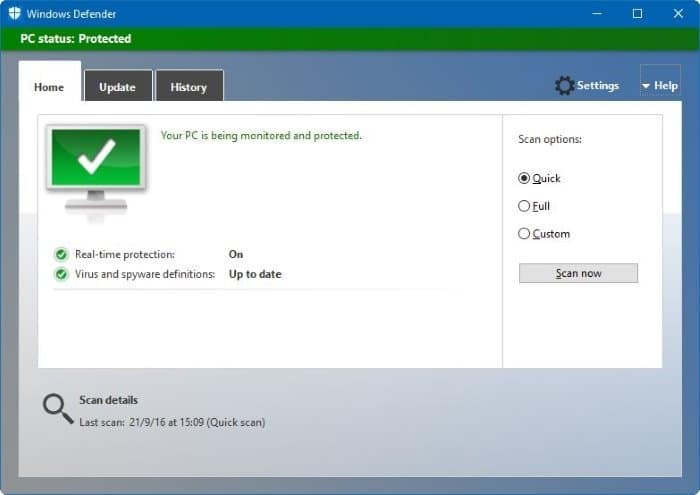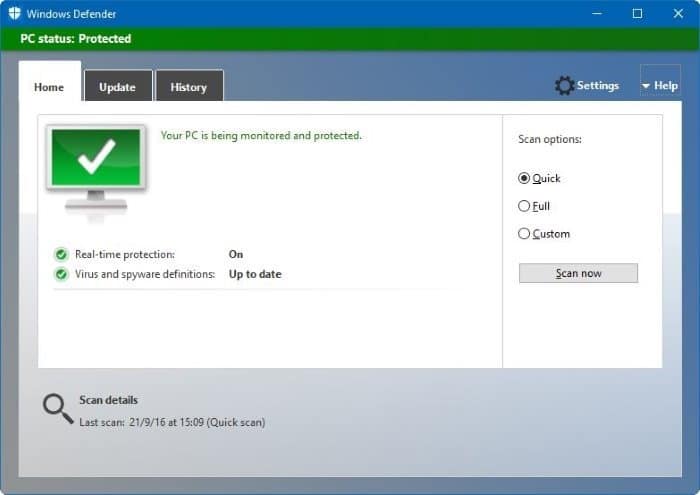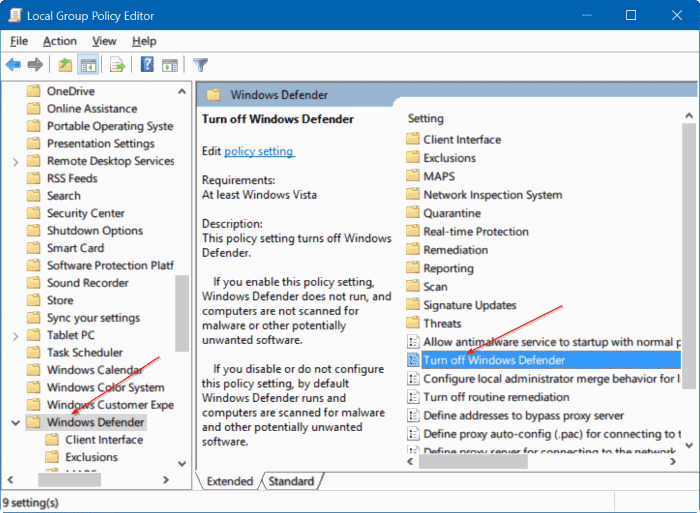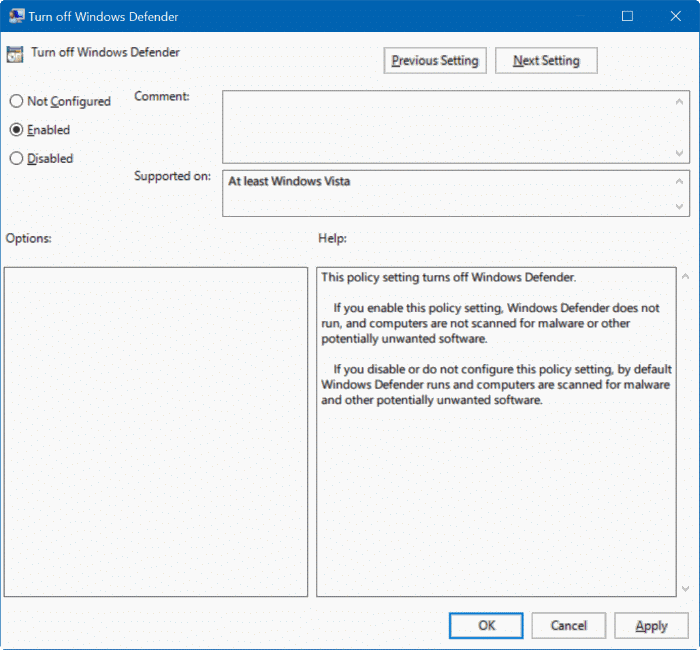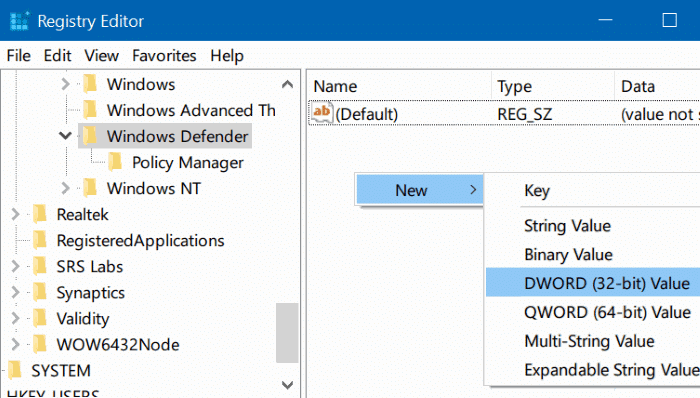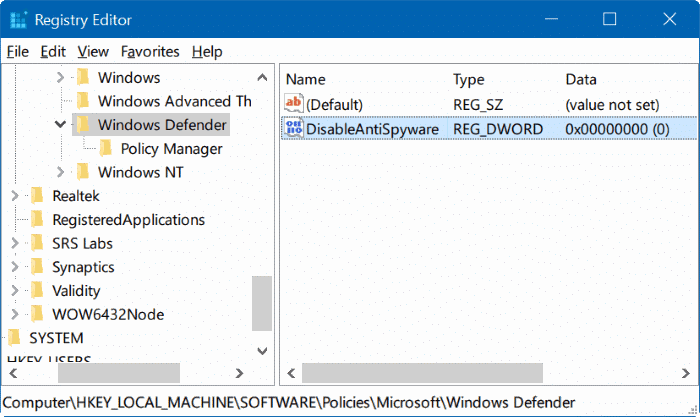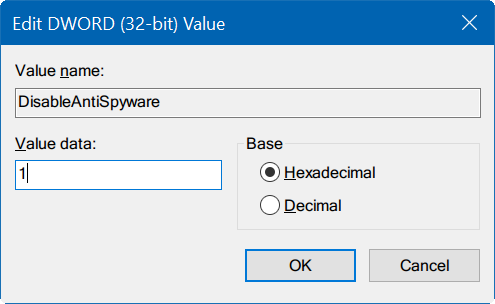Windows 10 использует встроенный Защитник Windows в качестве антивирусного программного обеспечения по умолчанию, если вы не установили стороннее антивирусное программное обеспечение, такое как McAfee Free Antivirus и Антивирус Аваст для Windows 10 .
Защитник Windows автоматически отключается при установке сторонней антивирусной программы. Однако, если Защитник Windows является антивирусом по умолчанию, Windows 10 10 не позволяет использовать отключить Защитник Windows по очевидным причинам безопасности.
Короче говоря, Windows 10 не позволяет легко удалить или отключить программу Защитника Windows.
В разделе «Защитник Windows» приложения «Настройки» есть настройка отключить постоянную защиту Защитника Windows , но загвоздка в том, что Защитник Windows автоматически включается через короткий период времени, если обнаруживает, что другой антивирус не установлен. на вашем компьютере с Windows 10.
Если вы хотите запустить Windows 10, отключив Защитник Windows и не устанавливая стороннюю антивирусную программу, вы можете использовать групповую политику или реестр Windows, чтобы отключить программу Защитника Windows в Windows 10.
Выполните приведенные ниже инструкции, чтобы отключить Защитника Windows в Windows 10.
ПРИМЕЧАНИЕ. Мы не пробовали этот метод в домашней версии Windows 10 и поэтому не можем сказать, работает ли он и в домашней версии. Этот метод отлично работает в Windows 10 Pro.
Метод 1 из 2
Отключить Защитника Windows с помощью групповой политики
Этот метод применим к версии Windows 10 Pro. Если вы используете версию Главная, следуйте инструкциям в методе 2.
Шаг 1. Введите Gpedit.msc в меню «Пуск» или в поле поиска на панели задач, а затем нажмите клавишу Enter, чтобы открыть редактор локальной групповой политики. Если вы видите приглашение контроля учетных записей пользователей, нажмите кнопку «Да», чтобы продолжить.
Шаг 2. В редакторе групповой политики перейдите к:
Конфигурация компьютера >Административные шаблоны >Компоненты Windows >Защитник Windows.
Шаг 3. Справа найдите политику под названием Отключить Защитник Windows.
Шаг 4. Дважды щелкните Отключить Защитник Windows, чтобы открыть его свойства.
Шаг 5. Выберите Включено и нажмите кнопку Применить. Вот и все!
Метод 2 из 2
Отключить Защитник Windows с помощью реестра
Важно! Мы рекомендуем вам создать точку восстановления системы перед редактированием реестра вручную.
Шаг 1. Откройте редактор реестра, введя Regedit.exe в меню «Пуск» или в поле поиска на панели задач, а затем нажав клавишу «Ввод».
Если вы увидите приглашение «Контроль учетных записей», нажмите кнопку «Да», чтобы запустить редактор реестра.
Шаг 2. Перейдите к следующему ключу в редакторе реестра:
HKEY_LOCAL_MACHINE\SOFTWARE\Policies\Microsoft\Защитник Windows
Шаг 3. С правой стороны щелкните правой кнопкой мыши пустую область, выберите Создать, выберите Значение DWORD (32-разрядное) и назовите его DisableAntiSpyware.
Шаг 4. Дважды щелкните DisableAntiSpyware и измените его значение на 1, чтобы отключить Защитника Windows.
Восстановите значение «0», чтобы снова включить Защитника.
Руководство по удалить запись «Сканировать с помощью Защитника Windows» из контекстного меню Windows 10 также может вас заинтересовать.