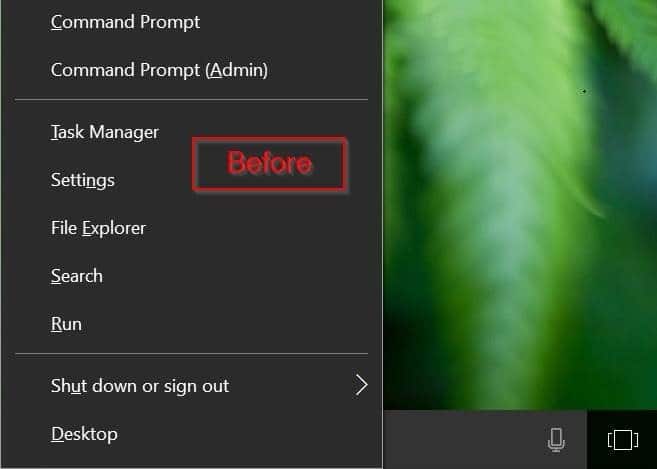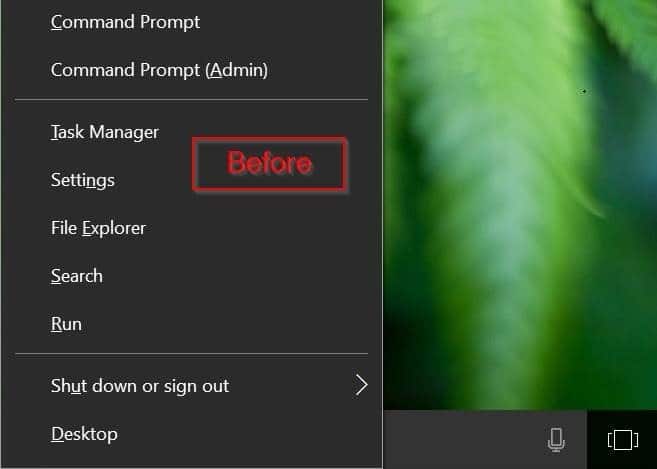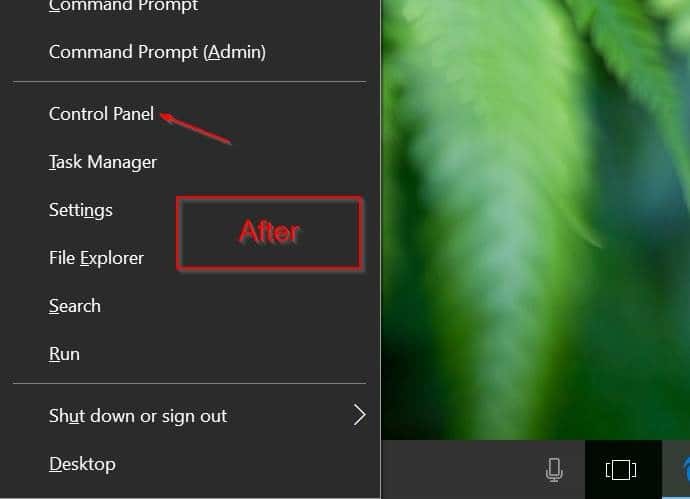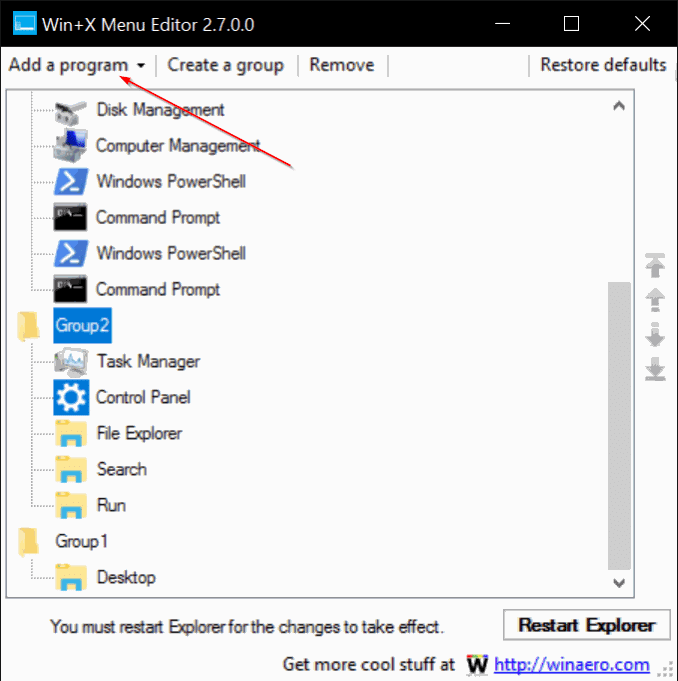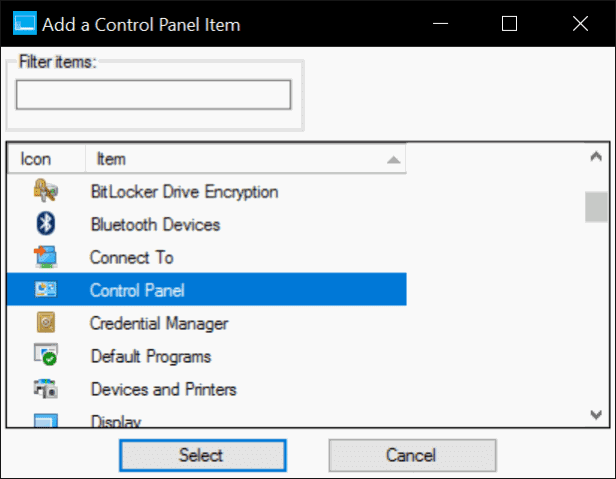Меню Win + X или меню опытного пользователя было представлено в Windows 8, чтобы пользователи могли легко получить доступ к различным системным инструментам, таким как «Управление дисками», «Панель управления» и «Командная строка».
Меню Win + X — это не что иное, как меню, которое появляется, когда вы одновременно нажимаете логотип Windows и клавиши X на клавиатуре или когда вы щелкаете правой кнопкой мыши кнопку «Пуск» на панели задач.
В Windows 10 Anniversary Update и более ранних сборках в меню опытного пользователя или меню Win+X среди других параметров отображается параметр «Панель управления». Но в Windows 10 сборки 14942 или более поздних сборках параметр «Панель управления» заменен на «Настройки».
Очевидно, что Microsoft намерена заменить классическую панель управления новым приложением «Настройки», но на данный момент в приложении «Настройки» отсутствуют многие параметры, доступные в классической панели управления. В настройках вы можете найти множество ссылок, ведущих на панель управления для получения дополнительных возможностей.
Если вы открыть панель управления часто используете меню Win + X, возможно, вам захочется добавить параметр «Панель управления» обратно в меню опытного пользователя Win + X, чтобы быстро открывать панель управления в Windows 10. К счастью, есть являются обходными путями для добавления панели управления в меню опытного пользователя Win + X или контекстного меню кнопки «Пуск» с помощью сторонних утилит или без них.
Следуйте приведенным ниже инструкциям, чтобы добавить или восстановить параметр «Панель управления» в меню опытного пользователя Win+X в Windows 10.
Добавить панель управления в меню Win+X
Для настройки меню опытного пользователя Win+X существует бесплатная утилита под названием Win+X Menu Editor. Вот как с его помощью добавить панель управления в меню опытного пользователя Win+X.
Шаг 1. Загрузите редактор меню Win+X из здесь . Распакуйте zip-файл, чтобы получить программу.
Шаг 2. В зависимости от типа Windows 10 запустите исполняемый файл редактора меню Win+X, расположенный в папке x64 или x86.
Шаг 3. После запуска программы выберите Группу 1, Группу 2 или Группу 3. В этом руководстве мы выбираем Группу 2, так как хотели бы добавить параметр «Панель управления» рядом с пунктом «Панель управления». параметр «Настройки».
Шаг 4. Нажмите кнопку Добавить программу, нажмите «Добавить элемент панели управления», выберите «Панель управления» из списка и нажмите кнопку «Добавить».
Шаг 5. Нажмите Перезапустить проводник, чтобы перезапустить Проводник Windows. Параметр «Панель управления» теперь должен появляться, когда вы щелкаете правой кнопкой мыши кнопку «Пуск» или нажимаете клавиши Win + X. Удачи!
Также узнайте, как набрать добавить панель управления в меню «Пуск» в Windows 10 .