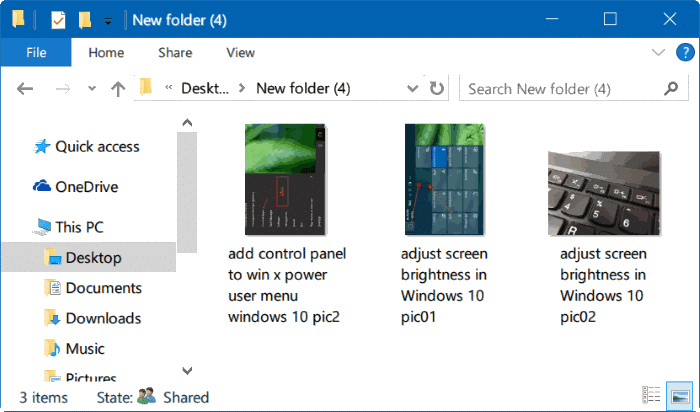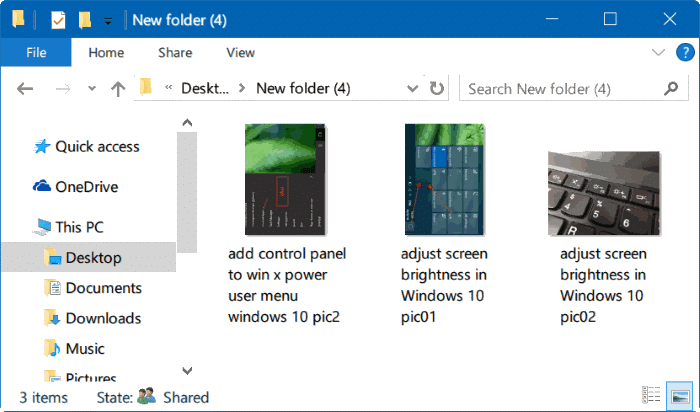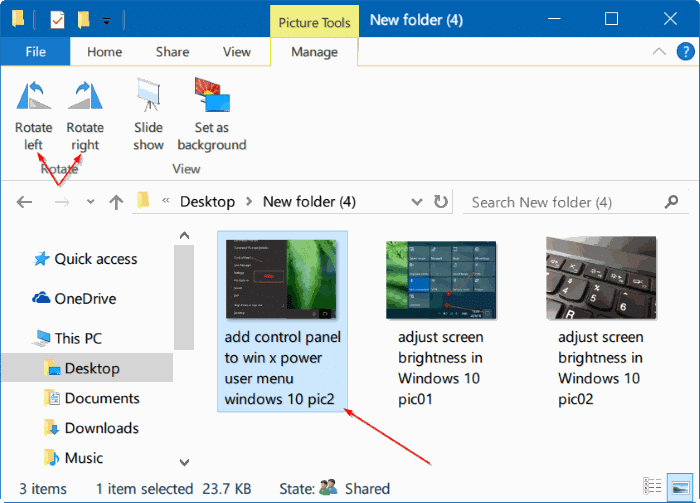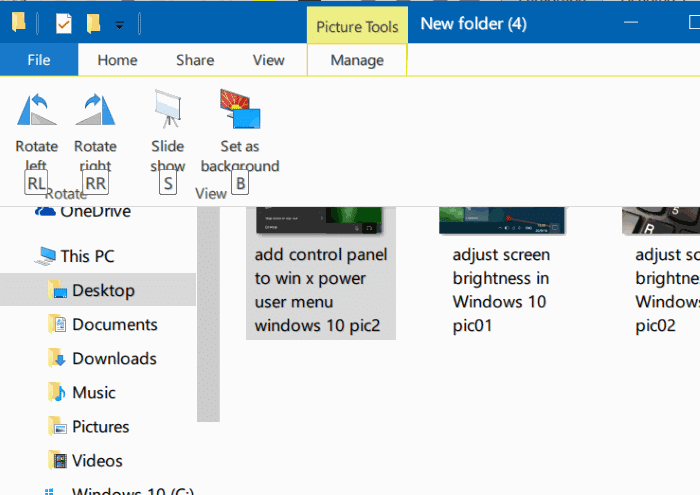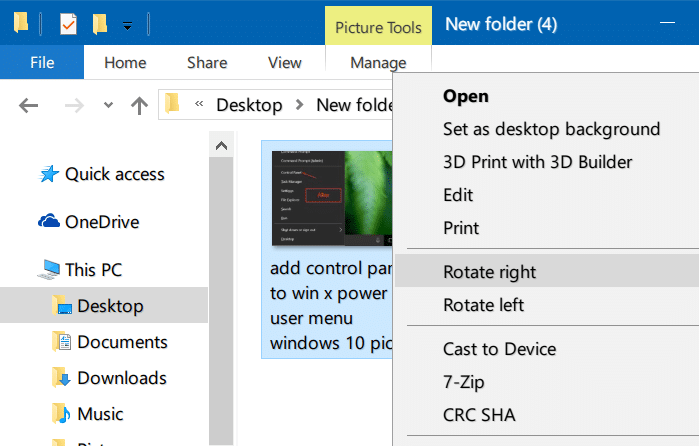Вы делали снимки, не держа камеру в правильной ориентации? Хотите повернуть одно или несколько изображений на компьютере с Windows 10? Вот как можно легко повернуть фотографии в проводнике Windows 10, не открывая файлы изображений.
Большинство из нас знают, как повернуть файл изображения в операционной системе Windows, открыв файл изображения в средстве просмотра изображений и выбрав параметры поворота. Но многие из нас не знают, что мы можем повернуть изображение в проводнике Windows или проводнике, не открывая файл изображения в каком-либо программном обеспечении для просмотра изображений.
Если у вас есть один или несколько файлов изображений в одной из папок на вашем компьютере с Windows 10, вы можете легко вращать их по часовой стрелке или против часовой стрелки. Хорошо, что вы даже можете использовать сочетания клавиш для быстрого поворота файлов изображений.
Следуйте одному из приведенных ниже методов, чтобы легко поворачивать изображения в проводнике Windows.
Метод 1 из 4
Поворот изображений в проводнике Windows 10
Шаг 1. Откройте проводник (Проводник Windows) и перейдите к папке, содержащей файлы изображений.
Совет. Рекомендуем изменить тип просмотра на «Большие значки» или «Очень большие значки» (перейдите на вкладку «Вид» и выберите один из этих параметров), чтобы вы могли легко видеть текущую ориентацию изображений..
Шаг 2. Выберите изображение, которое хотите повернуть, нажав на него.
Примечание. Используя этот метод, вы можете повернуть несколько изображений одновременно. Для этого выберите все изображения, которые хотите повернуть, а затем перейдите к следующему шагу.
Шаг 3. Перейдите на вкладку Управление и нажмите кнопку Повернуть влево или Повернуть вправо, чтобы повернуть изображение. выбранный файл изображения. Вот и все!
Метод 2 из 4
Поворот изображений с помощью сочетаний клавиш
А если вы предпочитаете использовать сочетания клавиш для поворота изображений, после выбора файлов изображений, которые вы хотите повернуть, нажмите клавишу Alt, нажмите JP, нажмите >RL, чтобы повернуть влево, и нажмите RR, чтобы повернуть вправо.
Метод 3 из 4
Поворот изображений с помощью контекстного меню, вызываемого правой кнопкой мыши
Шаг 1. Выберите файлы изображений, которые хотите повернуть.
Шаг 2. Нажмите правой кнопкой мыши, а затем выберите Повернуть вправо или Повернуть влево.
Метод 4 из 4
Поворот изображений с помощью приложения «Фото»
Встроенная функция Приложение «Фотографии» в Windows 10 позволяет вращать изображения. Чтобы повернуть файл изображения, откройте файл изображения, который вы хотите повернуть, в приложении «Фотографии», а затем щелкните значок «Повернуть» или нажмите горячую клавишу Ctrl + R. Приложение одновременно поворачивает изображение на 90 градусов вправо. Поэтому, в зависимости от текущей ориентации изображения, вам может потребоваться нажать кнопку несколько раз.
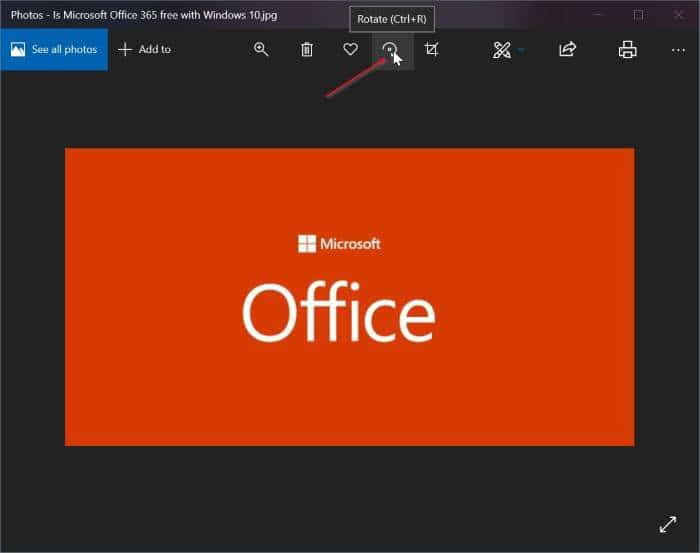
Наше практическое запустить слайд-шоу изображений прямо из проводника в Windows 10 руководство также может вас заинтересовать.