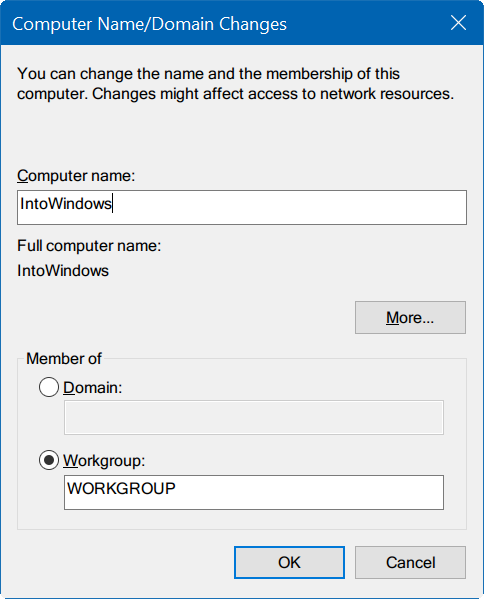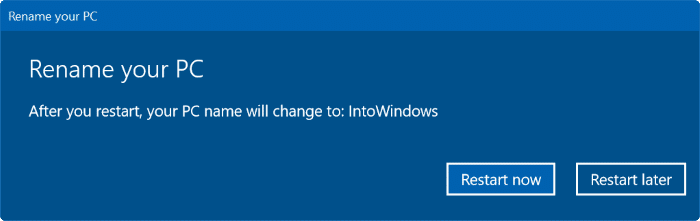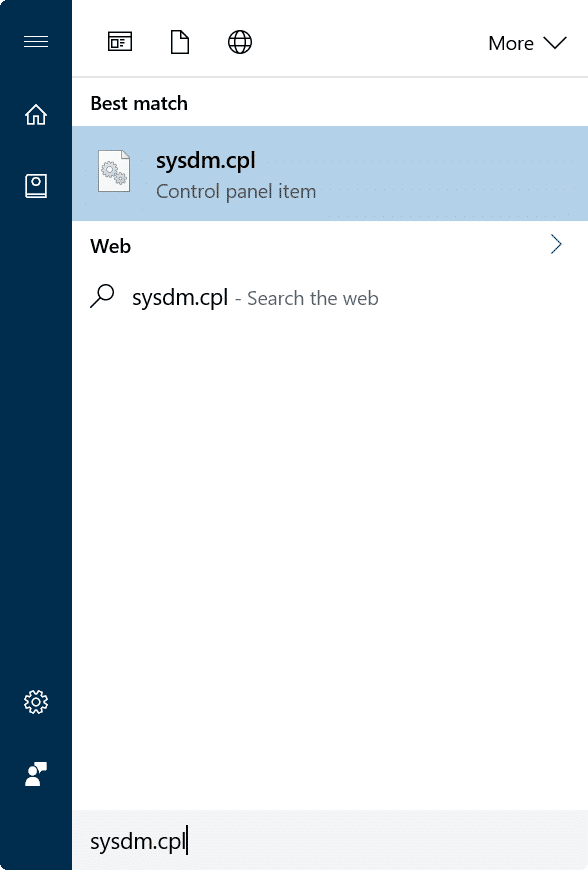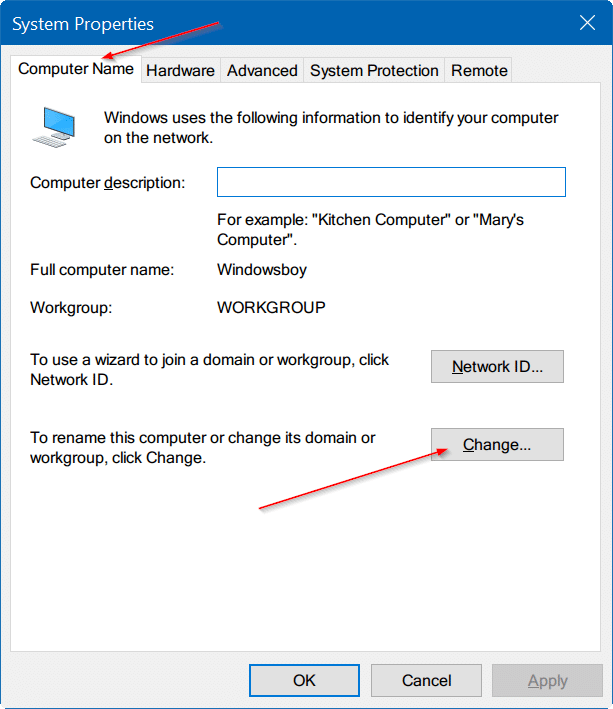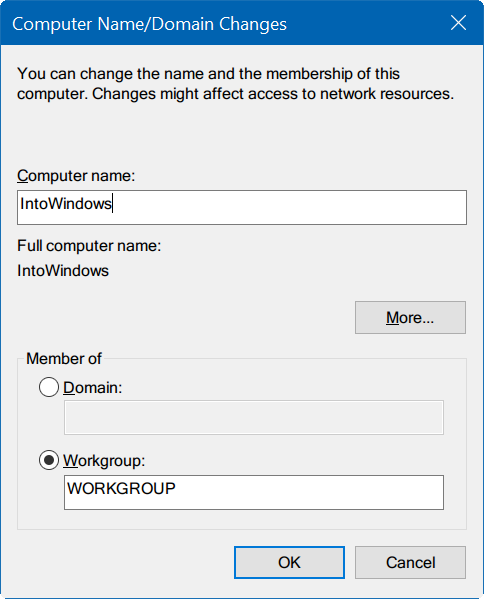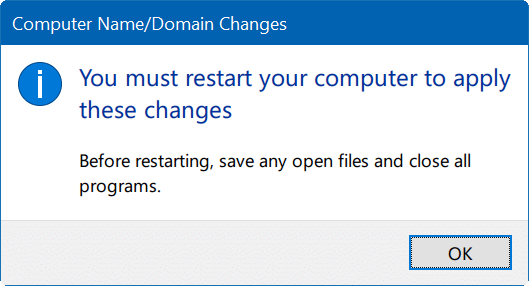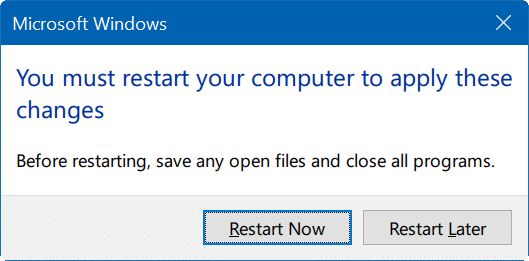Если на вашем компьютере была предустановлена Windows 10, скорее всего, у вашего компьютера странное имя. Как вы, наверное, знаете, имя компьютера можно просмотреть, щелкнув правой кнопкой мыши «Этот компьютер» (значок «Компьютер») на рабочем столе или Проводник файлов и выбрав «Свойства».
Важно задать уникальное имя для вашего компьютера, особенно если ваш компьютер является частью сети или вам часто требуется подключать компьютер к сети. Если в сети несколько компьютеров с одинаковым именем, у вас могут возникнуть проблемы при подключении вашего компьютера к сети.
Переименовать или изменить имя компьютера в Windows 10 относительно легко, поскольку вы можете использовать как приложение «Настройки», так и старую панель управления, чтобы изменить имя компьютера с Windows 10. В этом руководстве мы увидим, как переименовать ваш компьютер с Windows 10.
Ниже приведены два способа легко изменить имя компьютера в Windows 10.
Метод 1 из 2
Изменить имя компьютера с Windows 10 через настройки
Шаг 1. Откройте меню «Пуск», щелкните значок Настройки, чтобы открыть приложение «Настройки».
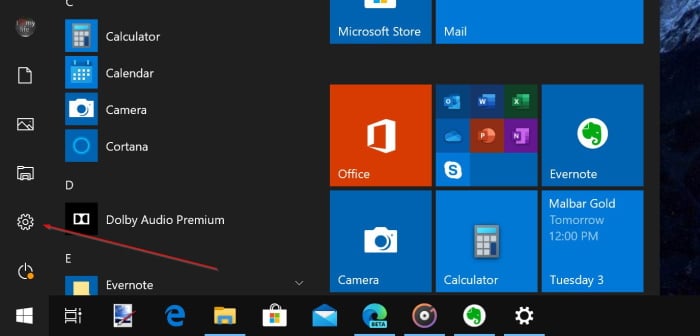
Если значок «Настройки» отсутствует в меню «Пуск», обратитесь к нашему исправлению отсутствия значка настроек в руководстве по меню «Пуск» Windows 10.
Шаг 2. В приложении «Настройки» выберите Система >О системе, чтобы просмотреть различную информацию о вашем компьютере и Windows 10, в том числе текущее имя вашего компьютера.
Шаг 3. Нажмите кнопку Переименовать компьютер, чтобы открыть диалоговое окно «Переименование компьютера».
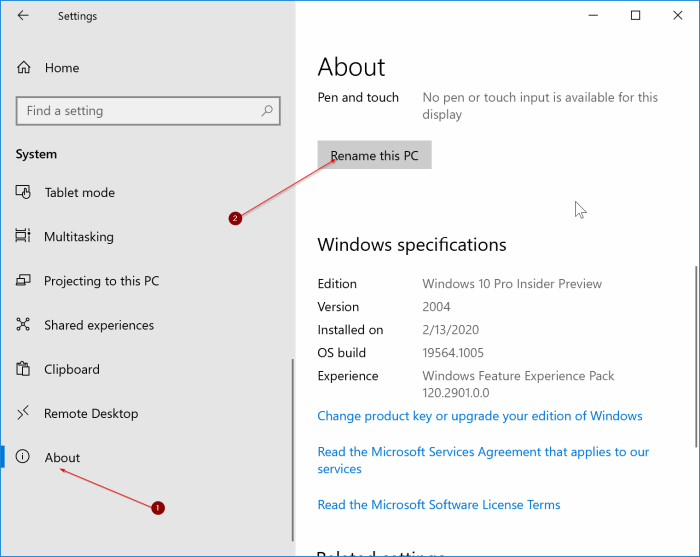
Шаг 5. Введите новое имя для своего компьютера с Windows 10 и нажмите кнопку Далее.
Обратите внимание, что Windows 10 не позволяет использовать пробелы и некоторые специальные символы при переименовании компьютера с Windows 10. Например, вы не можете установить Into Windows в качестве имени ПК; однако вы можете установить IntoWindows (без пробела).
После этого вы увидите следующее диалоговое окно с кнопками «Перезагрузить сейчас» и «Перезагрузить позже». Перезагрузите компьютер сейчас или позже, чтобы установить новое имя в качестве имени вашего компьютера с Windows 10.
Метод 2 из 2
Переименуйте компьютер с Windows 10 через панель управления
В дополнение к вышеупомянутому методу вы можете использовать классический метод Панель управления , чтобы изменить имя компьютера с Windows 10. Вот как можно использовать панель управления для переименования вашего компьютера с Windows 10.
Шаг 1. Введите Sysdm.cpl в меню «Пуск» или в поле «Выполнить команду», а затем нажмите клавишу Enter, чтобы открыть «Свойства системы».
Шаг 1. Введите Sysdm.cpl в меню «Пуск» или в поле «Выполнить». р>
Шаг 2. Здесь на вкладке «Имя компьютера» нажмите кнопку Изменить, чтобы открыть диалоговое окно «Изменение имени компьютера/домена».
Шаг 3. Введите новое имя вашего компьютера в поле «Имя компьютера» и нажмите кнопку ОК.
Вы увидите следующее диалоговое окно с сообщением «Необходимо перезагрузить компьютер, чтобы применить эти изменения».
Перезагрузите компьютер, чтобы установить новое имя в качестве имени вашего компьютера с Windows 10. Вот и все!