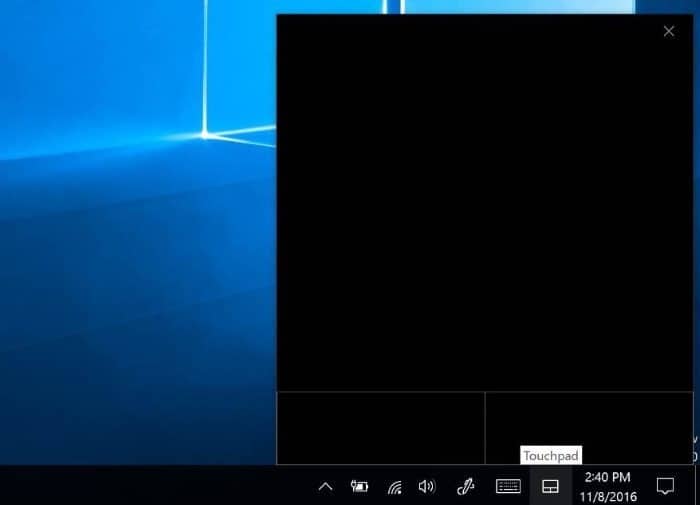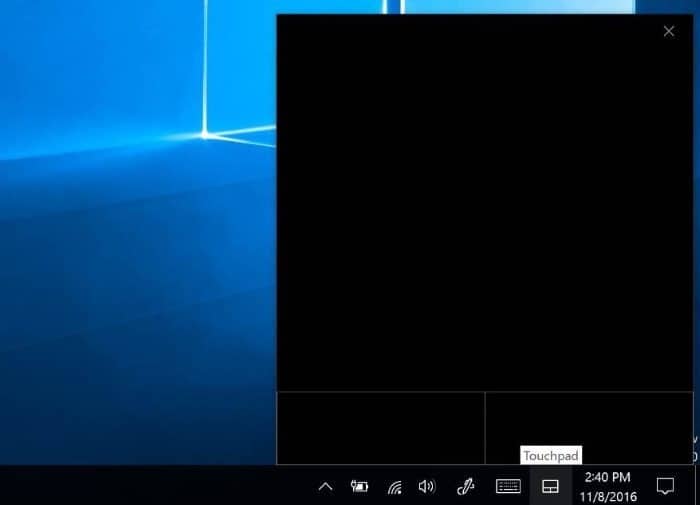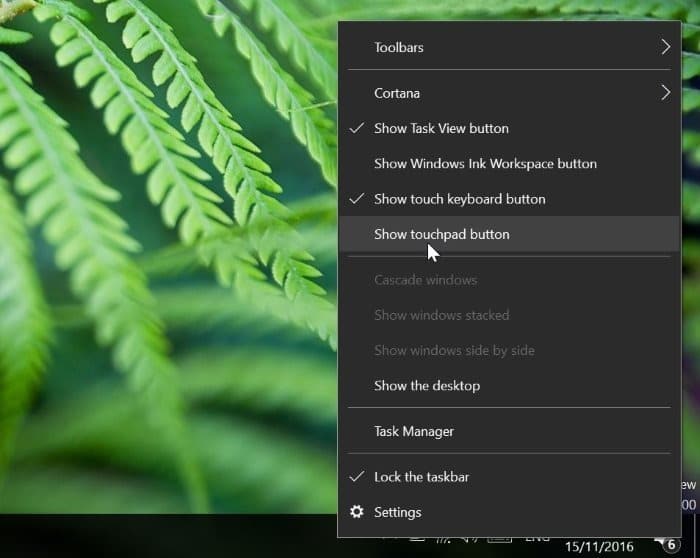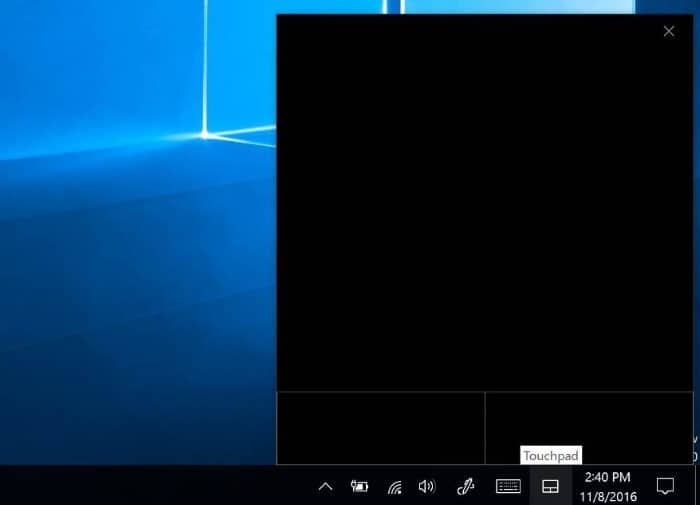В версии 14965 и более поздних версиях Windows 10 появилась новая функция, называемая виртуальной сенсорной панелью. Виртуальная сенсорная панель позволяет пользователям планшетов или сенсорных устройств управлять содержимым на внешнем дисплее без необходимости подключения физической мыши или сенсорной панели.
Встроенная виртуальная сенсорная панель в Windows 10
Если этот параметр включен, виртуальная сенсорная панель отображается в правом нижнем углу вашего устройства с Windows 10, и вы можете использовать ее для управления дополнительным дисплеем прямо с вашего устройства с Windows 10. На данный момент Windows 10 не позволяет перемещать виртуальную сенсорную панель в другие области экрана.
Виртуальную сенсорную панель можно использовать так же, как физический тачпад , поскольку она оснащена выделенными виртуальными кнопками слева и справа и поддерживает большинство кнопок жесты тачпада , доступных на физической сенсорной панели.
Виртуальная сенсорная панель удобна для пользователей сенсорных устройств, которые часто подключаются к внешним мониторам. Благодаря этой встроенной функции виртуальной сенсорной панели пользователи могут включать и использовать виртуальную сенсорную панель в Windows 10 без установки сторонних инструментов.
Для тех, кто не знает, существуют сторонние инструменты для включения виртуальной сенсорной панели в Windows 8, Windows 8.1 и Windows 10, работающей на устройствах с поддержкой сенсорного ввода. Appymouse — достойный виртуальный тачпад для операционной системы Windows.
Включите виртуальную сенсорную панель в Windows 10
При настройках по умолчанию виртуальная сенсорная панель не включена. Вот как добавить кнопку виртуальной сенсорной панели на панель задач Windows 10 и включить виртуальную сенсорную панель.
Шаг 1. Нажмите и удерживайте пустое место на панели задач, а затем выберите параметр Показать кнопку сенсорной панели, чтобы добавить кнопку виртуальной сенсорной панели в область уведомлений. р>
Шаг 2. Нажмите кнопку виртуальной сенсорной панели в области уведомлений на панели задач, чтобы включить и начать использовать виртуальную сенсорную панель. Вот и все!
Снова нажмите кнопку виртуальной сенсорной панели, чтобы выключить ее.
Настройка виртуальной сенсорной панели в Windows 10
После того как виртуальная сенсорная панель включена и открыта, вы можете настроить ее параметры, как и физическую сенсорную панель, в приложении «Настройки». Вот как можно настроить виртуальную сенсорную панель.
Шаг 1: Откройте приложение «Настройки» .
Шаг 2. Нажмите Устройства.
Шаг 3. Нажмите Сенсорная панель.
Шаг 4. Здесь можно включить или отключить настройки виртуальной сенсорной панели. Все настройки будут автоматически сохранены.