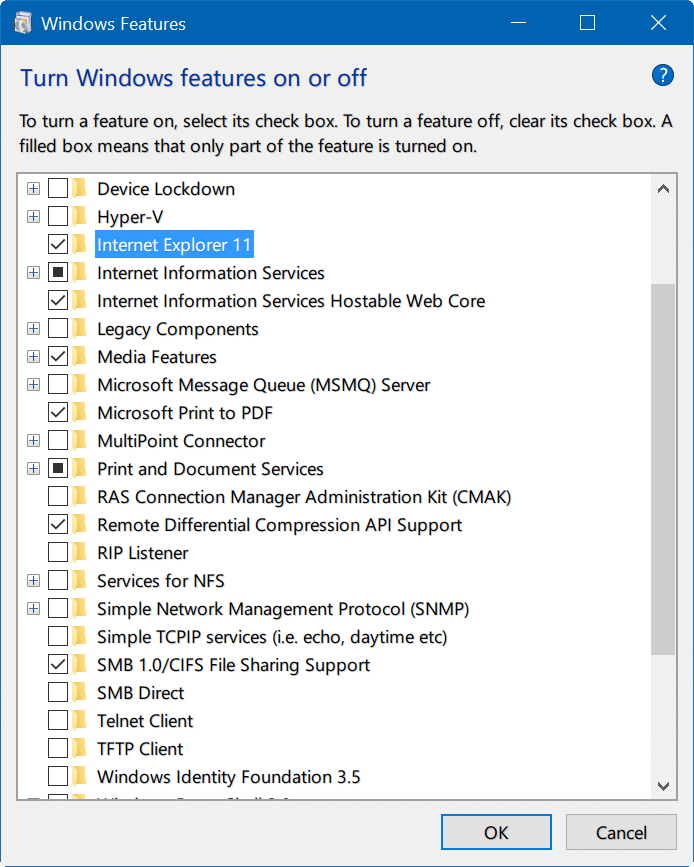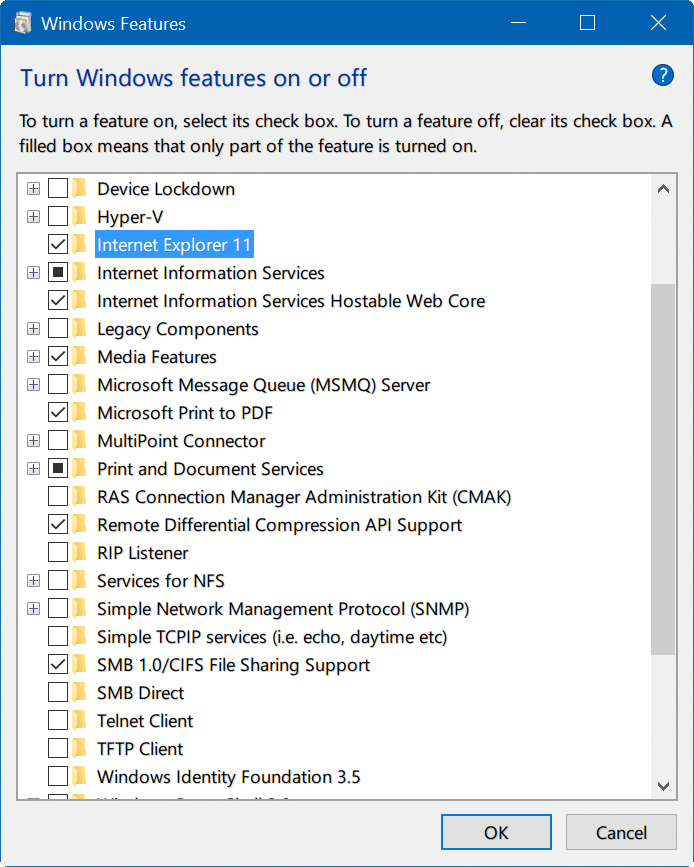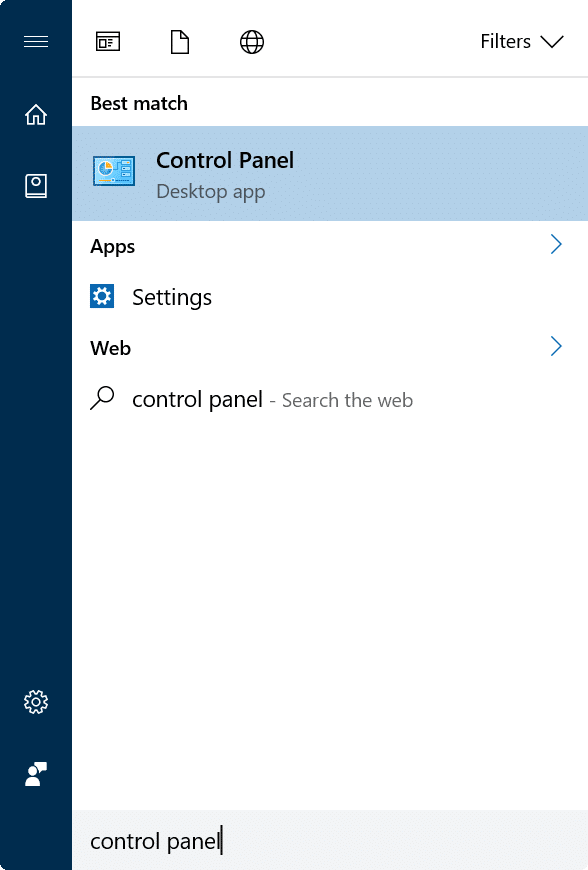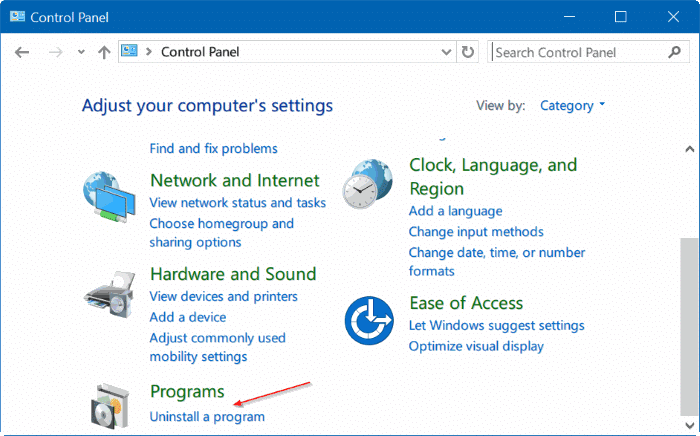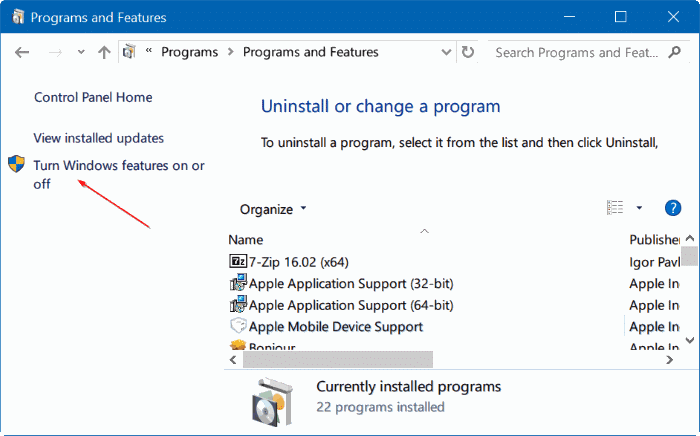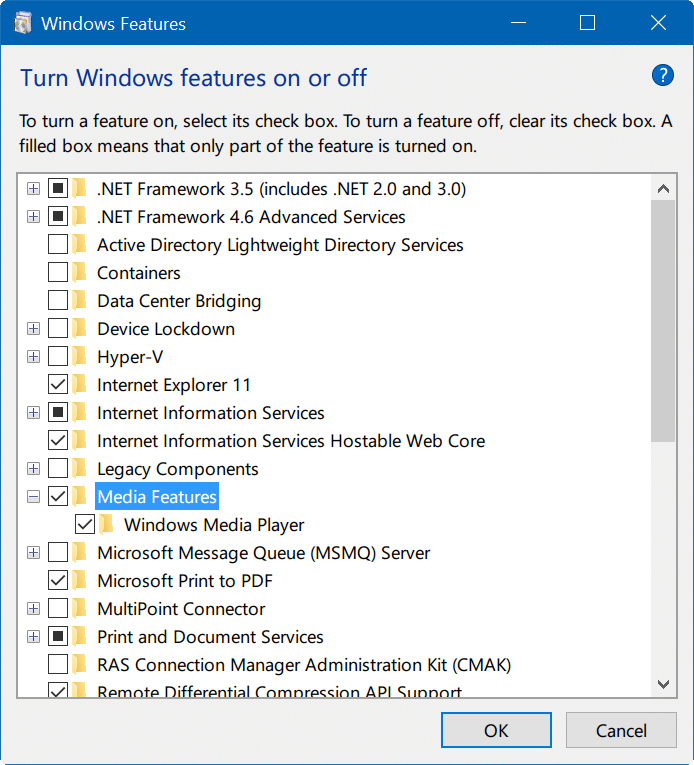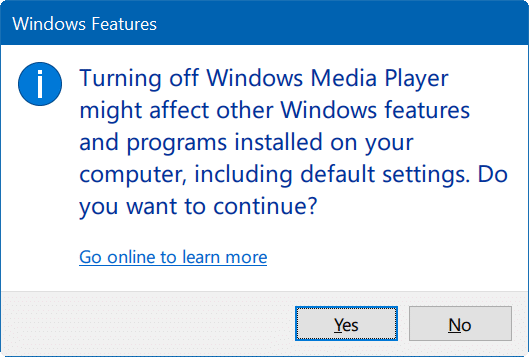Windows 10 – это большая операционная система с сотнями функций. Как и любая другая операционная система или программное обеспечение, большинство пользователей ПК никогда не используют все функции, предлагаемые в Windows 10. Например, встроенное средство просмотра XPS чуждо большинству пользователей ПК, хотя оно существует с момента запуска Windows 7.
Продвинутые пользователи ПК часто предпочитают отключать функции, которые им не интересны. Хотя Windows 10 не предлагает возможности включения или отключения всех функций, вы можете отключить многие функции на панели управления.
Как видно на рисунке ниже, вы можете включать и отключать.Net Framework, Hyper-V, Интернет Эксплорер , Microsoft Print to PDF, XPS Viewer, Telnet Client, Work Folder Client, Факсы и сканирование Windows, Windows PowerShell и многое другое.
Вы не можете использовать этот метод для отключения встроенных приложений в Windows 10. Если вы хотите удалить приложение, обратитесь к руководству как удалить стандартные приложения Windows 10 . Кроме того, отключение функции не приведет к ее удалению из Windows 10. Если вы хотите полностью избавиться от функции из Windows 10, вам необходимо использовать инструмент настройки изображений Windows 10 ИСО , например NTLite.
Как было сказано ранее, Windows 10 не позволяет включать или отключать все функции. Некоторые функции необходимы для бесперебойной работы операционной системы, а некоторые другие функции, такие как меню «Пуск» и «Проводник», можно отключить, установив сторонние альтернативы.
Включение и отключение функций в Windows 10
Следуйте приведенным ниже инструкциям, чтобы включить или отключить функции Windows 10.
Шаг 1: Открыть панель управления , введя Панель управления в меню «Пуск» или в поле поиска на панели задач и нажав клавишу «Ввод».
Шаг 2. В разделе «Программы» нажмите ссылку Удалить программу. Откроется окно «Программы и компоненты».
Шаг 3. На левой панели окна «Программы и компоненты» нажмите Включить или отключить функции Windows, чтобы открыть окно «Функции Windows» со списком функций. который вы можете включить или выключить.
Шаг 4. Просмотрите список функций. Если флажок рядом с функцией установлен, это означает, что функция включена. Полный флажок означает, что включена только часть функции.
Нажмите значок плюса, чтобы просмотреть все функции в этой категории. Например, вы можете увидеть проигрыватель Windows Media, развернув функции мультимедиа.
Чтобы отключить функцию, снимите флажок рядом с ней. Когда вы увидите следующее диалоговое окно подтверждения, нажмите кнопку Да, чтобы отключить эту функцию. Вас могут попросить включить или отключить функцию.
Мы рекомендуем отключать только те функции, которые вы больше не используете, или предпочитаете использовать стороннее программное обеспечение вместо стандартного.
Также ознакомьтесь с руководством как включить или отключить жесты тачпада в Windows 10 .