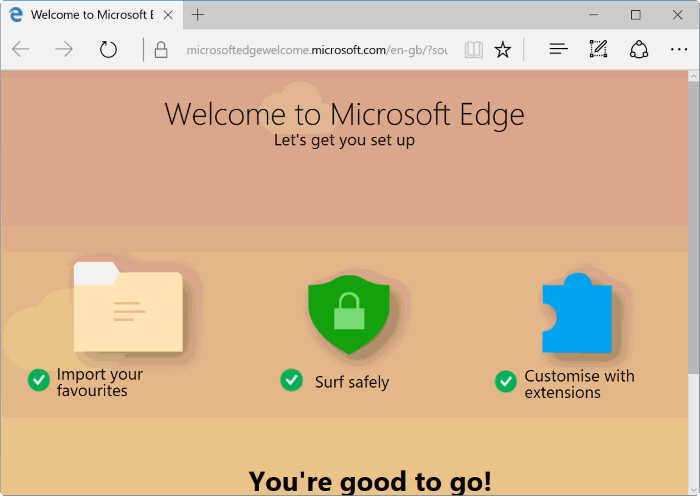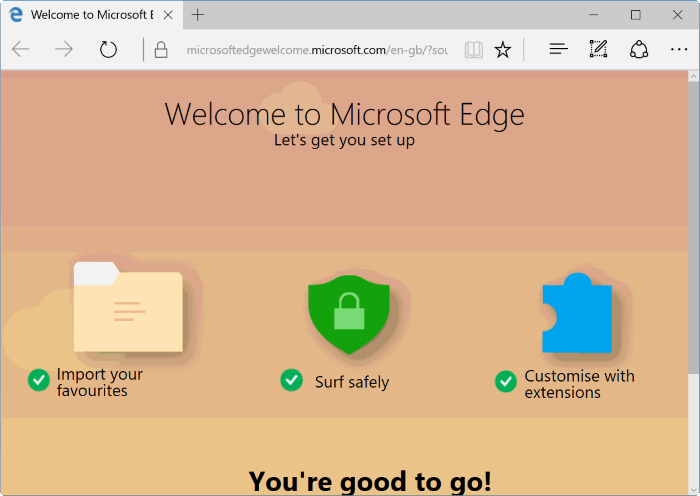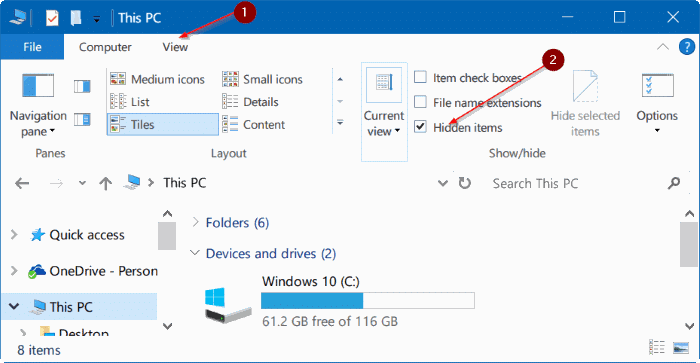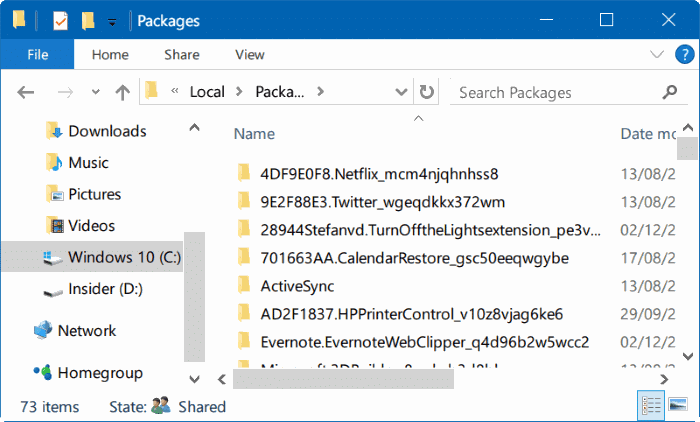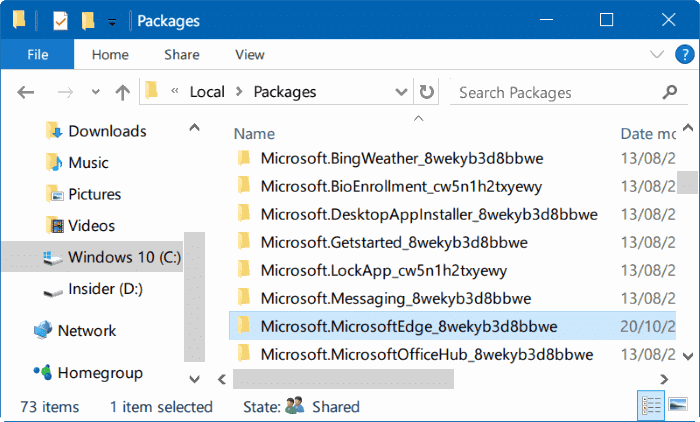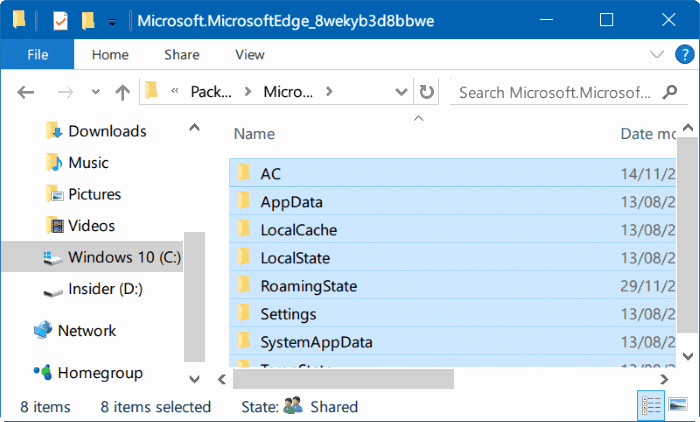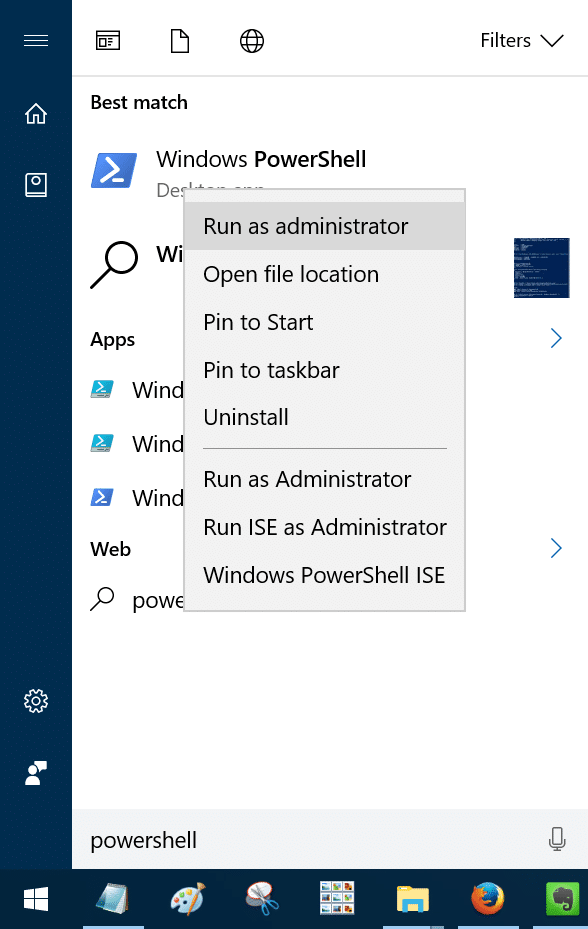Почти все основные веб-браузеры имеют возможность одним щелчком мыши сбросить настройки браузера до значений по умолчанию. Это справедливо и для собственного браузера Microsoft Internet Explorer. Но новый браузер Edge от Microsoft по какой-то причине не предлагает возможность сбросить все настройки до значений по умолчанию.
Функция возврата к настройкам по умолчанию полезна, когда браузер не работает должным образом. Поскольку Microsoft Edge – это встроенный веб-браузер, в переустановить Microsoft Edge в Windows 10 нет подходящего способа устранения проблем.
К счастью, хотя в Edge нет опции сброса, существует ручной способ сбросить настройки Microsoft Edge до значений по умолчанию.
ПРИМЕЧАНИЕ. Пользователи, которые не хотят проходить эту длительную процедуру, могут использовать сторонний инструмент под названием Кнопка Edge Reset для сброса настроек браузера Edge. .
ВАЖНО! Вы можете потерять свой любимый , настройки, историю и пароли, сохраненные в Microsoft Edge.
Сброс настроек Microsoft Edge до значений по умолчанию
Шаг 1. Закройте Microsoft Edge, если он запущен. Если вы сохранили пароли в Edge, рекомендуется резервное копирование или экспорт паролей из Microsoft Edge .
Шаг 2. Откройте проводник. Перейдите на вкладку Вид и установите флажок Скрытые элементы, чтобы увидеть все скрытые файлы и папки.
Шаг 3. Перейдите в следующий каталог:
C:\Users\UserName\AppData\Local\Packages
Где «C» — это диск, на котором установлена Windows 10, а имя пользователя — имя вашей учетной записи.
Шаг 4. Найдите Microsoft.MicrosoftEdge_8wekyb3d8bbwe и откройте его, дважды щелкнув по нему.
Шаг 5. Выберите все файлы и папки в папке Microsoft.MicrosoftEdge_8wekyb3d8bbwe и нажмите клавишу Delete, чтобы удалить все содержимое. Если вы увидите диалоговое окно подтверждения, нажмите кнопку Да.
Если вы не можете удалить AppData, оставьте их там.
Шаг 6. Закройте работающие программы. Перезагрузите компьютер один раз.
Шаг 7. Теперь нам нужно перерегистрировать Microsoft Edge. Для этого откройте Windows PowerShell с правами администратора, введя PowerShell в меню «Пуск» или на панели задач, щелкнув правой кнопкой мыши Windows PowerShell в результатах поиска и выбрав «Запуск от имени администратора».
Нажмите кнопку «Да», когда увидите приглашение UAC.
Шаг 8. В окне PowerShell скопируйте и вставьте следующую команду, а затем нажмите клавишу Enter, чтобы выполнить ее.
cd C:\Users\YourUserName
В приведенной выше команде замените YourUserName именем пользователя вашей учетной записи. Кроме того, если Windows 10 установлена на диске, отличном от «C», замените «C» на правильную букву диска.
Шаг 9: Наконец, скопируйте и вставьте следующую команду в окно PowerShell, а затем нажмите клавишу Enter.
Get-AppXPackage -AllUsers -Name Microsoft.MicrosoftEdge | Foreach {Add-AppxPackage -DisableDevelopmentMode -Register «$($_.InstallLocation)\AppXManifest.xml» -Verbose
Вот и все! Вы просто сбросили настройки браузера Microsoft Edge по умолчанию.
Если Edge не открывается или не работает даже после его сброса, попробуйте перезагрузка вашего компьютера с Windows 10 .