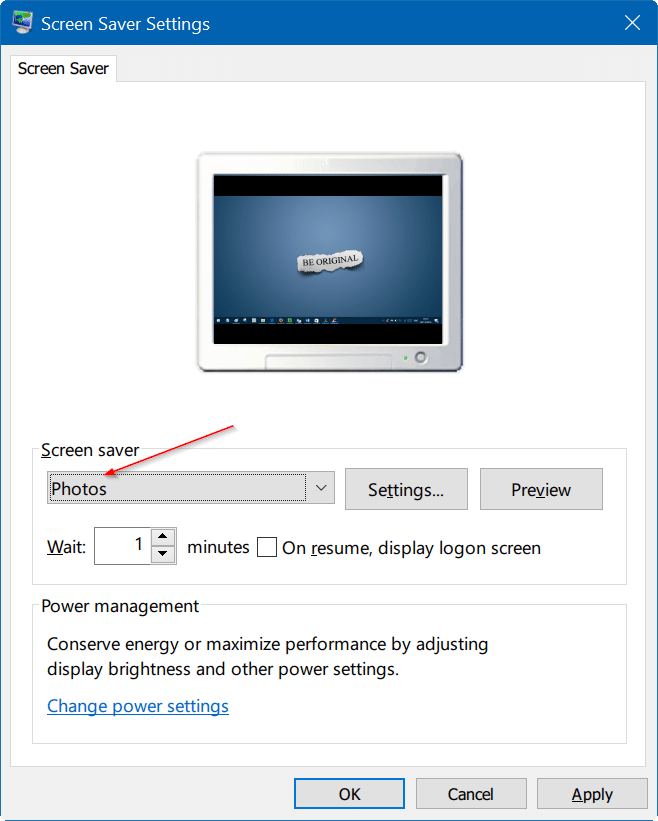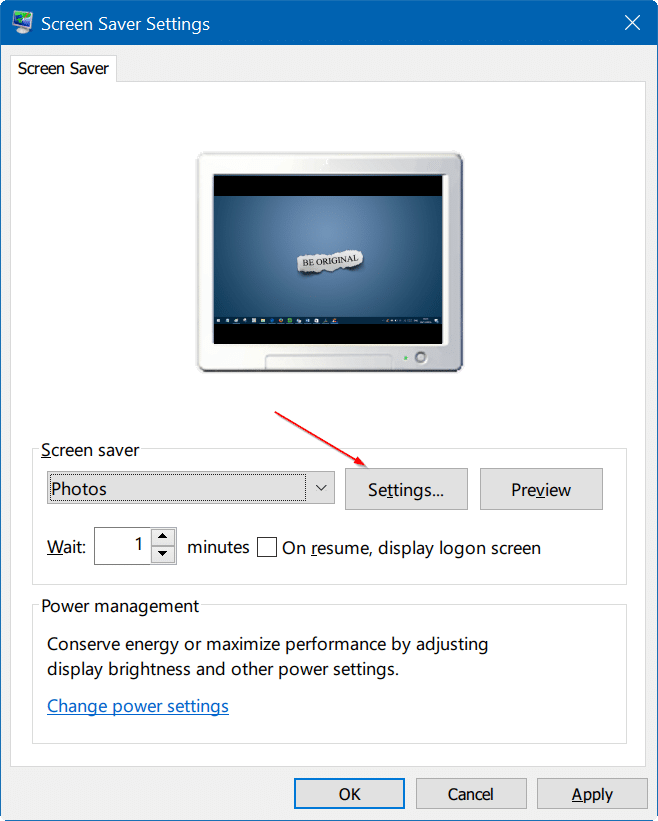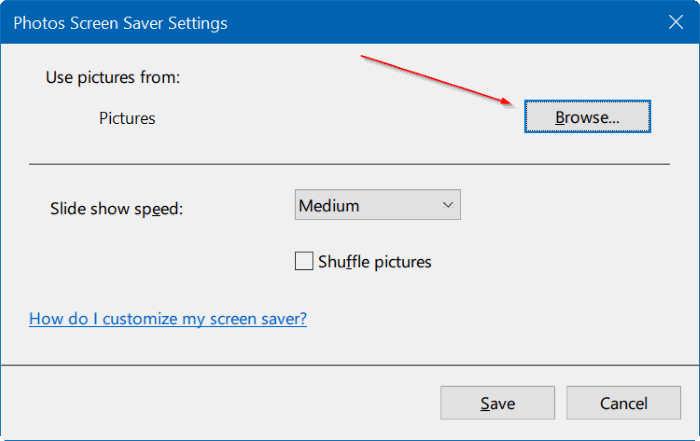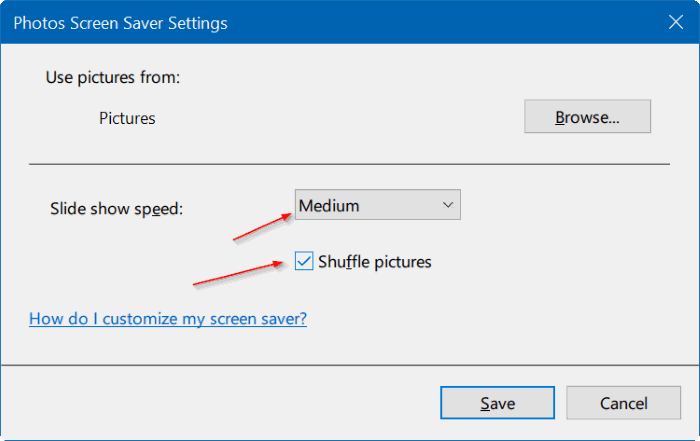Первоначальная цель функции заставки заключалась в предотвращении выгорания изображения на ЭЛТ-дисплеях. Сегодня пользователям не нужно беспокоиться о выгорании благодаря ЖК- и светодиодным технологиям. Возможно, именно поэтому Microsoft больше не добавляет новые заставки.
Сегодня большинство пользователей используют функцию заставки, чтобы повысить конфиденциальность, когда их нет рядом. Включить и использовать функция заставки в Windows 10 достаточно просто, хотя для открыть настройки заставки потребуется выполнить на несколько кликов больше, чем раньше.
Помимо встроенных заставок, для установите свой собственный видеофайл в качестве заставки в Windows доступны сторонние инструменты. Программное обеспечение для управления фотографиями, такое как Google Picasa, предлагает возможность использовать фотографии в качестве заставок экрана.
Использовать фотографии в качестве заставки в Windows 10/11
К счастью, вам не нужно использовать сторонний инструмент, чтобы установить фотографии в качестве заставки на компьютере с Windows 10/11. Вы можете использовать встроенную функцию заставки в Windows 10/11, чтобы установить изображения в качестве заставки. Вот как это сделать.
Вы можете установить одну или несколько фотографий в качестве заставки в Windows 10/11. Если вы установите несколько фотографий, Windows 10/11 будет показывать эти фотографии в виде слайд-шоу при включенной заставке.
Читайте также: Как включить заставку в Windows 11 .
Установить фотографии в качестве заставки в Windows 10/11
Выполните приведенные ниже инструкции, чтобы Windows 10 использовала фотографии в качестве заставки.
Шаг 1: Откройте приложение «Настройки» . Перейдите на страницу Персонализация >Экран блокировки.
Шаг 2. Прокрутите страницу настроек блокировки экрана вниз, чтобы увидеть Настройки экранной заставки (Windows 10) или Экранную заставку (Windows 11). ) связь. Нажмите ссылку Настройки заставки/Экранная заставка, чтобы открыть классическое диалоговое окно настроек заставки.
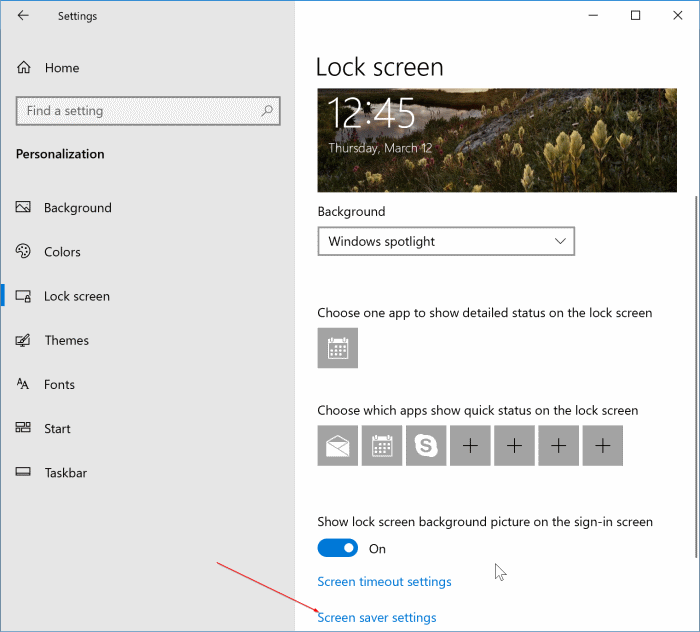
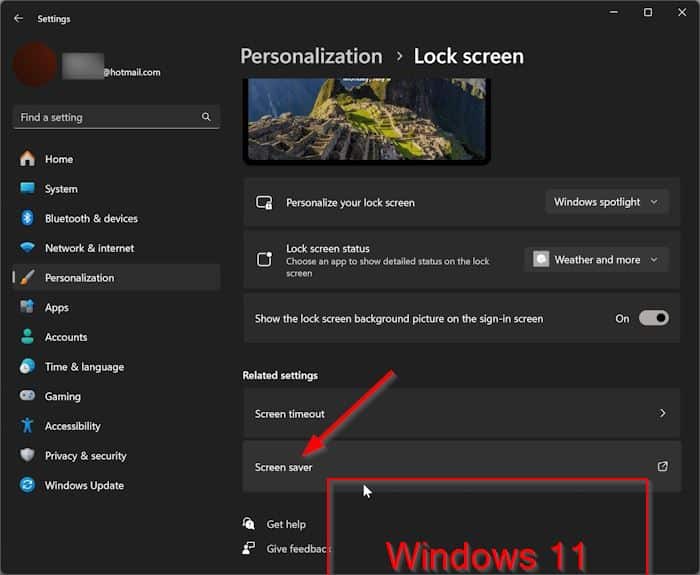
Шаг 3. В списке доступных заставок выберите Фотографии в раскрывающемся диалоговом окне.
Шаг 4. По умолчанию в Windows 10/11 в качестве заставки используются фотографии, сохраненные в папке «Изображения». Если вы хотите изменить это местоположение, нажмите кнопку Настройки, чтобы открыть диалоговое окно «Настройки заставки фотографий».
Шаг 5. Нажмите кнопку Обзор, выберите папку и нажмите кнопку ОК. Нажмите Применить. Вот и все! Обратите внимание: если в выбранной папке есть подпапки, фотографии в подпапках также будут использоваться в качестве заставок.
Как вы можете видеть на рисунке выше, вы также можете увидеть скорость слайд-шоу заставки фотографий. Есть даже возможность перемешивать изображения.
С этого момента Windows 10/11 будет использовать фотографии, сохраненные в выбранной папке, в качестве заставки с изображениями.
Возможно, вам также будет интересно узнать, как получить установить заставку в качестве фона рабочего стола в Windows .