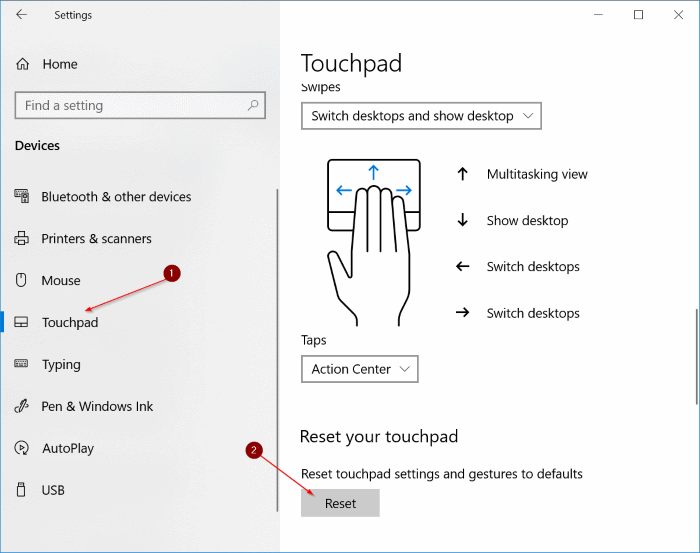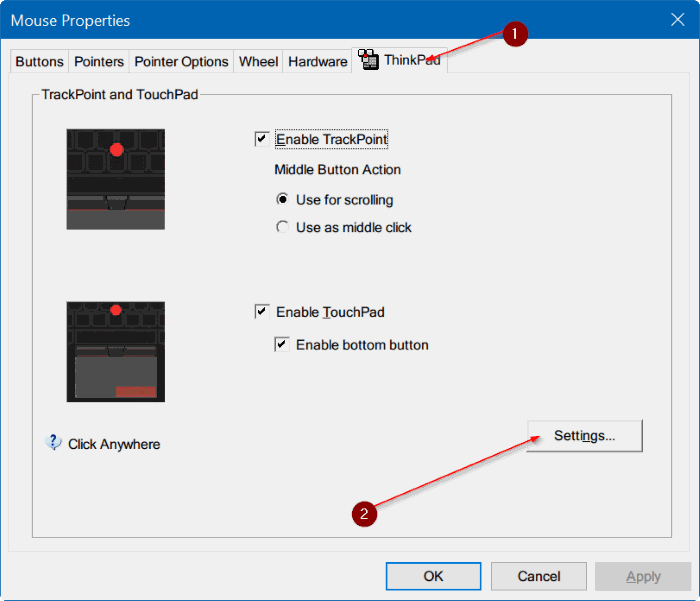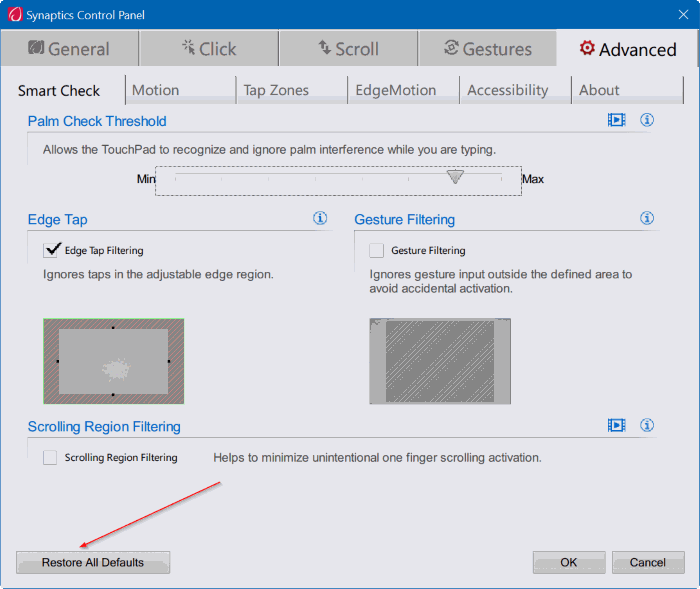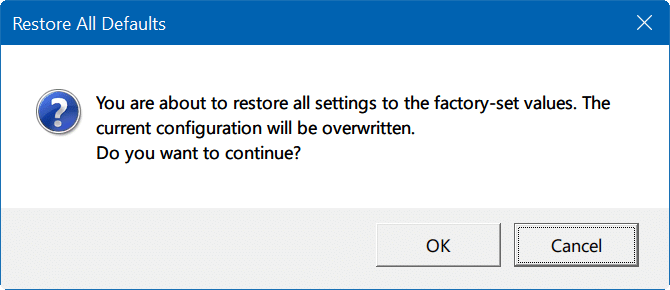Современные ноутбуки с Windows оснащены более качественными сенсорными панелями. Windows 10/11 поддерживает около дюжины жестов сенсорной панели, и эти новые жесты помогут вам выполнять работу быстрее.
Можно включить или выключить и настроить различные параметры сенсорной панели в Windows 10 при условии, что установлен правильный драйвер сенсорной панели. Например, вы можете настроить тачпад на запустите Кортану касанием тремя пальцами .
Если вы изменили множество настроек сенсорной панели или если тачпад работает плохо , вы можете попробовать сбросить настройки сенсорной панели до заводских настроек по умолчанию.
В этом руководстве мы увидим, как сбросить настройки сенсорной панели до значений по умолчанию без использования стороннего инструмента.
Метод 1 из 2
Сброс настроек тачпада до настроек по умолчанию через «Настройки» в Windows 10
Чтобы получить инструкции по работе с Windows 11, прокрутите страницу вниз.
Обратите внимание, что только на ноутбуках с точными сенсорными панелями есть возможность сбросить настройки сенсорной панели через приложение «Настройки». Если вы не можете сбросить настройки тачпада с помощью этого метода, ознакомьтесь с инструкциями в методе 2 (прокрутите вниз, чтобы увидеть) этого руководства.
Шаг 1. Перейдите в приложение Настройки >Устройства >Сенсорная панель.
Шаг 2. Прокрутите страницу вниз, чтобы увидеть раздел Сброс настроек сенсорной панели. Здесь нажмите кнопку Сбросить, чтобы вернуть настройки сенсорной панели и жесты к значениям по умолчанию.
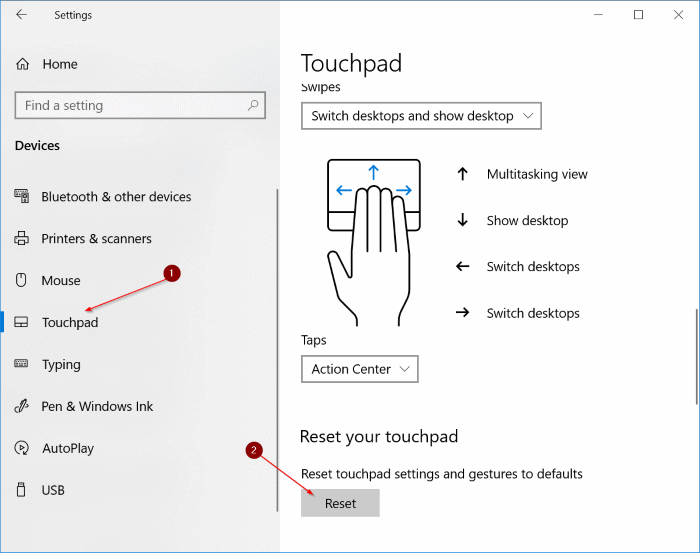
ПРИМЕЧАНИЕ. Если вы не видите раздел «Сброс настроек сенсорной панели», это означает, что на вашем ноутбуке нет точной сенсорной панели или не установлен драйвер сенсорной панели. Обратитесь к методу 2 этого руководства (прокрутите вниз, чтобы увидеть), чтобы вручную сбросить настройки сенсорной панели до значений по умолчанию.
Сбросить настройки сенсорной панели в Windows 11 через приложение «Настройки»
Шаг 1. На компьютере с Windows 11 перейдите на страницу Настройки >Bluetooth и устройства >Сенсорная панель..
Шаг 2. Здесь нажмите на Сенсорную панель, чтобы развернуть ее и открыть скрытые настройки.
Шаг 3. Отключите параметр Оставлять сенсорную панель включенной при подключенной мыши, чтобы активировать кнопку сброса.
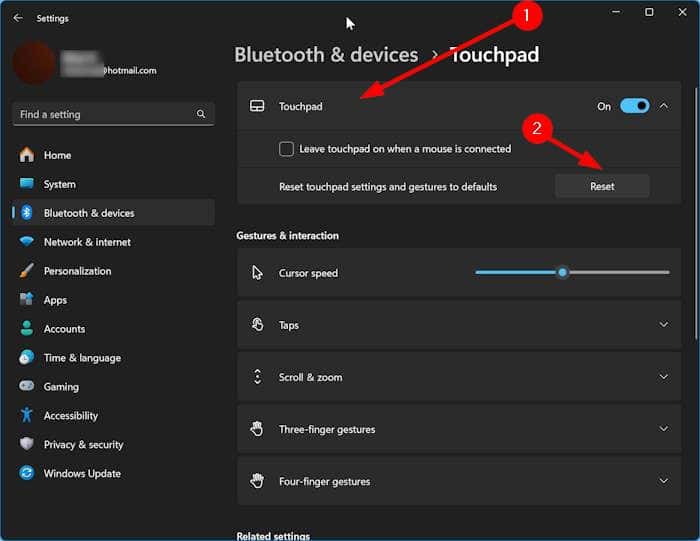
Шаг 4. Наконец, нажмите кнопку Сброс, чтобы сбросить настройки сенсорной панели до значений по умолчанию.
Сброс настроек сенсорной панели Windows 10/11
Обратите внимание, что это руководство предназначено для сенсорных панелей Synaptics, но инструкции более или менее одинаковы и для других сенсорных панелей. Таким образом, независимо от того, какая сенсорная панель установлена на вашем ноутбуке с Windows 10/11, вы можете следовать этим инструкциям, чтобы сбросить настройки сенсорной панели.
Шаг 1: Откройте приложение «Настройки» . Перейдите в раздел Устройства >Мышь и тачпад. В Windows 11 выберите «Настройки» >«Bluetooth и устройства» >«Страница Touchpage».
Шаг 2. В разделе «Связанные настройки» нажмите Дополнительные параметры мыши (Windows 10) или Дополнительные настройки сенсорной панели (Windows 11), чтобы открыть ссылку. классический диалог свойств мыши.
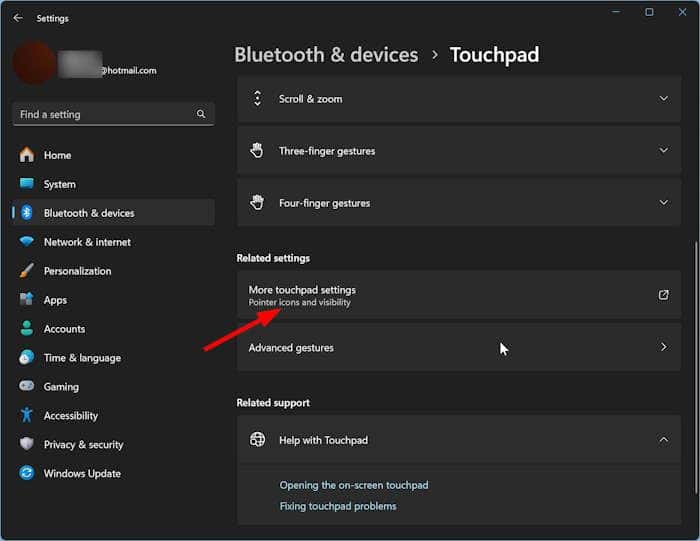
Шаг 3. Перейдите на последнюю вкладку, указанную после названия OEM-производителя вашего ноутбука или названия производителя сенсорной панели. В моем ThinkPad последняя вкладка — ThinkPad.
На вашем компьютере последней вкладкой может быть ClickPad, Настройки ClickPad или Настройки устройства.
Шаг 4. Нажмите Настройки (см. рисунок выше), чтобы открыть панель управления сенсорной панелью или подобное окно со всеми настройками сенсорной панели.
Шаг 5. На вкладке Общие или Дополнительно вы найдете кнопку Восстановить все значения по умолчанию. Нажмите Восстановить все настройки по умолчанию, а затем нажмите ОК, когда появится диалоговое окно подтверждения, чтобы сбросить все настройки сенсорной панели до заводских настроек по умолчанию.
Вы можете снова открыть панель управления сенсорной панелью, чтобы настроить жесты сенсорной панели и другие параметры.
Вам также может быть интересно прочитать наше руководство по 3 способа отключить тачпад в Windows 10 .