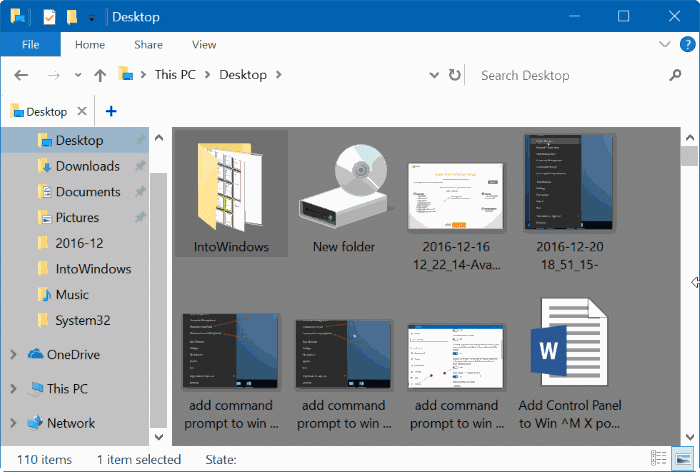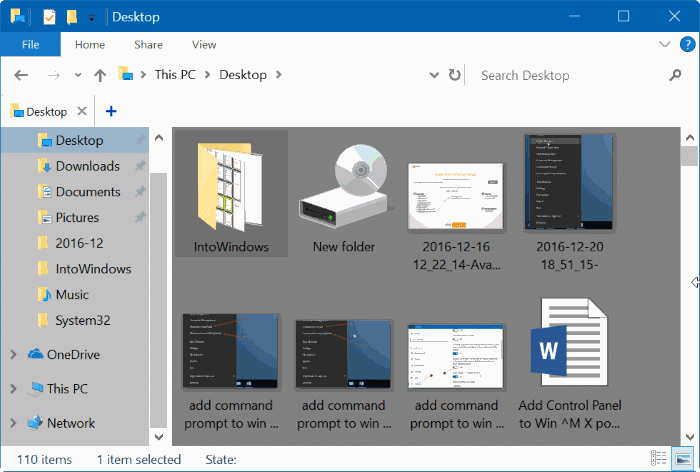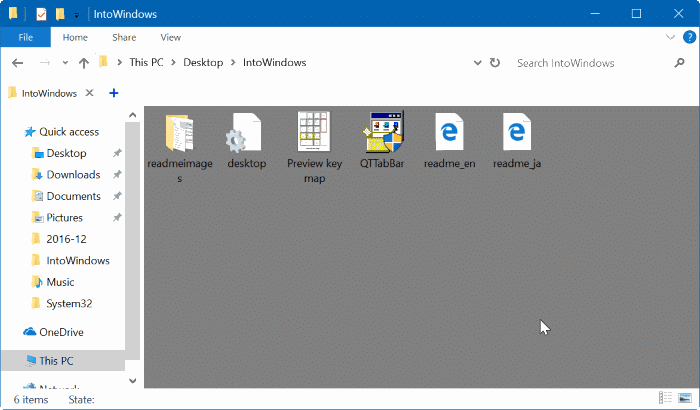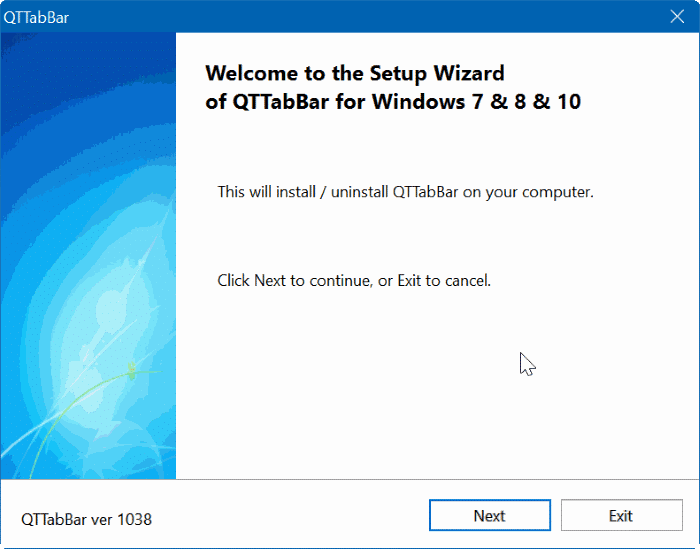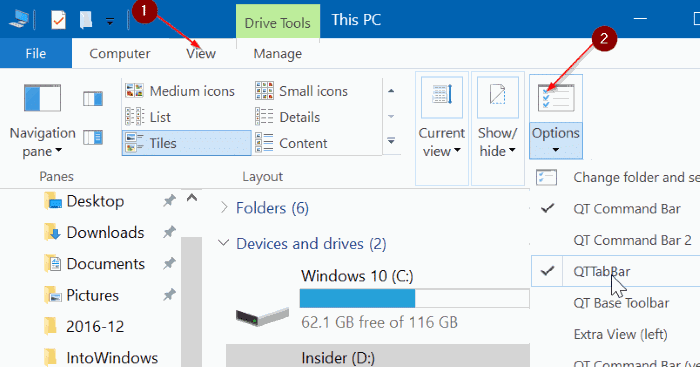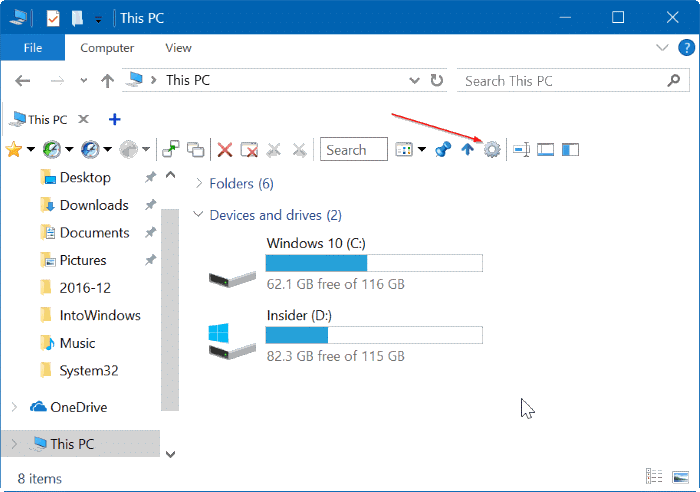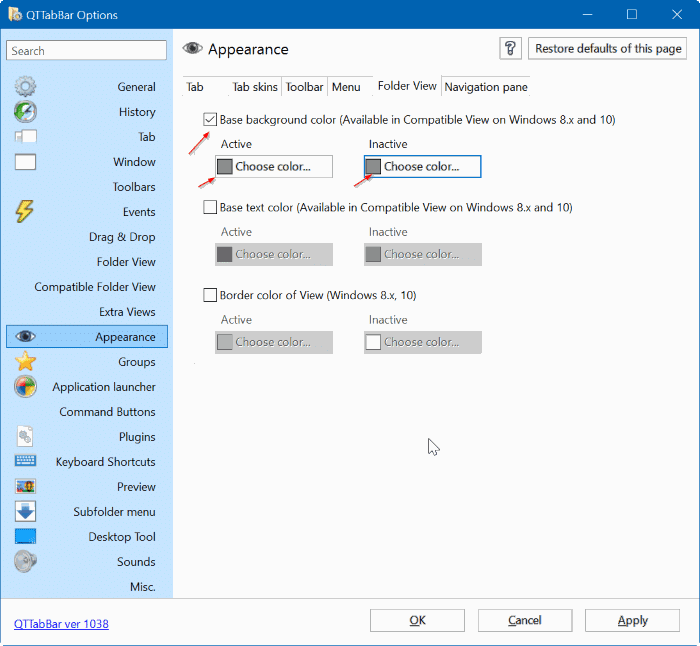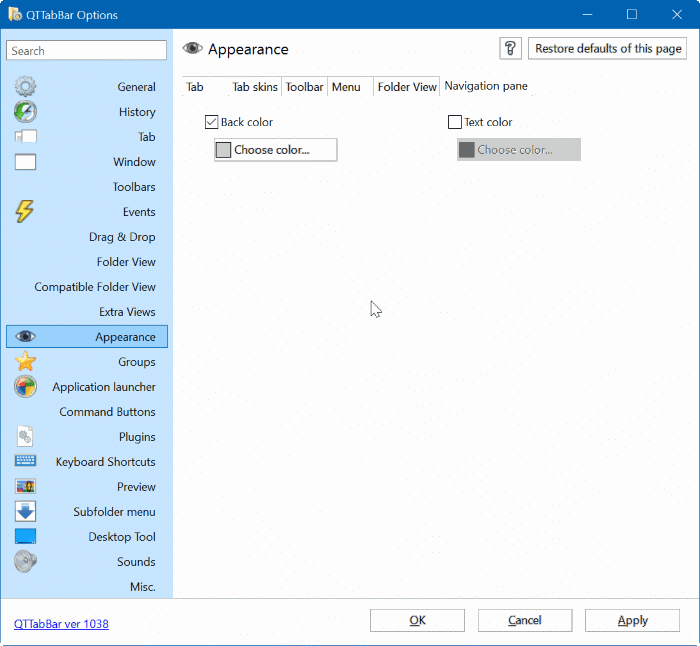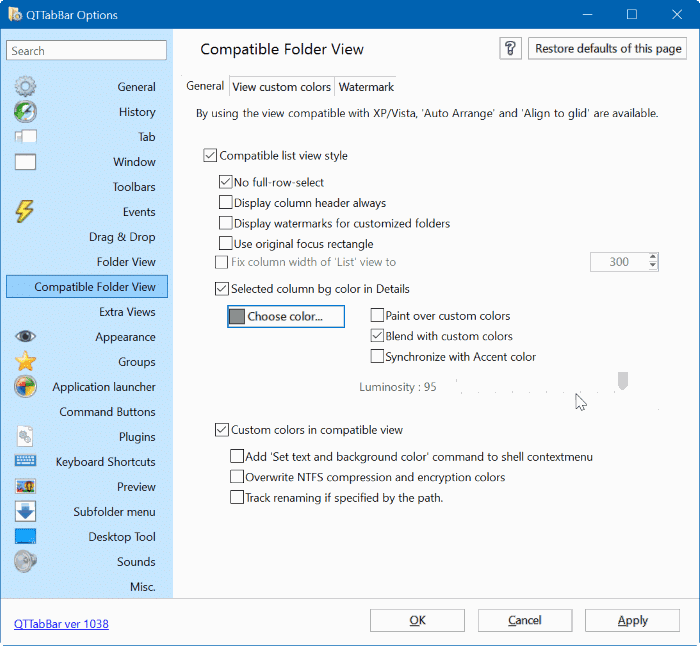В Windows XP мы могли легко изменить цвет фона Проводника Windows, создав и отредактировав файл Desktop.ini. Мы могли бы даже установить изображение в качестве фона папки, используя тот же метод.
Существовали инструменты для изменения цвета фона проводника Windows в Windows 7 и установки изображения в качестве фона папки в Windows 7, но эти инструменты несовместимы с новым проводником, представленным в Windows 8.
По какой-то причине эти инструменты изменения фона папки не работают в Windows 10 и Windows 8/8.1. С момента выпуска Windows 10 пользователи просили нас придумать способ установить изображение в качестве фона папки или хотя бы изменить цвет фона папки, и мы решили разработать это руководство.
Если вы используете Windows 10, невозможно установить изображение в качестве фона проводника или папки. В Windows 10 не существует программного обеспечения для изменения цвета фона или изображения папки, по крайней мере, на данный момент. Поэтому нет смысла пробовать старые инструменты изменения фона папок, совместимые с Windows 7, в Windows 10.
Можно ли изменить цвет фона папки в Windows 10?
Да, есть способ изменить цвет Проводника в Windows 10. Вы можете использовать сторонний инструмент под названием QTTabBar (да, это название программы!), чтобы изменить цвет Проводника по умолчанию.
Если вы не можете смотреть на белый фон проводника или папок Windows 10, вы можете использовать QTTabBar, чтобы изменить цвет фона по умолчанию. Однако использовать QTTabBar для изменения цвета фона Проводника не очень просто. Поэтому внимательно следуйте нашим указаниям.
Изменение цвета фона папки или проводника в Windows 10
Следуйте приведенным ниже инструкциям, чтобы изменить цвет проводника по умолчанию в Windows 10.
Шаг 1. Первый шаг — загрузить и установить QTTabBar на компьютер с Windows 10. Посетите эта страница для загрузки QTTabBar . Запустите установочный файл и следуйте инструкциям на экране, чтобы установить его.
Шаг 2. После установки выйдите из системы и войдите в систему или перезагрузите компьютер один раз.
Шаг 3. Откройте проводник. Откройте вкладку Вид, нажмите Параметры и включите QTTabBar и Панель команд QT. Теперь вы должны видеть панель инструментов QT File Explorer, когда открываете папку или проводник. Не волнуйся; вы можете отключить панель инструментов после изменения цвета фона.
Шаг 4. Щелкните значок настроек на панели инструментов QT в проводнике. Это откроет параметры QTTabBar.
Шаг 5. На левой панели нажмите Внешний вид.
Шаг 6. Перейдите на вкладку Просмотр папок. Установите флажок Основной цвет фона. Выберите цвет фона для активного и неактивного окна. Нажмите кнопку Применить.
Шаг 7. Перейдите на вкладку Панель навигации. Проверьте Цвет фона. Выберите цвет фона для левой панели навигации, выберите цвет текста (если хотите) и снова нажмите кнопку Применить.
Шаг 8. Нажмите Просмотр совместимых папок на левой панели. На вкладке Общие установите флажок Совместимый стиль просмотра списка, установите флажок Подробно о цвете фона выбранного столбца и нажмите Выбрать цвет. и нажмите кнопку Применить.
Шаг 9. Откройте проводник, чтобы увидеть новый цвет фона. Обратите внимание: если вы выбрали новый цвет фона только для активного окна, вам нужно щелкнуть файл, чтобы увидеть новый цвет фона. Поэтому разумно иметь одинаковый цвет фона для активного и неактивного окна (описано в шаге 6)
Наконец, если вы хотите избавиться от панели инструментов QT в проводнике, нажмите вкладку Вид, нажмите Параметры, а затем снимите флажок Панель команд QT.