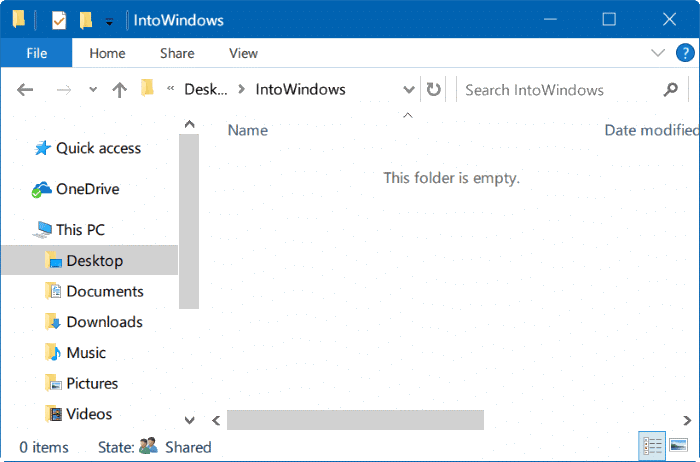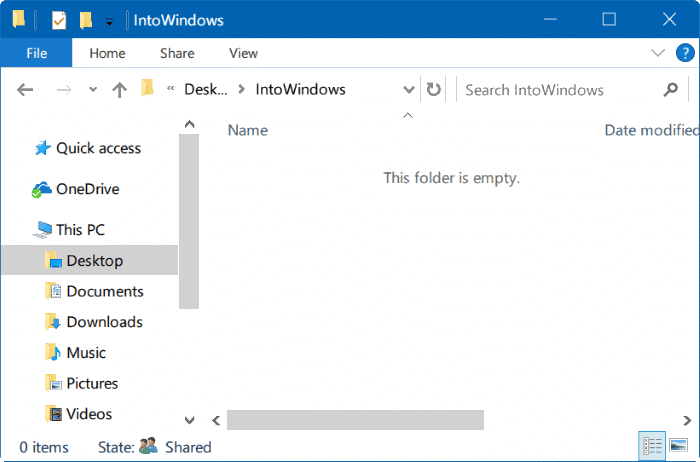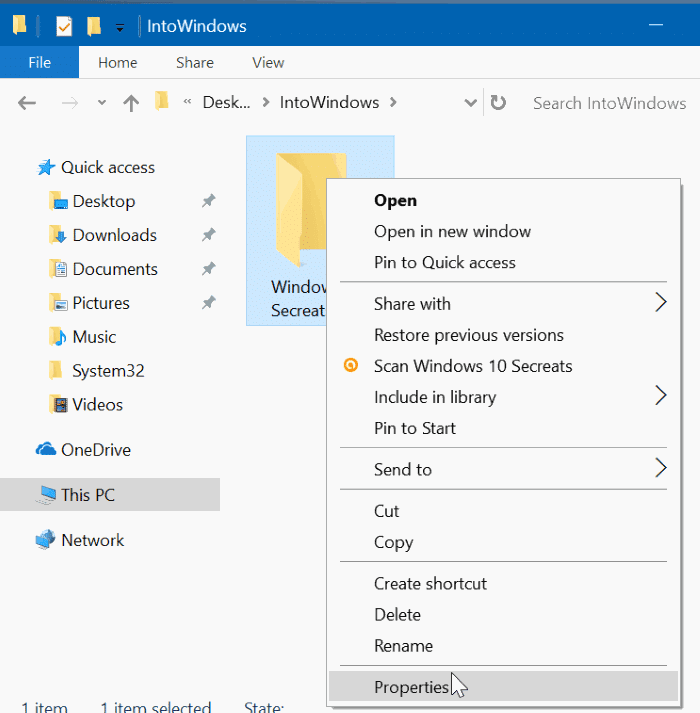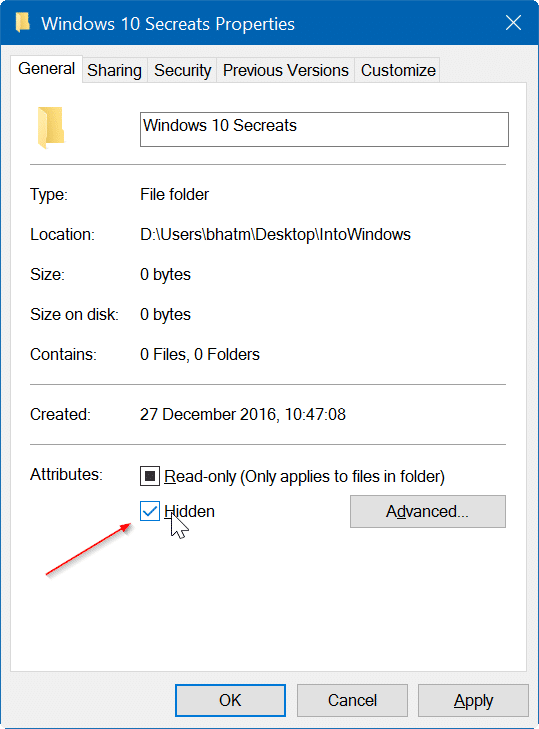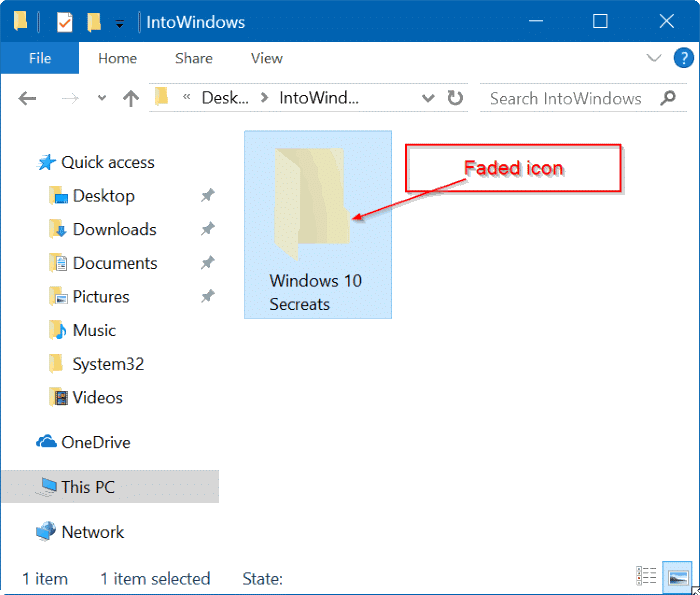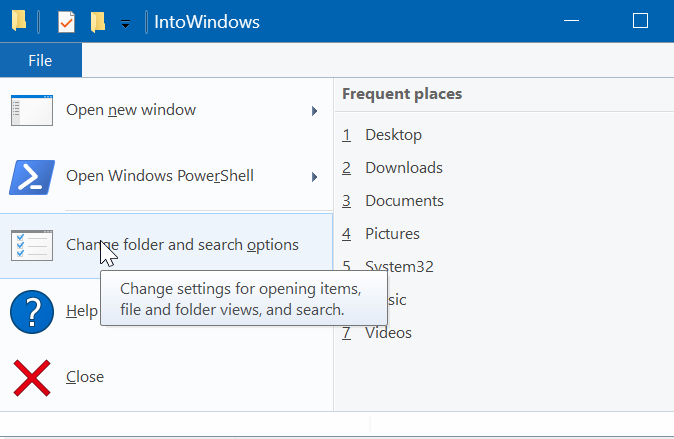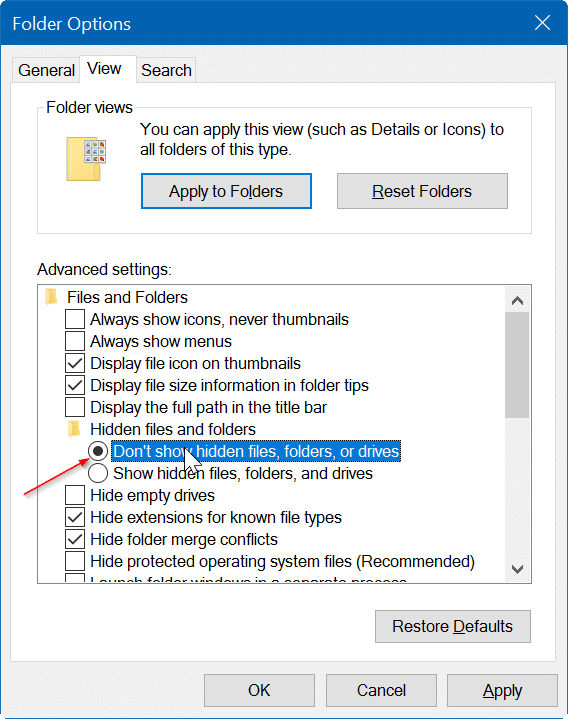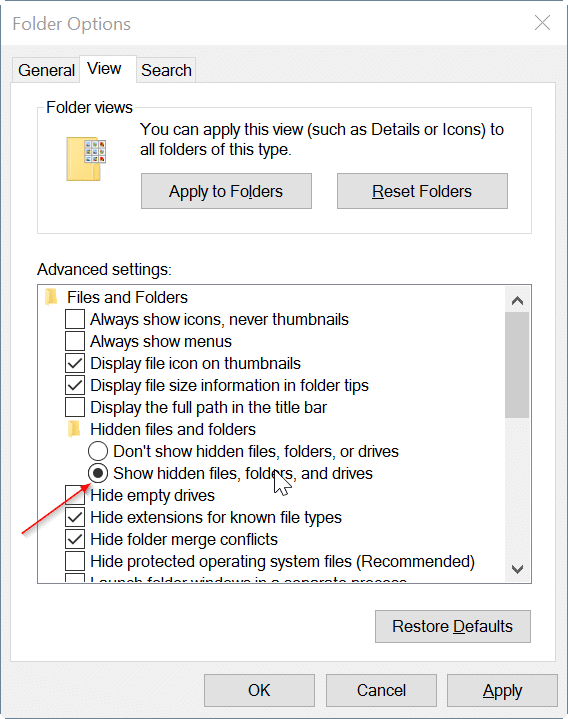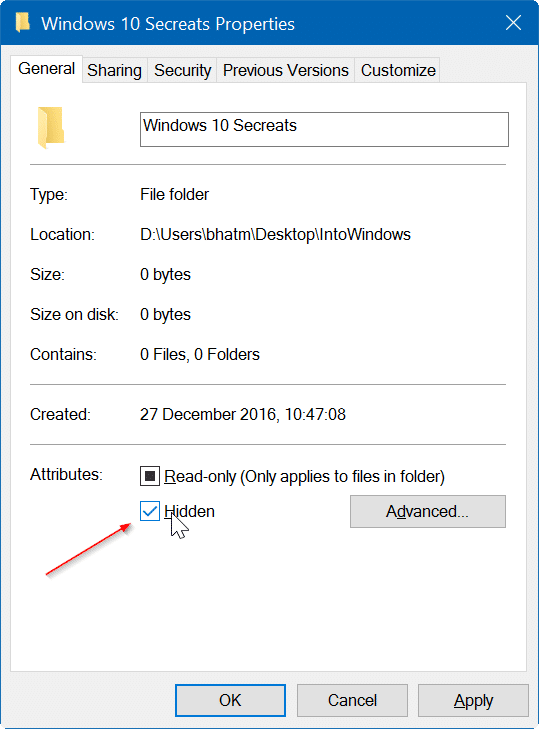Есть несколько причин, по которым можно скрыть файл или папку. Возможно, вы хотите запретить другим читать этот важный файл или, возможно, вы не хотите, чтобы другие, получив доступ к вашему компьютеру, открыли папку, содержащую изображения или видео, которыми вы не хотите делиться с другими.
Хотя Windows 10, как и все более ранние версии операционной системы Windows, не предлагает способа защиты файла или папки паролем, она позволяет быстро скрыть файл или папку.
Когда вы скрываете файл или папку и если в параметрах папки включен параметр «Не показывать скрытые файлы, папки и диски», файл или папка не отображаются в проводнике (Проводнике Windows).
В этом руководстве мы увидим, как можно скрыть файл или папку в Windows 10.
Скрыть файл или папку в Windows 10
Шаг 1. Нажмите правой кнопкой мыши файл или папку, которые вы хотите скрыть. Нажмите Свойства, чтобы открыть диалоговое окно свойств файла/папки.
Шаг 2. На вкладке Общие в разделе Атрибуты установите флажок Скрытый. Наконец, нажмите кнопку Применить, чтобы скрыть выбранный файл или папку.
Заставить проводник скрывать скрытые файлы и папки
Файл или папка должны исчезнуть из проводника, когда вы его скроете. И если файл все еще отображается в проводнике, а значок файла/папки тускнеет, это потому, что проводник настроен на отображение скрытых файлов и папок. Вот как это изменить.
Шаг 1. Откройте Параметры папки. Их шесть способов открыть параметры папки в Windows 10 . Самый простой способ — открыть меню «Файл» в проводнике, а затем нажать Изменить папку и параметры поиска (или только Параметры ).
Шаг 2. Перейдите на вкладку Вид в разделе «Параметры папки» или «Параметры проводника». Установите флажок Не показывать скрытые файлы, папки и диски. Нажмите кнопку Применить.
Чтобы снова просмотреть скрытые файлы и папки
Шаг 1: Открыть параметры папки . На вкладке Вид выберите переключатель Показывать скрытые файлы, папки и диски. Нажмите кнопку «Применить».
Шаг 2. Скрытый файл или папка теперь должны появиться в исходном месте, но значок станет тусклым. Нажмите правой кнопкой мыши файл или папку, выберите Свойства, затем снимите флажок Скрытый и, наконец, нажмите Применить. >, чтобы просмотреть файл.
Использование сторонних инструментов для скрытия и защиты паролем файлов и папок
Хотя встроенная функция скрытия файлов и папок довольно хороша, она пока не предлагает безопасного способа скрытия файлов и папок. Таким образом, любой, кто получит доступ к вашему компьютеру с Windows 10, сможет легко получить доступ к вашим скрытым файлам и папкам, внеся соответствующие изменения в параметры папки.
Поэтому рекомендуется использовать сторонние инструменты, такие как Секретная папка (вероятно, лучшие в своем классе), чтобы защитить паролем важные файлы и папки в Windows 10.
Что касается защиты паролем файлов и папок, существует немало хороших бесплатных программ на выбор. Вы можете обратиться к нашему руководству 4 лучших бесплатных программы для хранения папок для Windows 10 , чтобы загрузить лучшее хранилище файлов и папок для Windows 10.