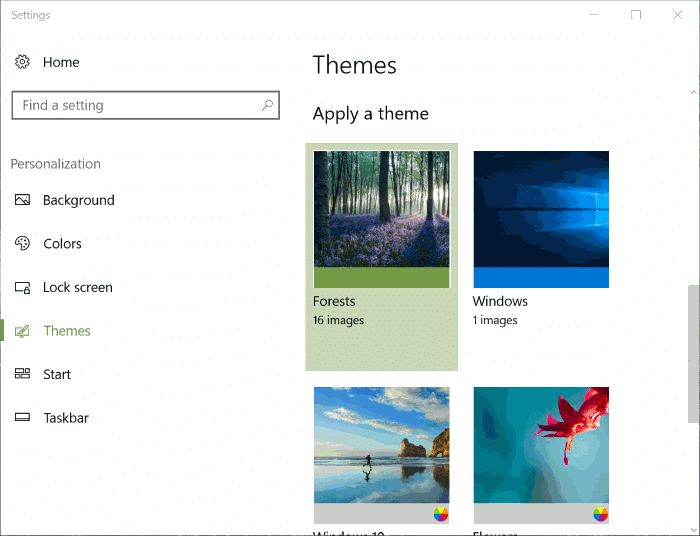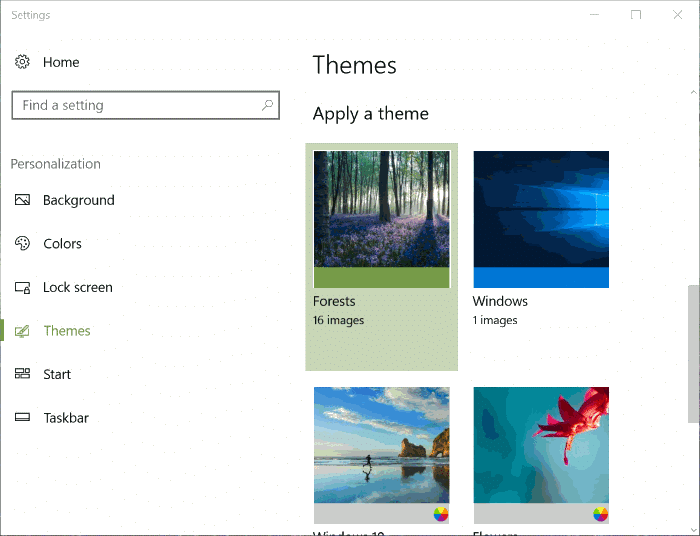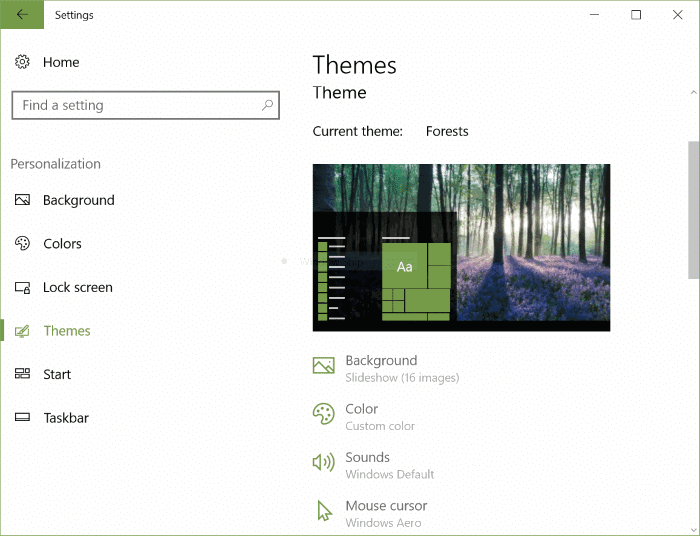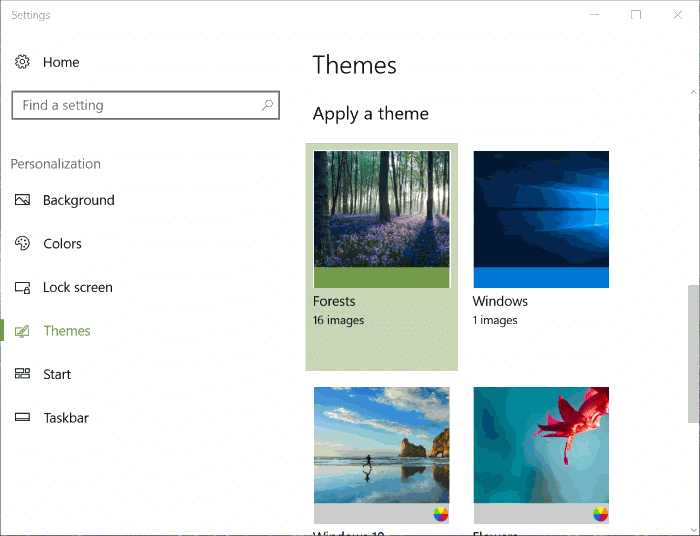Microsoft регулярно обновляет приложение «Настройки», добавляя в новое приложение «Настройки» опции и настройки, доступные в классической панели управления. Приложение «Настройки» теперь имеет больше настроек и опций, чем классическая панель управления, но все еще есть некоторые настройки, доступ к которым можно получить, только открыв панель управления.
В Anniversary Update и более ранних версиях Windows 10 задача изменение темы не была простой задачей. Нам пришлось сначала открыть приложение «Настройки», а затем перейти в «Персонализация» >«Темы». В разделе «Темы» была ссылка на открытие классического окна «Персонализация», где мы могли просмотреть все установленные темы.
Просмотр и изменение тем в Windows 10 Creators Update
Начиная с версии Windows 10 Creators Update, сборка 14997, Microsoft упростила смену тем. Теперь вы можете просматривать все установленные темы и менять их, не выходя из приложения «Настройки». Да, в разделе «Темы» приложения «Настройки» теперь отображаются все темы по умолчанию, а также темы сторонних производителей.
В разделе «Темы» отображается текущее фоновое изображение рабочего стола, название темы, название звуковой схемы, имя курсора мыши и количество изображений, включенных в текущую тему. Ссылку на официальную галерею персонализации Windows (для загрузки официальной версии темы для Windows 10 ) также можно увидеть на странице «Темы».
А если вас интересует классическое окно персонализации, то оно все еще существует, но может быть исключено из финальной сборки Windows 10 Creators Update, выход которой ожидается к концу марта 2017 года.
В разделе «Настройки» >«Персонализация» >«Темы» отображаются все темы, которые вы установили из Магазина , а также из других мест.
Вот как просмотреть установленные темы и изменить их в Windows 10 Creators Update.
ВАЖНО. Это руководство применимо только к сборке 14997 или более поздним версиям Windows 10.
Шаг 1: Нажмите правой кнопкой мыши пустое место на рабочем столе. Нажмите Персонализация, чтобы открыть раздел «Персонализация» приложения «Настройки».
Шаг 2. Нажмите Темы, чтобы просмотреть все установленные темы и их настройки.
Шаг 3. Чтобы изменить текущую тему, просто щелкните тему. Windows 10 автоматически применит тему.
Надеюсь, это поможет!
Не забудьте ознакомиться с нашим руководством по как установить или удалить тему в Windows 10 .