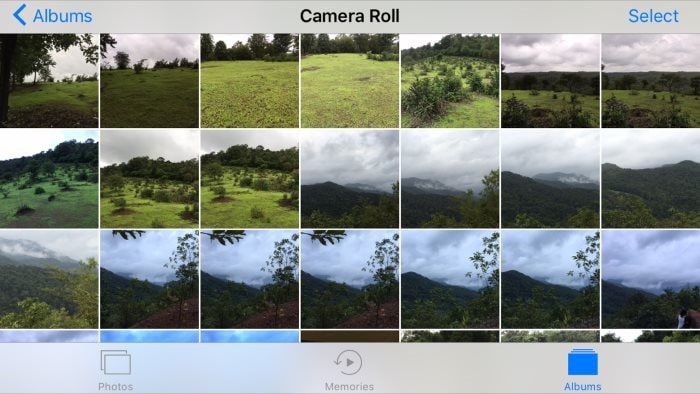У вас заканчивается свободное место на вашем iPhone? Хотите перенести фотографии и видео с iPhone на компьютер с Windows 10? Вот три простых способа перенести фотографии и видео с iPhone на ПК с Windows 10.
Преимущество переноса фотографий и видео с iPhone на ПК с Windows 10 заключается в том, что вы можете выполнить эту работу без установки iTunes. Фактически, вам не нужно устанавливать какие-либо сторонние приложения для переноса фотографий и видео с iPhone на ПК с Windows 10.
Windows 10 предлагает три простых способа перенести фотографии с iPhone в Windows 10.
Следуйте инструкциям, указанным в одном из трех приведенных ниже методов, до импортировать фотографии с iPhone на ПК с Windows 10 .
Метод 1 из 3
Перенос фотографий с iPhone в Windows 10 с помощью приложения «Фото»
Встроенный Приложение «Фотографии» в Windows 10 позволяет легко переносить фотографии с iPhone на компьютер с Windows 10. Вот как это сделать.
Шаг 1. Подключите iPhone к ПК с Windows 10 с помощью прилагаемого кабеля.
Шаг 2. Проверьте свой iPhone. Если вы видите следующее сообщение «Разрешить этому устройству доступ к фотографиям и видео ?» сообщение, нажмите Разрешить, чтобы предоставить ПК с Windows 10 доступ к фотографиям и видео на вашем iPhone.
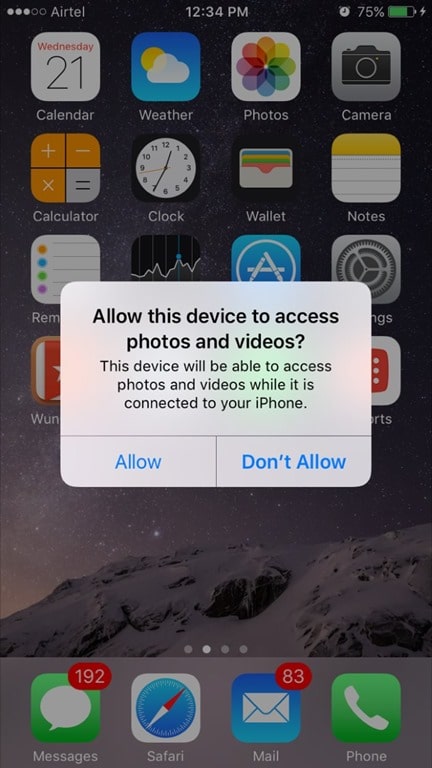
Шаг 3. Запустите приложение Фотографии, введя «Фотографии» в поле поиска «Пуск» или на панели задач, а затем нажав клавишу «Ввод».
Шаг 4. В приложении «Фото» нажмите значок Импорт (расположен в правом верхнем углу). Приложение «Фото» начнет отображать все фотографии и видео на вашем iPhone. При настройках по умолчанию приложение «Фото» выбирает все изображения и видео на вашем iPhone, но вы можете отменить выбор фотографий, если не хотите импортировать некоторые фотографии или видео.
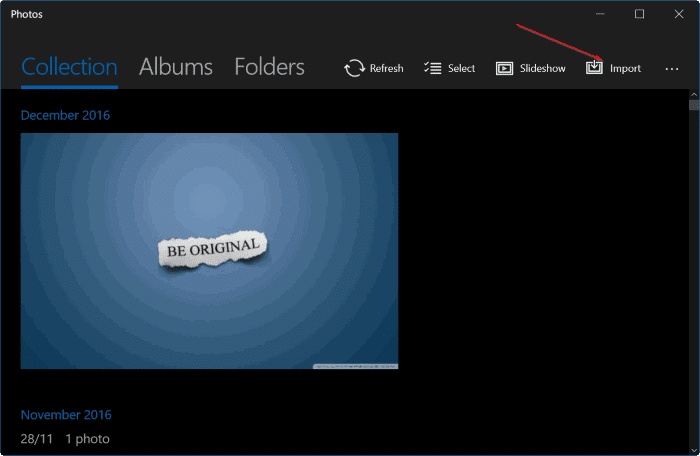
Шаг 5. Нажмите кнопку Продолжить.
Шаг 6. Когда вы находитесь на странице «Начать импорт?» экране выберите место, где вы хотите сохранить все переданные фотографии и видео. Наконец, нажмите кнопку Импортировать, чтобы начать перенос всех выбранных изображений и видео с iPhone на ПК с Windows 10.
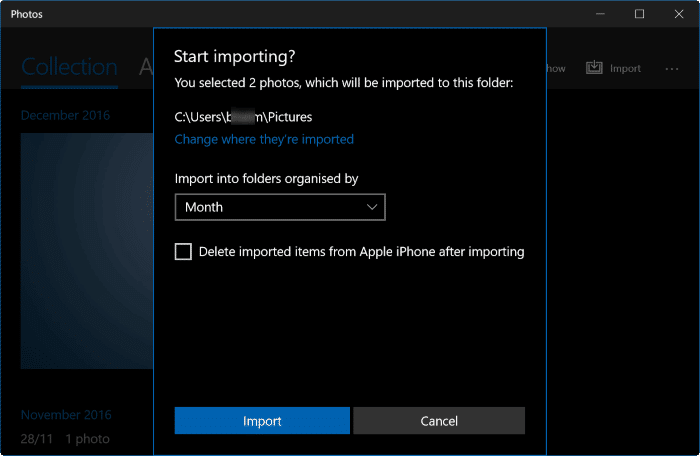
Как только все выбранные фотографии и видео будут перенесены, вы увидите сообщение Импорт фотографий/видео в программе «Фото» завершен.
Метод 2 из 3
Используйте проводник для переноса фотографий с iPhone на компьютер с Windows 10
Знаете ли вы, что фотографии с iPhone на Windows 10 можно перенести без помощи каких-либо приложений? Да, вы можете использовать Проводник Windows 10 для переноса файлов и видео с iPhone на ПК с Windows 10.
Шаг 1. Используйте кабель iPhone для подключения iPhone к ПК с Windows 10.
Шаг 2. Если на iPhone отображается сообщение «Разрешить этому устройству доступ к фотографиям и видео», нажмите Разрешить.. Сообщение обычно появляется при первом подключении iPhone к ПК.
Шаг 3. Откройте Проводник на своем компьютере с Windows 10. Перейдите в раздел «Этот компьютер», чтобы увидеть свой iPhone.
Шаг 4. Дважды щелкните значок iPhone.
Шаг 5. Дважды щелкните диск Внутреннее хранилище. Как вы знаете, поскольку iPhone не поддерживает SD-карты, все фотографии и видео сохраняются только во внутренней памяти.
Шаг 6. Далее вы увидите папку DCIM. Откройте папку DCIM, чтобы увидеть одну или несколько папок. Все эти папки содержат фотографии и видео. Итак, откройте все эти папки одну за другой и перенесите фотографии и видео в место на вашем ПК с Windows 10, используя метод копирования и вставки. Вот так просто!
Метод 3 из 3
Перенос фотографий с iPhone в Windows 10 с помощью Phone Companion
Phone Companion — еще одно встроенное приложение Windows 10. Приложение Phone Companion также можно использовать для переноса фотографий с iPhone на компьютер с Windows 10.
Шаг 1. Подключите iPhone к компьютеру с Windows 10 с помощью кабеля, входящего в комплект поставки телефона.
Шаг 2. На компьютере с Windows 10 запустите встроенное приложение Phone Companion с помощью меню «Пуск» или поиска на панели задач. Если приложения нет, установите его из Магазина.
Шаг 3. Теперь вы должны увидеть следующую страницу приложения Phone Companion.
Если вы не видите свой iPhone, просто нажмите кнопку «Показать», расположенную внизу страницы.
Шаг 4. Нажмите ссылку Импортировать фото и видео (см. рисунок выше). Это действие автоматически откроет приложение «Фото» и выберет все фотографии и видео на вашем iPhone.
Шаг 5. Отмените выбор фотографий и видео, которые вы не хотите переносить на свой компьютер. Нажмите кнопку Продолжить.
Шаг 6. Выберите место для сохранения всех переданных фотографий и видео. Наконец, нажмите кнопку Импортировать, чтобы перенести все видео и фотографии.
Руководство по просматривать живые фотографии iPhone на ПК с Windows 10 также может вас заинтересовать.