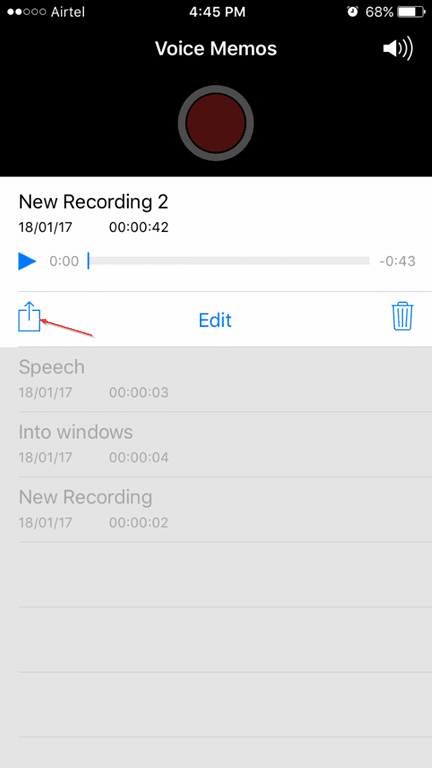Голосовые заметки — одно из удобных приложений, встроенных в iPhone, позволяющее записывать высококачественный звук с помощью встроенного микрофона. Приложение «Диктофонные заметки» может работать в фоновом режиме, пока вы используете другие приложения, что упрощает запись звука в течение длительного периода времени.
Приложение Voice Memos записывает звук в высоком качестве. Из-за этого все голосовые заметки, в зависимости от продолжительности аудио, занимают значительный объем места на вашем iPhone.
Если на вашем iPhone хранятся десятки голосовых заметок, возможно, вы захотите перенести их на ПК с Windows, чтобы освободить ценное место на вашем iPhone. В этом руководстве мы увидим, как легко перенести голосовые заметки iPhone на компьютер с Windows 10, Windows 8 или Windows 7.
Голосовые заметки сохраняются в формате.m4a. Все основные аудиоплееры, включая Грув-музыка , Проигрыватель Windows Media и VLC, поддерживают этот формат.
Ниже приведены три простых способа перенести голосовые заметки с iPhone на ПК с Windows 10.
Метод 1 из 3
Перенос голосовых заметок с iPhone на компьютер с Windows 10 по электронной почте
Передача голосовых заметок iPhone на компьютер с Windows 10 по электронной почте, вероятно, является самым простым и быстрым способом. Единственная загвоздка этого метода в том, что вы не можете передавать несколько голосовых заметок одновременно. Переносить нужно по одной, но это не должно быть проблемой, если на вашем iPhone нет сотен голосовых заметок.
Шаг 1. Запустите приложение «Диктофон».
Шаг 2. Нажмите на голосовую заметку, которую хотите отправить по электронной почте на компьютер с Windows 10. Обратите внимание, что вы не можете отправить более одной голосовой заметки одновременно.
Шаг 3. Коснитесь значка Поделиться.
Шаг 4. Коснитесь значка Почта. Если вы видите приложение «Почта», проверьте «Настройки».
Шаг 5. Приложение «Почта» автоматически прикрепляет выбранную заметку и заполняет поле «Тема». Просто введите свой адрес электронной почты, а затем нажмите Отправить, чтобы отправить выбранную голосовую заметку.
Шаг 6. На компьютере с Windows 10 войдите в свою учетную запись электронной почты, а затем загрузите вложение с голосовой заметкой. Если вы добавили свою учетную запись электронной почты в Почтовое приложение Windows 10 или настроили Почта Windows Live или любой другой почтовый клиент для настольного компьютера, вы можете загрузить голосовые заметки, не открывая веб-браузер. Вот так просто!
Вот и все!
Метод 2 из 2
Используйте iTunes для переноса голосовых заметок с iPhone на ПК с Windows 10
Знаете ли вы, что вы также можете использовать официальную программу iTunes для переноса голосовых заметок с iPhone на ПК с Windows 10? Да, это возможно. Вот как это сделать.
Шаг 1. Загрузите iTunes и установите его. Пропустите этот шаг, если оно уже установлено на вашем компьютере.
Шаг 2. Подключите iPhone к компьютеру с Windows 10 с помощью прилагаемого кабеля.
Шаг 3. Запустите iTunes. На левой панели iTunes вы должны увидеть запись вашего iPhone. Нажмите правой кнопкой мыши имя вашего iPhone и выберите Синхронизировать.
Если вы видите следующее диалоговое окно с надписью «iPhone содержит голосовые заметки. Хотите скопировать эти голосовые заметки в свою медиатеку iTunes?» сообщение, нажмите кнопку Копировать голосовые заметки.
Шаг 4. После завершения задания синхронизации откройте диск, на котором установлена Windows 10 (обычно это диск C), и перейдите в следующую папку:
C:\Users\UserName\Music\iTunes\iTunes Media\Voice Memos
В приведенном выше пути «C» — это диск вашей Windows 10, а имя пользователя — это фактическое имя вашей учетной записи пользователя.
Шаг 5. Теперь вы должны увидеть свои голосовые заметки с iPhone в папке «Диктофонные заметки». Вот и все!
Метод 3 из 3
Используйте OneDrive, Google Drive или Dropbox для передачи голосовых заметок
Если вы установили OneDrive, Google Drive или Dropbox на свой iPhone, вы можете легко переносить голосовые заметки. Вот как это сделать.
Шаг 1. Установите OneDrive, Google Drive или Dropbox на свой iPhone и войдите в приложение.
Шаг 2. Запустите приложение «Диктофон». Выберите голосовую заметку, которую хотите перенести на свой компьютер, нажав на нее.
Шаг 3. Теперь коснитесь значка «Поделиться».
Шаг 4. Коснитесь значка OneDrive, Google Drive или Dropbox. Если вы не видите ни одного из них здесь, проверьте настройки.
Шаг 5. Вы увидите экран, на котором сможете выбрать местоположение в своей учетной записи облачного хранилища. Нажмите «Загрузить в OneDrive, GoogleDrive или Dropbox», чтобы загрузить выбранную голосовую заметку.
Шаг 6. Войдите в облачный сервис со своего компьютера и загрузите голосовую заметку.
Вам также может быть интересно прочитать наше руководство по три способа перенести фотографии с iPhone на ПК с Windows 10 .