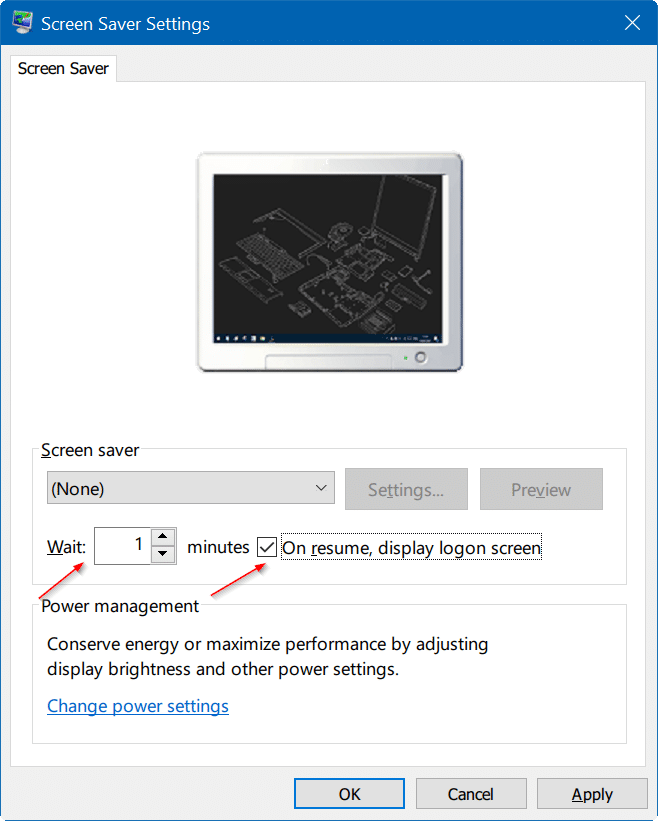В целях безопасности всегда полезно настроить компьютер с Windows 10 на автоматическую блокировку, когда вы находитесь вдали от компьютера.
Windows 10, как и более ранние версии, поддерживает блокировку компьютера с помощью Логотип Windows + сочетание клавиш L , но большинство пользователей не используют эту удобную функцию, отходя от компьютера. Если вы также забыли заблокировать компьютер, отходя от него, вы можете использовать функцию автоматической блокировки.
В Windows 10 есть опция, которая автоматически блокирует ваш компьютер после определенного периода бездействия. Например, вы можете заставить Windows 10 автоматически блокировать компьютер после минуты бездействия.
То есть, если вы не двигаете мышью, не касаетесь сенсорной панели или экрана (если он оснащен сенсорным экраном) или нажимаете любую клавишу на клавиатуре в течение минуты или указанного времени неактивности, Windows 10 автоматически блокирует компьютер и отображает экран блокировки . Конечно, вам следует установить пароль учетной записи пользователя, прежде чем даже думать о включении автоматической блокировки.
Автоматически заблокировать компьютер с Windows 10
В этом руководстве мы увидим, как автоматически заблокировать компьютер с Windows 10, когда вы находитесь вдали от компьютера.
Важно! Убедитесь, что вы установили надежный пароль для своего локальная учетная запись пользователя или используете учетная запись Майкрософт для входа в Windows 10.
Шаг 1. Введите (или скопируйте и вставьте) controldesk.cpl,,@screensaver в команду Выполнить и нажмите . Клавиша >Enter, чтобы открыть диалоговое окно настроек заставки. Либо перейдите в приложение «Настройки» >«Персонализация» >«Экран блокировки» > Настройки заставки , чтобы открыть его.
Если вы используете Windows 10 Creators Update или более позднюю версию (сборка 14997 или более поздняя версия),
Шаг 2. Здесь в раскрывающемся списке Подождать выберите время (в минутах), по истечении которого Windows 10 должна заблокировать компьютер и запросить пароль для использования. снова. Мы рекомендуем ограничить это значение 1 минутой.
ПРИМЕЧАНИЕ. Если раскрывающийся список «Подождать» неактивен, выберите любую заставку в раскрывающемся меню «Заставка», выберите время, по истечении которого Windows должна заблокировать компьютер, и затем выберите «Нет» в раскрывающемся меню «Заставка», если вы не хотите активировать хранитель экрана после выбранного периода бездействия.
Шаг 3. Установите флажок При возобновлении работы отображать экран входа в систему.
Нажмите кнопку Применить. Вот и все! Вы успешно настроили свой компьютер с Windows 10 на автоматическую блокировку после определенного периода бездействия.