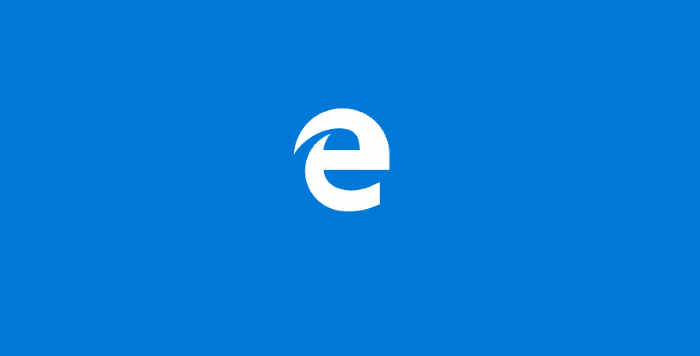Рекомендуется создать резервную копию или экспортировать избранное браузера Microsoft Edge перед использованием Сбросьте настройки браузера Edge , сбросьте установку Windows 10 или переустановите ОС Windows 10 , чтобы устранить некоторые неприятные проблемы.
До сих пор в Microsoft Edge не было возможности создавать резервные копии или экспортировать все избранное в файл. Нам пришлось использовать сторонний инструмент под названием EdgeManage для экспорта избранного Edge .
Браузер Microsoft Edge теперь поддерживает экспорт всего избранного в файл HTML, что упрощает пользователям ПК резервное копирование избранного Edge в файл.
Эту функцию также можно использовать для экспорта избранного Edge в другие сторонние браузеры, такие как Firefox и Chrome, хотя оба этих браузера имеют встроенную возможность импортировать избранное из браузера Edge. Благодаря возможности экспорта избранного в файл браузер Edge теперь может легко импортировать и экспортировать избранное.
Экспорт или резервное копирование избранного Chromium-Edge
Используйте этот метод, если вы используете новый браузер Edge на базе Chromium. Если вы используете устаревшую версию, обратитесь к инструкциям в методе 2 (прокрутите страницу вниз, чтобы увидеть то же самое).
Шаг 1. Введите edge://favorites/ в адресной строке и нажмите клавишу Enter, чтобы открыть страницу избранного.
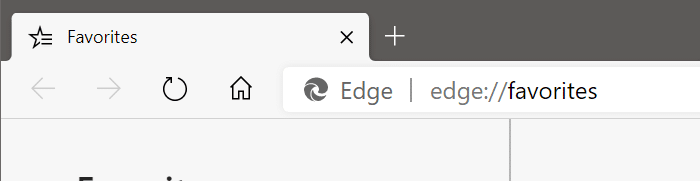
Шаг 2. На странице отображаются все избранные элементы, сохраненные в браузере Edge. Нажмите на три точки (см. рисунок ниже), а затем выберите параметр Экспортировать избранное.
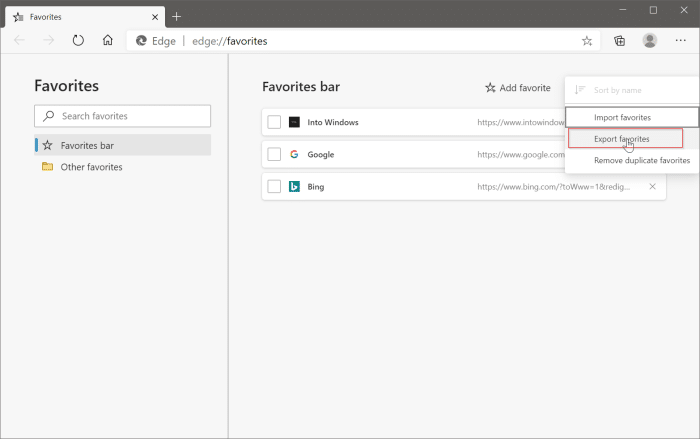
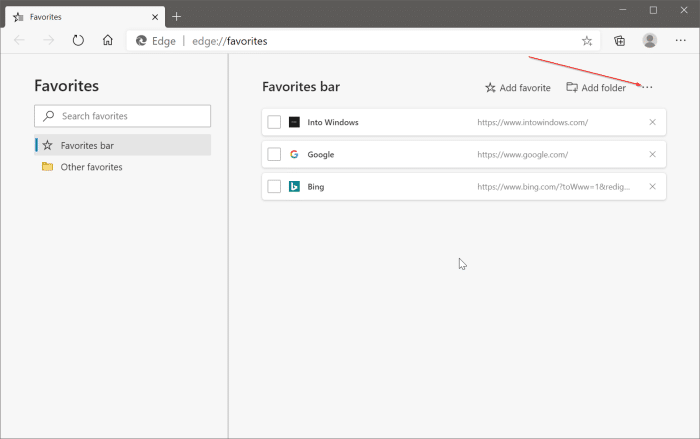
Шаг 3. Откроется диалоговое окно Сохранить как. Выберите место для сохранения HTML-файла, содержащего избранное, введите имя файла и нажмите кнопку Сохранить. Вот и все!
Метод 2 из 2
Экспорт избранного устаревшего браузера Edge в файл HTML
Экспортировать избранное браузера Edge в файл довольно просто и занимает менее минуты. Выполните приведенные ниже инструкции по резервному копированию или экспорту избранного Edge в файл HTML в Windows 10.
Шаг 1. Откройте браузер Edge. Нажмите значок Hub (см. рисунок ниже), а затем нажмите Настройки, чтобы открыть панель настроек.
Шаг 2. В разделе Импортировать избранное и другую информацию есть кнопка Импортировать из другого браузера. Нажмите кнопку Импортировать из другого браузера.
ПРИМЕЧАНИЕ. Если вы хотите экспортировать избранное, вы можете выбрать то, что хотите.
Шаг 3. Теперь в разделе «Импорт или экспорт файла» нажмите кнопку Экспортировать в файл, чтобы открыть диалоговое окно Сохранить как.
ПРИМЕЧАНИЕ. Если кнопка «Экспортировать в файл» отсутствует, это значит, что у вас не установлено обновление Windows 10 Creators Update.
Шаг 4. Введите имя HTML-файла, содержащего избранное, и выберите место для сохранения файла, прежде чем нажимать кнопку «Сохранить». По умолчанию браузер Edge сохраняет HTML-файл с именем Microsoft_Edge_Favortes_date в папке «Документы».
Теперь мы ожидаем, что Microsoft добавит возможность экспорта паролей, сохраненных в браузере Edge.
Вам также может быть интересно узнать, как импортировать закладки из Firefox/Chrome в браузер Edge .