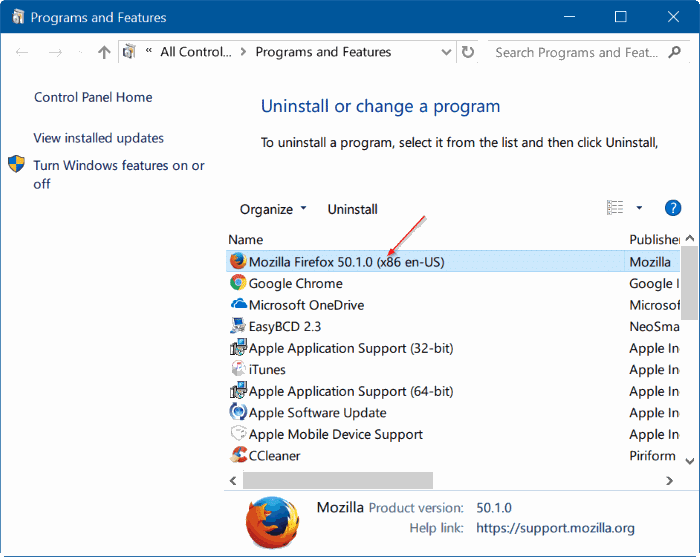По данным Mozilla, небольшое количество пользователей ПК установило 64-битный Фаерфокс на 64-разрядную версию Windows 7/8/10. Если вы используете 64-разрядную версию Windows 10/8/7, рекомендуется установить обновить Firefox с 32-битной версии до 64-битной для повышения производительности.
Если вы не уверены, установлена ли у вас 32- или 64-разрядная версия Firefox, вы можете проверить это, следуя инструкциям, указанным в одном из приведенных ниже методов.
Ниже приведены пять способов узнать, используете ли вы 32-битную или 64-битную версию Firefox в Windows 10/8/7.
Метод 1 из 5
Проверьте, используете ли вы 32- или 64-разрядную версию Firefox
Шаг 1. Запустите Firefox. Нажмите клавишу Alt, чтобы открыть меню. Откройте меню Справка, а затем выберите Информация для устранения неполадок.
Шаг 2. В разделе Основы применения на странице с информацией по устранению неполадок просмотрите предоставленную информацию о User Agent.
Шаг 3. Запись WOW64 означает, что вы используете 32-разрядную версию Firefox. Win64; x64 появится, если вы установили 64-разрядную версию Firefox.
Метод 2 из 5
Используйте настройки, чтобы проверить, используете ли вы 32- или 64-разрядную версию Firefox
Этот метод применим только к Windows 10.
Шаг 1: Открыть настройки . Нажмите Система >Приложения и функции. Если вы используете Windows 10 Creators Update (сборка 14997 или более поздняя версия), после открытия системы перейдите в раздел Приложения >Приложения и функции.
Шаг 2. Найдите запись Mozilla Firefox. Как вы можете видеть на рисунке ниже, тип Firefox (32- или 64-разрядный) отображается рядом с записью Mozilla Firefox.
Метод 3 из 5
Используйте панель управления, чтобы проверить, используете ли вы 32- или 64-разрядную версию Firefox
Шаг 1. Введите Appwiz.cpl в поле поиска «Пуск» или на панели задач, а затем нажмите клавишу «Ввод», чтобы открыть окно «Программы и компоненты».
Шаг 2. Найдите запись Mozilla Firefox. В названии программы указан тип Firefox. Как вы можете видеть на рисунке ниже, я использую на своем компьютере x86 (32-разрядную) версию Firefox.
Метод 4 из 5
Используйте диспетчер задач, чтобы определить, используете ли вы 32- или 64-разрядную версию Firefox
Шаг 1. Запустите Mozilla Firefox, если он еще не запущен.
Шаг 2: Открыть диспетчер задач . Для этого вы можете использовать горячую клавишу Ctrl + Shift + Esc или щелкнуть правой кнопкой мыши пустое место на панели задач и выбрать «Диспетчер задач».
Шаг 3. Если вы видите урезанную версию диспетчера задач, нажмите Подробнее.
Шаг 4. На вкладке Процессы рядом с именем Firefox отображается тип (32-разрядная или 64-разрядная версия).
Метод 5 из 5
Определите, используете ли вы 32- или 64-битную версию Firefox, с помощью Проводника
Шаг 1. Откройте диск, на котором установлена Windows 10. На диске, на котором установлена Windows 10, отображается логотип Windows для облегчения идентификации.
Шаг 2. Дважды щелкните папку Program Files (x86). Проверьте, находится ли папка с именем Mozilla Firefox в папке Program Files (x86). Папка Mozilla Firefox в разделе «Program Files (x86)» указывает на то, что вы используете 32-разрядную версию Firefox, если у вас не установлены одновременно 32-разрядная и 64-разрядная версии.
Надеюсь, это поможет!