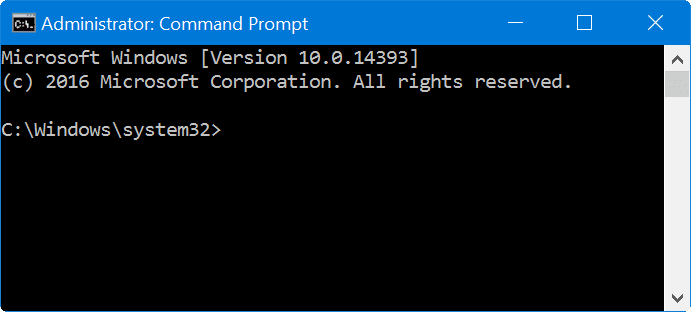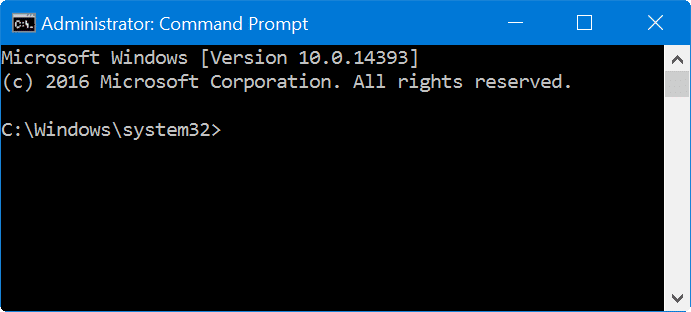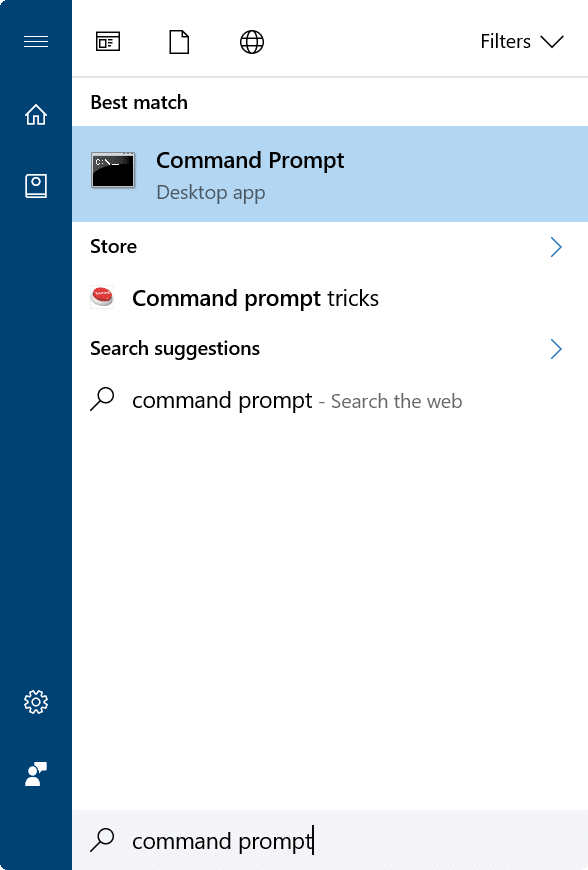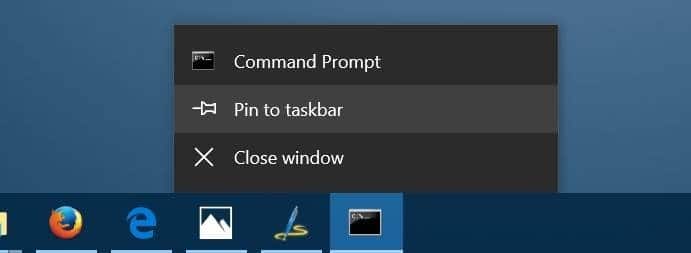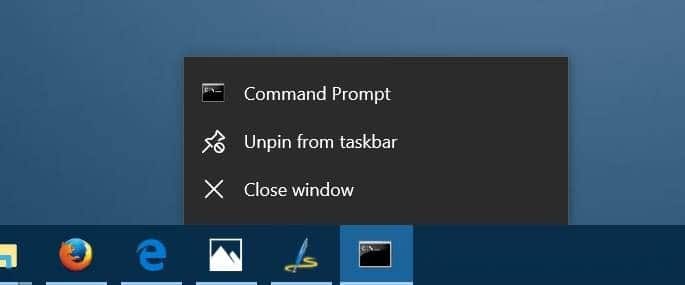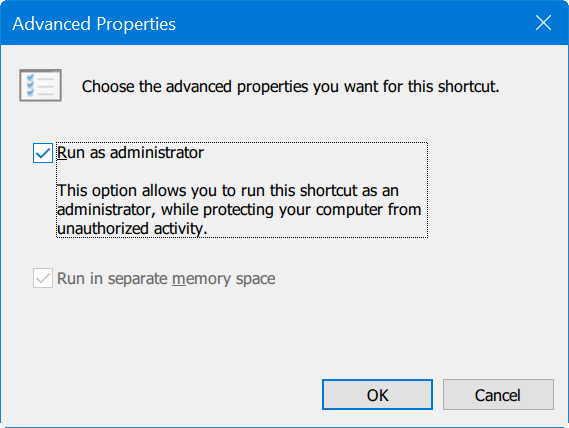Пользователи ПК часто используют командную строку с повышенными правами или командную строку с правами администратора для выполнения некоторых сложных задач системного уровня. Последняя версия Windows 10 предлагает несколько способов откройте командную строку с правами администратора .
Нажмите правой кнопкой мыши кнопку «Пуск», а затем выберите «Командная строка (администратор)», вероятно, один из самых простых способов открыть командную строку администратора в Windows 10. Откройте командную строку администратора в Windows 10 (вы можете использовать Win + X и затем клавишу A, чтобы ускорить работу).
Большое количество пользователей ПК предпочитают закреплять часто используемые программы на панели задач для облегчения доступа. Если вам часто приходится открывать командную строку администратора, возможно, вам понравится идея закрепить командную строку администратора на панели задач для быстрого доступа.
Закрепить командную строку с правами администратора на панели задач Windows 10
ПРИМЕЧАНИЕ. Этот метод можно использовать для запуска любой программы от имени администратора прямо с панели задач.
Вот как закрепить командную строку с правами администратора на панели задач Windows 10.
Шаг 1. Используйте кнопку «Пуск» или панель задач, чтобы запустить командную строку.
Шаг 2. Когда командная строка запущена, щелкните правой кнопкой мыши ее значок на панели задач и выберите параметр Закрепить на панели задач. Теперь вы можете закрыть командную строку.
Вы успешно закрепили командную строку на панели задач, но щелчок по ней не откроет командную строку с правами администратора. Нам нужно следовать инструкциям следующих четырех шагов, чтобы закрепить значок командной строки на панели задач всегда открывайте командную строку от имени администратора .
Шаг 3: Щелкните правой кнопкой мыши значок командной строки, закрепленный на панели задач. Теперь в списке переходов вы должны увидеть «Командную строку», «Открепить от панели задач» и «Закрыть окно» (если вы не закрыли окно командной строки).
Шаг 4: Теперь щелкните правой кнопкой мыши запись Командная строка в списке переходов (см. рисунок ниже), а затем нажмите Свойства. Это действие откроет диалоговое окно «Свойства командной строки».
Шаг 5. На вкладке Ярлык нажмите кнопку Дополнительно. Откроется диалоговое окно Дополнительные свойства.
Шаг 6. Установите флажок Запуск от имени администратора. Нажмите кнопку ОК. Наконец, нажмите кнопку Применить. Вот и все!
Значок командной строки на панели задач теперь будет запускать командную строку с правами администратора при каждом нажатии на него. Конечно, при желании вы можете переместить значок в любое место панели задач.