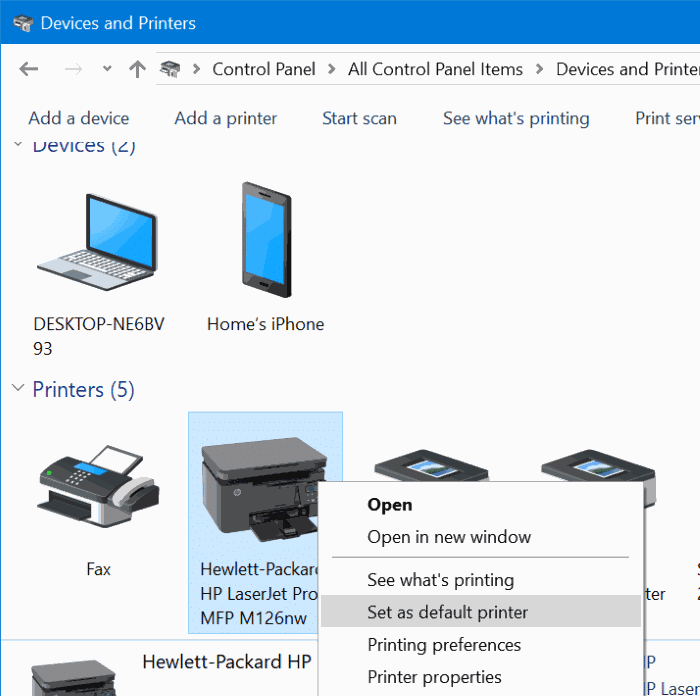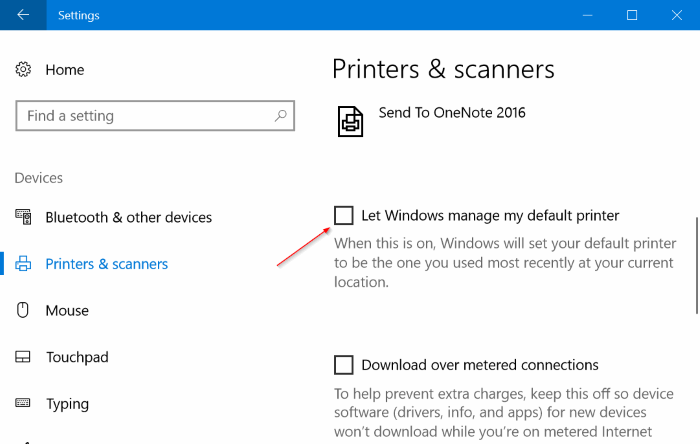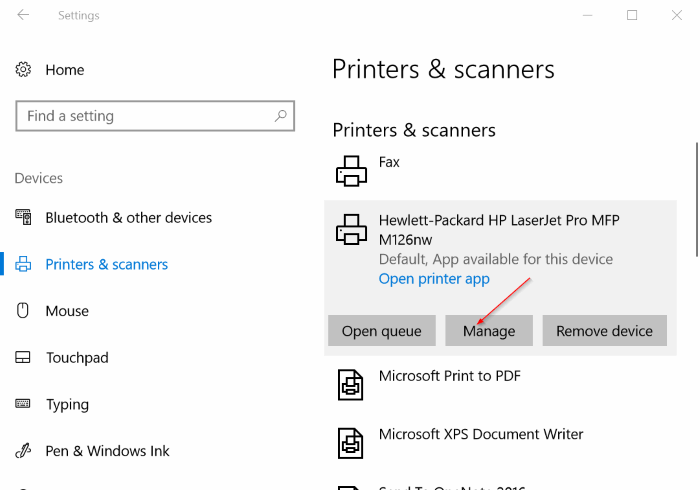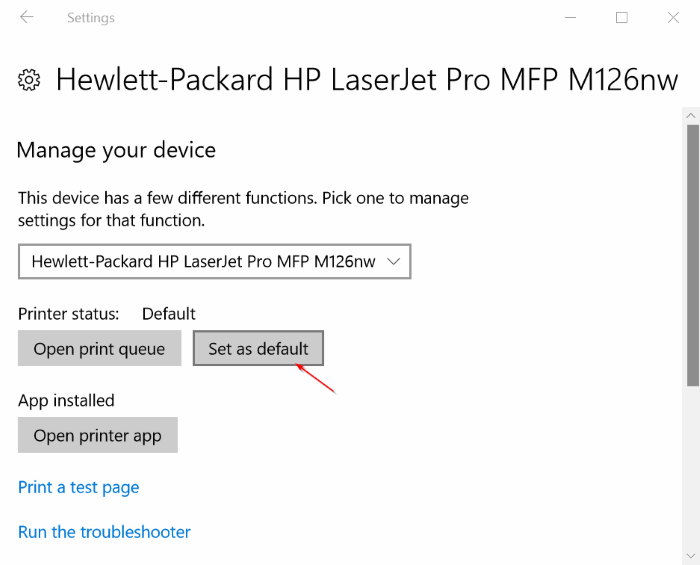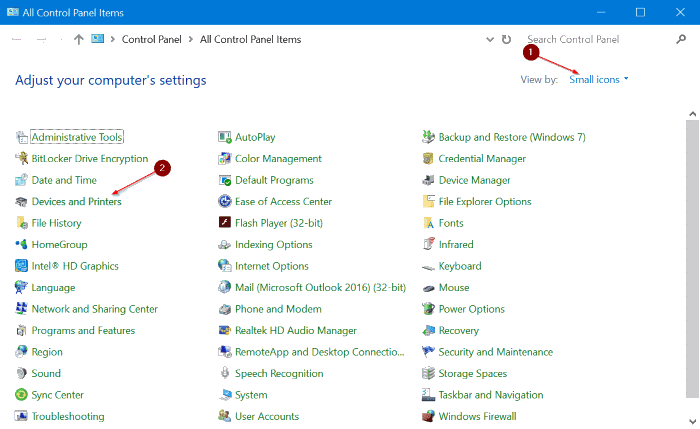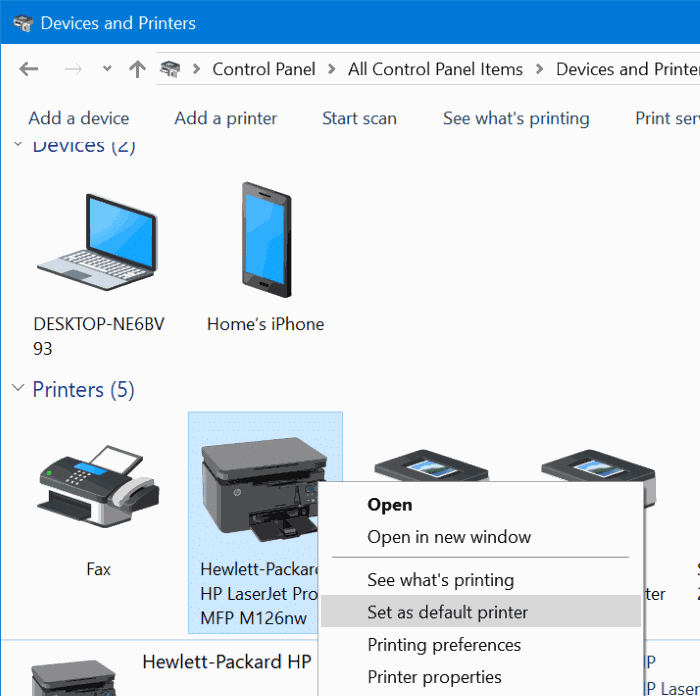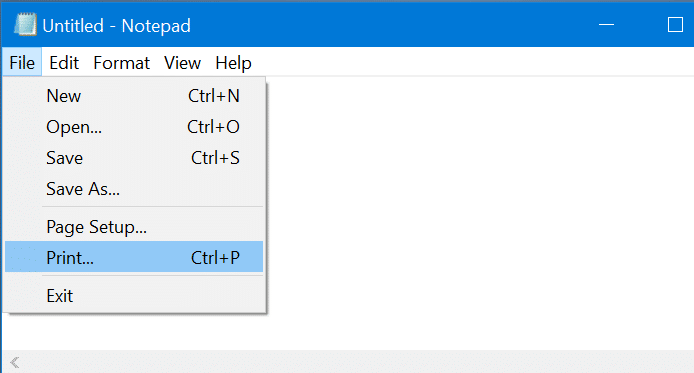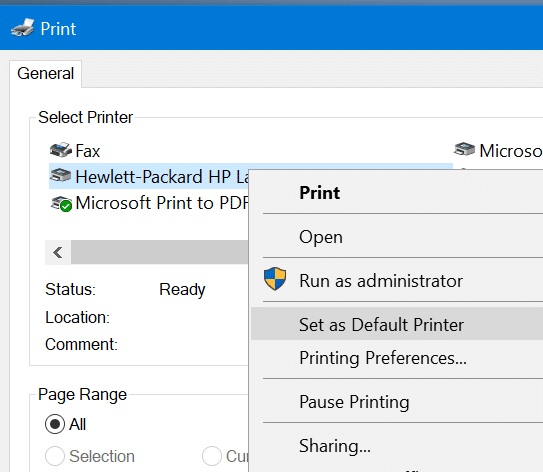Хотите установить недавно установленный принтер в качестве принтера по умолчанию на вашем компьютере с Windows 10/11? В этом руководстве мы увидим, как установить принтер по умолчанию в Windows 10/11.
Windows 10/11 автоматически устанавливает принтер, который использовался последним, в качестве принтера по умолчанию. Хотя это хорошая функция, не все предпочитают устанавливать последний использованный принтер в качестве принтера по умолчанию. Многие пользователи предпочитают вручную устанавливать принтер по умолчанию.
Итак, если вы хотите вручную выполнить установить принтер в качестве принтера по умолчанию в Windows 10/11 , вам необходимо сначала запретить Windows 10/11 автоматически выбирать принтер по умолчанию. Если автоматический выбор принтера по умолчанию отключен, вы можете вручную установить принтер по умолчанию.
Запретить Windows 10/11 автоматически выбирать принтер по умолчанию
Windows 10/11 автоматически устанавливает последний использованный принтер в качестве принтера по умолчанию. Если вы хотите вручную установить принтер по умолчанию и не хотите, чтобы Windows 10/11 автоматически назначала принтер по умолчанию, вам нужно перейти в Настройки >Устройства >Принтеры и сканеры (для Windows 10) или «Настройки» >«Bluetooth и устройства» >«Принтеры и сканеры» (для Windows 11) и отключите параметр «Разрешить Windows управлять моим принтером по умолчанию». вариант. Когда этот параметр включен, Windows установит в качестве принтера по умолчанию тот, который вы использовали в последний раз в своем текущем местоположении».
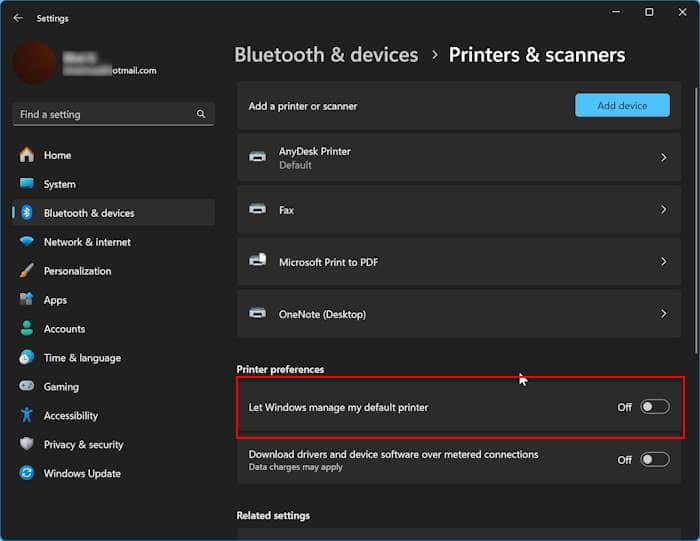
Метод 1 из 4
Установить принтер по умолчанию в настройках Windows 10
Шаг 1. В Windows 10: открыть настройки . Перейдите на страницу Устройства >Принтеры и сканеры.
Шаг 2. Здесь, в разделе Принтеры и сканеры, нажмите на принтер, который вы хотите установить в качестве принтера по умолчанию, чтобы увидеть очередь Открыть, Управление, и кнопки «Удалить устройство». Нажмите кнопку Управление.
Шаг 3. Нажмите кнопку Установить по умолчанию, чтобы установить выбранный принтер в качестве принтера по умолчанию в Windows 10.
Метод 2 из 4
Установите принтер по умолчанию в Windows 11 через «Настройки»
Шаг 1. В Windows 11 перейдите на страницу Настройки >Bluetooth и устройства >Принтеры и сканеры.
Шаг 2. Нажмите на принтер, который вы хотите использовать по умолчанию, чтобы открыть его специальную страницу.
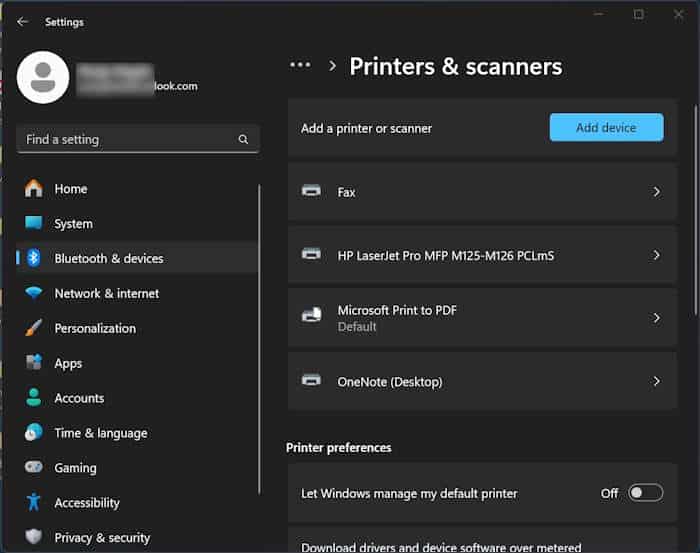
Шаг 3. Здесь нажмите кнопку Установить по умолчанию, чтобы сделать его принтером по умолчанию.
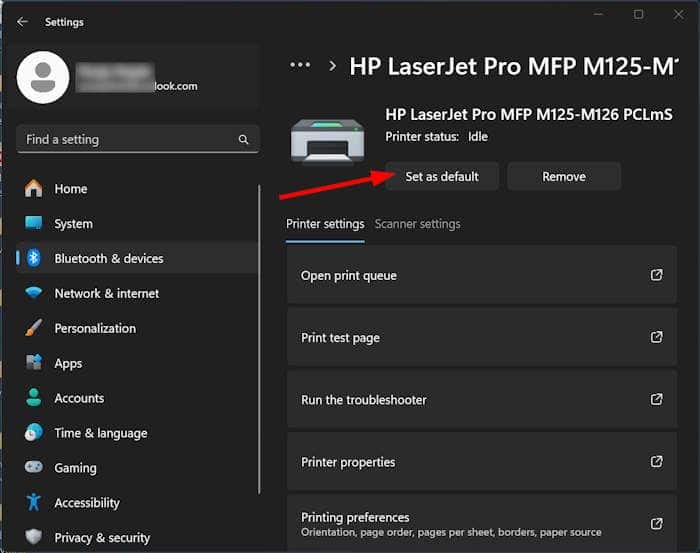
Метод 3 из 4
Установить принтер по умолчанию в разделе «Устройства и принтеры» в Windows 10
ПРИМЕЧАНИЕ. Этот метод не работает в Windows 11.
Шаг 1: Открыть панель управления . Существует несколько способов открыть панель управления в Windows 10, но, вероятно, самый простой способ открыть панель управления — это ввести «Панель управления» в поле поиска «Пуск» или «Панель задач», а затем нажать клавишу «Ввод».
Шаг 2. На панели управления измените параметр Просмотр на Маленькие значки.
Шаг 3. Нажмите Устройства и принтеры, чтобы просмотреть все установленные принтеры. Если один из ваших принтеров здесь не указан, возможно, драйвер принтера не установлен или поврежден. В этом случае обратитесь к нашему руководству по как установить принтер в Windows 10 или воспользуйтесь официальное средство устранения неполадок принтера .
Шаг 4: Нажмите правой кнопкой мыши значок принтера, который вы хотите установить по умолчанию, а затем выберите параметр Установить как принтер по умолчанию. чтобы сделать его принтером по умолчанию на вашем компьютере с Windows 10.
Метод 4 из 4
Установить принтер по умолчанию с помощью приложения в Windows 10/11
Шаг 1. Запустите любую классическую настольную программу, например Блокнот или Paint.
Шаг 2: После запуска программы одновременно нажмите клавиши Ctrl + P, чтобы открыть диалоговое окно «Печать». Либо откройте меню Файл, а затем выберите параметр Печать, чтобы открыть диалоговое окно «Печать».
Шаг 3. Здесь, в разделе «Выбор принтера», щелкните правой кнопкой мыши принтер, который вы хотите сделать принтером по умолчанию в Windows 10, а затем нажмите кнопку Установить как принтер по умолчанию.
Вот и все!