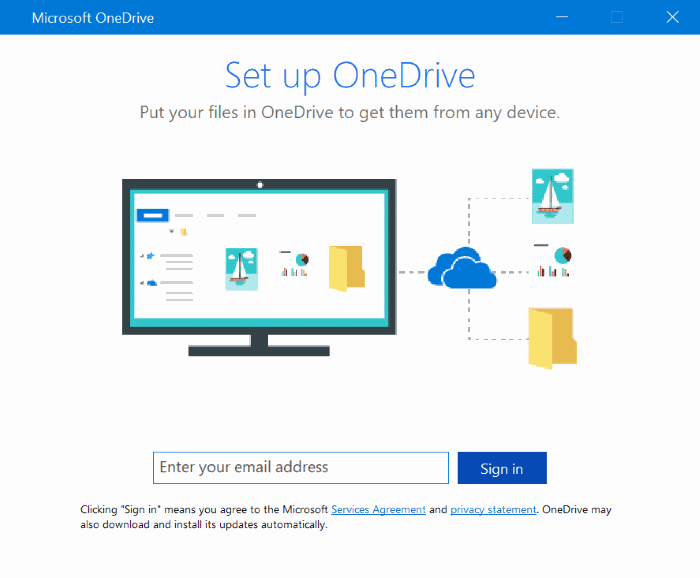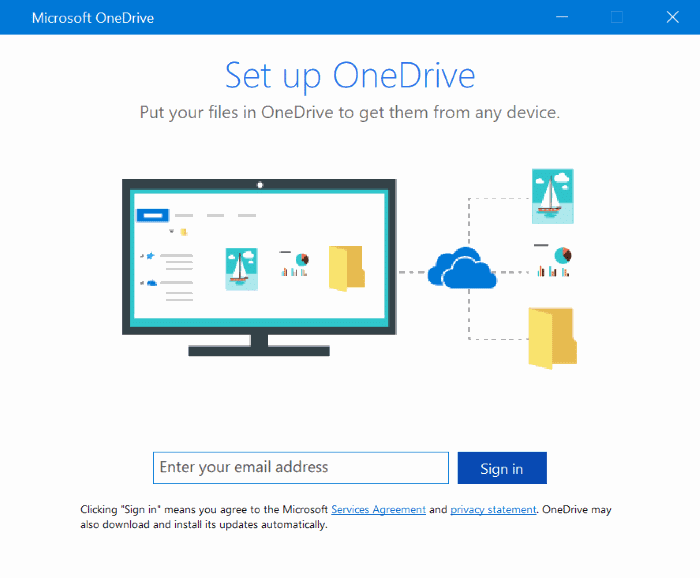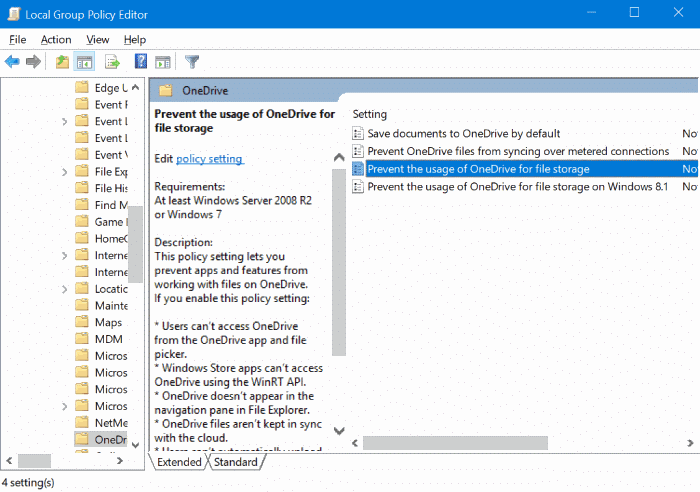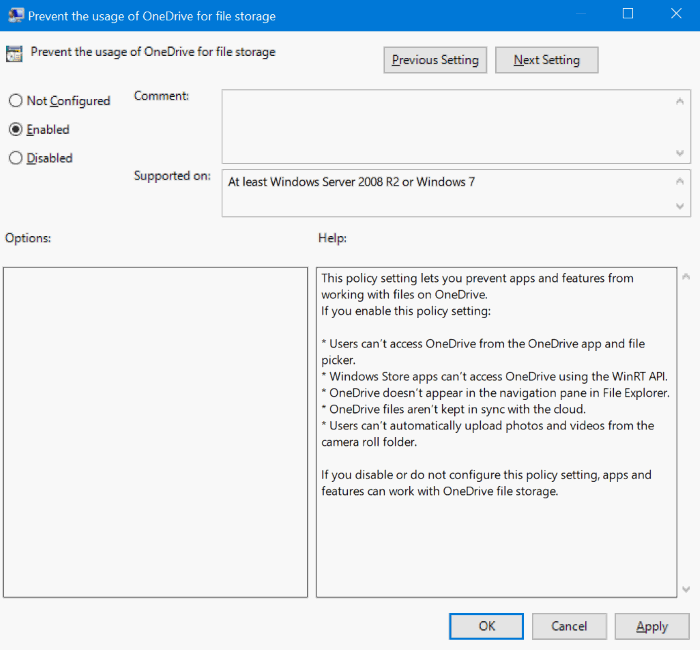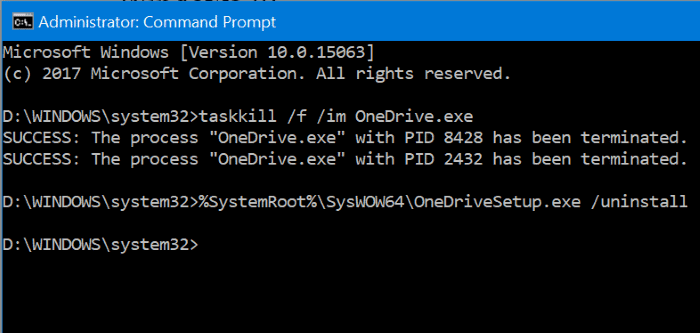Один диск устанавливается вместе с Windows 10. Windows 10 автоматически включает OneDrive, если вы используете учетную запись Microsoft для входа в Windows 10. Однако, если вы используете локальную учетную запись пользователя, вы можете часто см. раздел «Настройка всплывающего диалогового окна OneDrive на экране».
Всплывающее диалоговое окно «Настройка OneDrive» появляется, если вы не вошли в OneDrive. Многие пользователи, использующие другие службы облачного хранения, такие как Гугл Диск , Dropbox и другие, не хотят использовать OneDrive для хранения файлов и, следовательно, не хотят настраивать OneDrive или входить в него.
К сожалению, в Windows 10 нет средств, предотвращающих появление надоедливого всплывающего окна Настройка OneDrive. Если вы действительно хотите избавиться от всплывающего окна «Настройка OneDrive», вам необходимо либо отключить OneDrive в групповой политике, либо удалить OneDrive.
Ниже приведены способы отключения OneDrive и полного удаления OneDrive с компьютера с Windows 10.
Метод 1 из 2
Отключить OneDrive в групповой политике
Групповая политика не является частью версии Windows 10 Главная. Итак, если вы используете домашнюю версию, обратитесь к инструкциям в методе 2 или методе 3.
Шаг 1. Откройте редактор групповой политики. Для этого введите Gpedit.msc в поле поиска «Пуск» или на панели задач, а затем нажмите клавишу Enter.
Шаг 2. В окне локальной групповой политики перейдите к следующей папке:
Политика локального компьютера >Конфигурация компьютера >Административные шаблоны >Компоненты Windows >OneDrive сильный>.
Шаг 3. С правой стороны дважды щелкните политику Запретить использование OneDrive для хранения файлов, чтобы открыть ее свойства.
Шаг 4. Выберите параметр Включено и нажмите кнопку Применить.
Метод 2 из 2
Удалить OneDrive с помощью командной строки
ПРИМЕЧАНИЕ. Хотя запись OneDrive отображается в окне «Программы и компоненты» панели управления и ее можно удалить оттуда, полностью удалить OneDrive через панель управления невозможно. Итак, мы используем командную строку, чтобы полностью удалить OneDrive из Windows 10.
Шаг 1: Откройте командную строку от имени администратора . Для этого введите CMD в поле поиска «Пуск»/панель задач, щелкните правой кнопкой мыши результат командной строки и выберите «Запуск от имени администратора».
Шаг 2. В окне командной строки введите следующую команду, чтобы завершить процесс OneDrive, если таковой имеется.
taskkill /f /im OneDrive.exe
ПРИМЕЧАНИЕ. Вы можете просто скопировать и вставить приведенную выше команду.
Шаг 3. Затем введите следующую команду, чтобы удалить OneDrive. Обратите внимание: после выполнения команды вы не увидите никакого сообщения.
Используйте приведенную ниже команду, если вы используете 32-разрядную версию Windows 10.
%SystemRoot%\System32\OneDriveSetup.exe/удалить
Используйте приведенную ниже команду, если у вас 64-разрядная версия Windows 10.
%SystemRoot%\SysWOW64\OneDriveSetup.exe/удалить
Если вы не уверены в типе Windows 10, установленной на вашем компьютере, ознакомьтесь с нашим руководством по проверке 32-разрядной или 64-разрядной версии Windows 10.
Вам также может быть интересно прочитать наше руководство по как переместить папку OneDrive в Windows 10 .