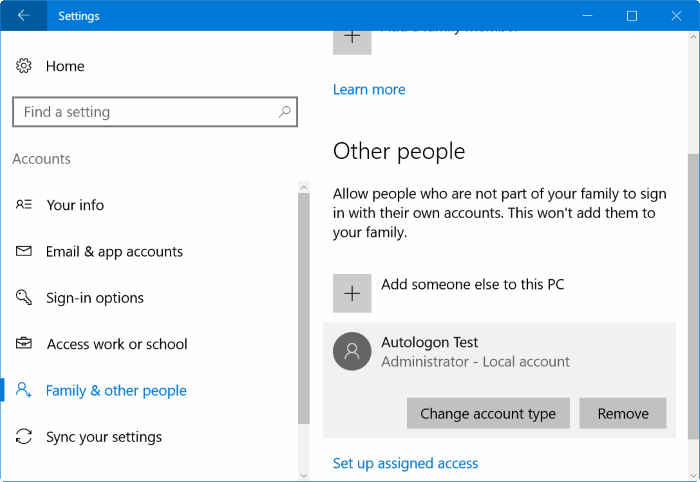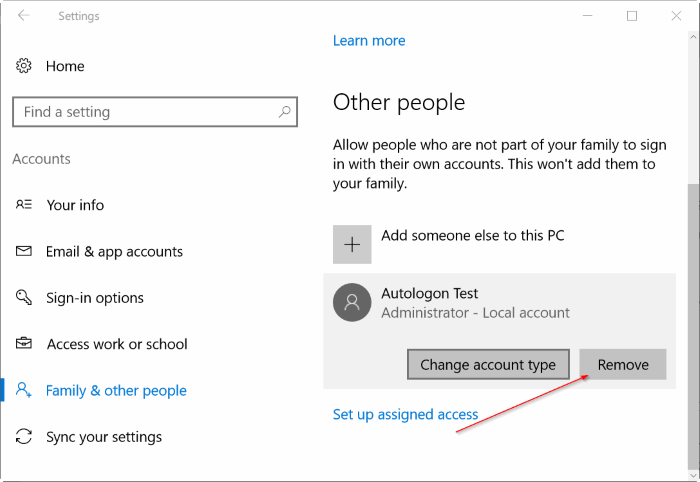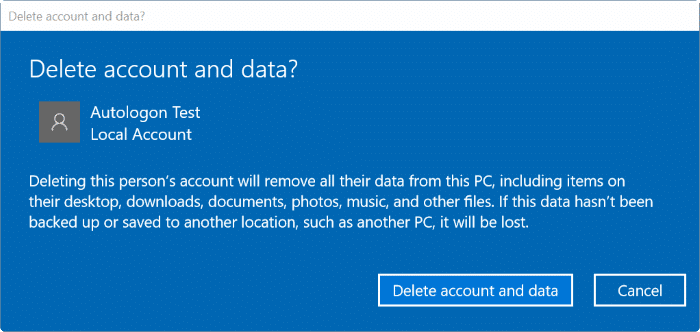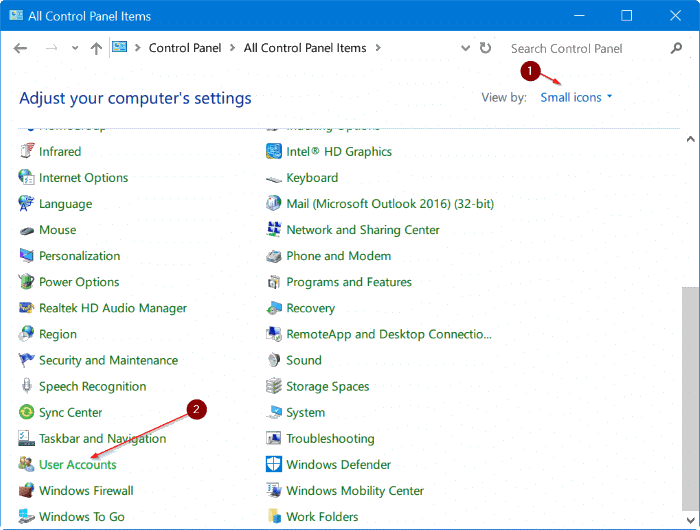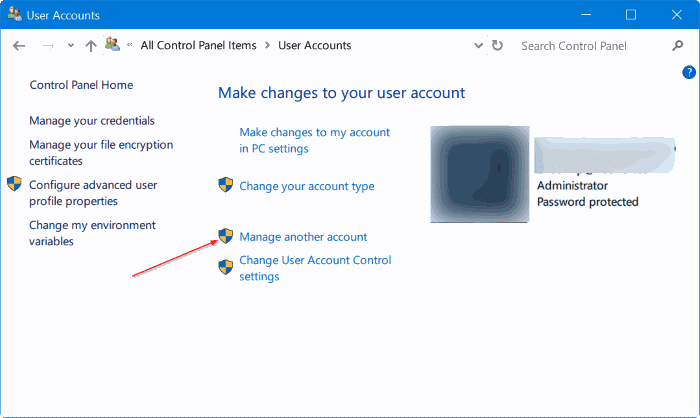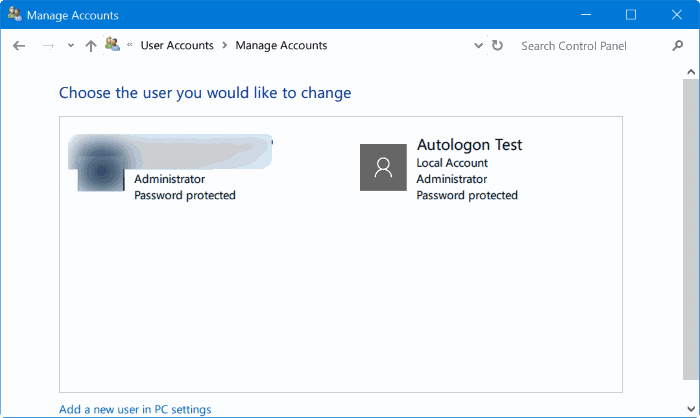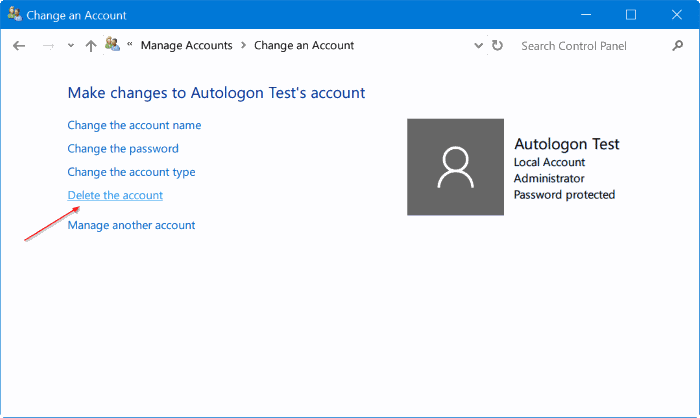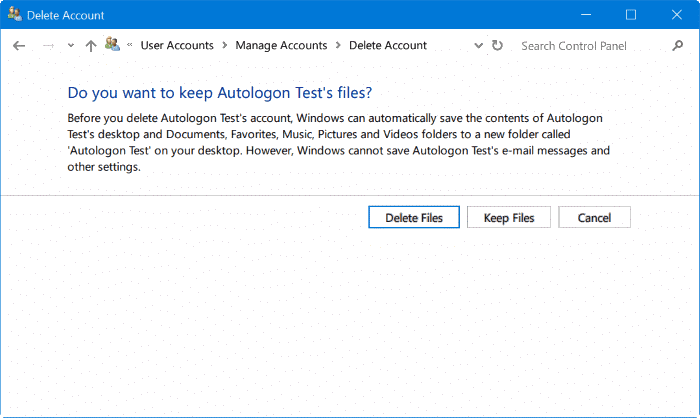У вас есть два или более учетные записи администратора на вашем компьютере с Windows 10 ? Хотите удалить или удалить учетную запись администратора в Windows 10? В этом руководстве мы увидим, как удалить учетную запись администратора в Windows 10.
Удалить учетную запись администратора так же просто, как удалить учетную запись обычного пользователя. Однако вам необходимо войти в систему как администратор, чтобы удалить учетную запись администратора.
Когда вы удаляете учетную запись администратора, все данные, сохраненные в этой учетной записи, будут удалены. Например, вы потеряете свои документы, картинки, музыку и другие объекты на рабочем столе аккаунта. Поэтому рекомендуется создать резервную копию всех данных учетной записи в другом месте или в переместить рабочий стол, документы, изображения и папки загрузок на другой диск .
Вот как удалить учетную запись администратора в Windows 10.
ПРИМЕЧАНИЕ 1. Чтобы удалить учетную запись администратора, вам необходимо войти в систему как администратор. Другими словами, вы не можете удалить или удалить учетную запись администратора из учетной записи обычного пользователя.
ПРИМЕЧАНИЕ 2. Вы не можете удалить или удалить учетную запись администратора, в которую вы сейчас вошли. Чтобы удалить его, создайте новую учетную запись администратора (если она у вас только одна), войдите в новую учетную запись администратора, а затем удалите текущую.
ПРИМЕЧАНИЕ 3. При удалении учетной записи все ее данные также будут удалены с вашего компьютера. Все объекты на рабочем столе, документы, музыка, изображения и загрузки будут удалены. Если данные имеют решающее значение, создайте их резервную копию, прежде чем продолжить.
Метод 1 из 1
Удалить учетную запись администратора через настройки
Шаг 1. Откройте приложение «Настройки», одновременно нажав на клавиатуре логотип Windows и клавишу I.
Шаг 2. В приложении «Настройки» выберите Аккаунты >Семейные и другие аккаунты. Если вы используете корпоративную версию Windows 10, перейдите в раздел «Учетные записи» >«Другие учетные записи».
Шаг 3. Здесь вы можете увидеть все учетные записи администраторов, а также учетные записи обычных пользователей. Как было сказано ранее, учетная запись, в которую вы сейчас вошли, не отображается здесь в списке. Например, если у вас есть две учетные записи администратора «A» и «B» на вашем компьютере, вам необходимо войти в учетную запись «A», чтобы удалить учетную запись администратора «B».
Шаг 4. Нажмите на учетную запись администратора, которую вы хотите удалить. Нажмите кнопку Удалить.
Шаг 5. Когда вы увидите следующее диалоговое окно подтверждения, нажмите кнопку Удалить учетную запись и данные, чтобы удалить учетную запись и все данные из учетной записи.
Метод 2 из 2
Удалить учетную запись администратора через панель управления
Шаг 1. Откройте панель управления. Измените параметр Просмотр на Маленькие значки. Нажмите Учетные записи пользователей.
Шаг 2. Нажмите ссылку Управление другой учетной записью, чтобы просмотреть все учетные записи пользователей на компьютере.
Шаг 3. Нажмите на учетную запись администратора, которую вы хотите удалить.
Шаг 4. Нажмите ссылку Удалить учетную запись.
Шаг 5: Когда вы увидите следующее диалоговое окно подтверждения, нажмите кнопку Удалить файлы или Сохранить файлы. Если вы нажмете кнопку «Сохранить файлы», Windows автоматически сохранит данные учетной записи в папке на вашем текущем рабочем столе перед их удалением.
Надеюсь, это поможет!