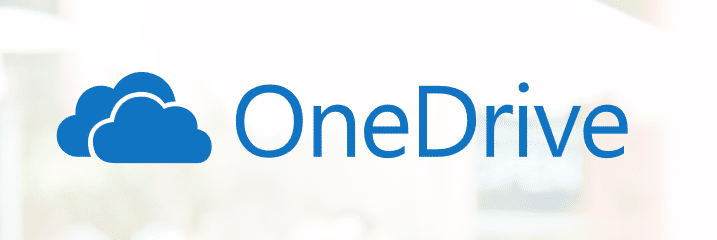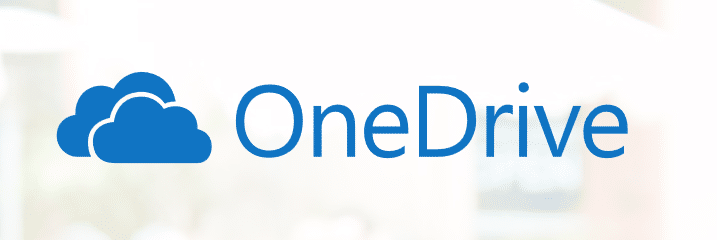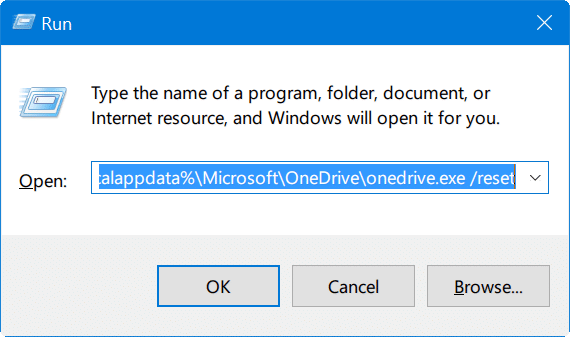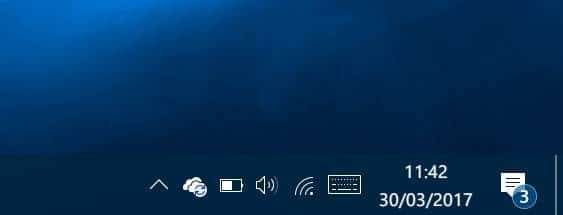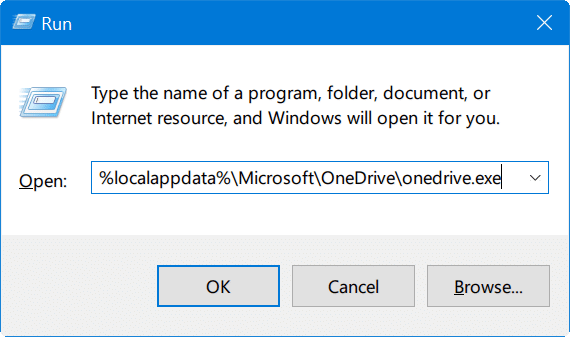OneDrive, облачное хранилище данных от Microsoft, встроено в Windows 10. На панели навигации проводника отображается значок Папка OneDrive , а для Windows 10 существует специальное приложение OneDrive.
После настройки OneDrive OneDrive автоматически синхронизирует файлы и папки. OneDrive в основном работает в фоновом режиме, то есть не требует ручного вмешательства. Однако иногда у вас могут возникнуть проблемы при использовании OneDrive. Проблема с синхронизацией — одна из распространенных проблем OneDrive.
Существует официальное средство устранения неполадок OneDrive, позволяющее найти и устранить все проблемы с OneDrive, но оно несовместимо с Windows 10. Поэтому, если у вас возникли проблемы с синхронизацией OneDrive или другие проблемы с OneDrive, вы можете попытаться сбросить настройки OneDrive, чтобы исправить все. проблемы сразу.
Сбросить OneDrive в Windows 10
Сбросить настройки OneDrive очень просто. Вам просто нужно выполнить приведенные ниже инструкции, чтобы сбросить OneDrive в Windows 10 и устранить проблемы.
ПРИМЕЧАНИЕ 1. Если вы еще этого не сделали, мы рекомендуем один раз перезапустить клиент OneDrive, так как это решит проблему многократно. Щелкните правой кнопкой мыши значок OneDrive в области уведомлений на панели задач, нажмите «Выход», чтобы закрыть OneDrive, используйте «Пуск» или поиск на панели задач, чтобы снова запустить OneDrive.
ПРИМЕЧАНИЕ 2. Перед сбросом настроек OneDrive мы рекомендуем вам выйти из системы и снова войти в нее (см. как выйти из OneDrive ), чтобы проверить, решает ли это проблему.
Шаг 1. Откройте командный диалог Бегать . Для этого одновременно нажмите клавиши Логотип Windows и R или просто введите «Выполнить» в поле поиска «Пуск» или на панели задач, а затем нажмите клавишу «Ввод».
Шаг 2. В диалоговом окне «Выполнить команду» скопируйте и вставьте следующий путь:
%localappdata%\Microsoft\OneDrive\onedrive.exe /reset
Нажмите кнопку ОК.
Шаг 3. При нажатии кнопки «ОК» значок OneDrive в области уведомлений на панели задач должен исчезнуть на минуту или две, а затем появиться снова.
ПРИМЕЧАНИЕ. Если вы не видите значок OneDrive, нажмите стрелку «Показать скрытые значки» (стрелка вверх), чтобы увидеть значок OneDrive.
Если значок OneDrive не появляется автоматически на панели задач (области уведомлений) даже через три или четыре минуты, скопируйте и вставьте следующий путь в диалоговое окно «Выполнить команду», а затем нажмите кнопку ОК..
%localappdata%\Microsoft\OneDrive\onedrive.exe
Вот и все! Вы успешно сбросили OneDrive в Windows 10.