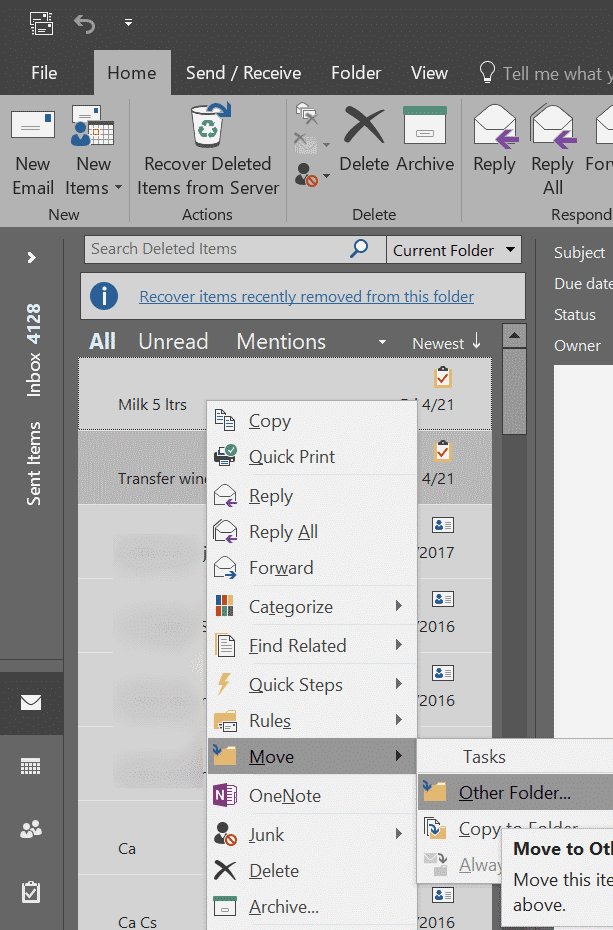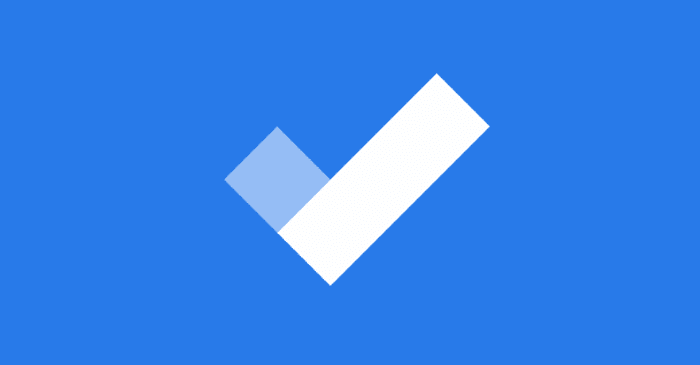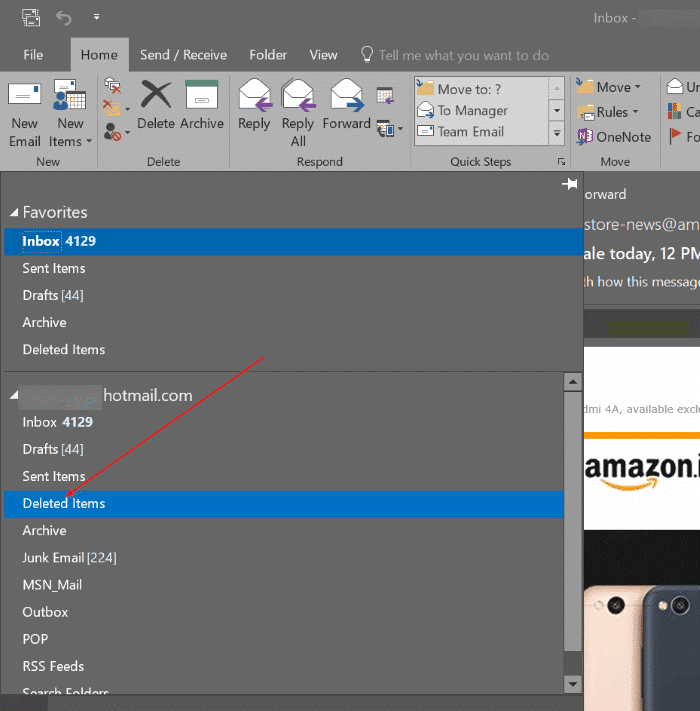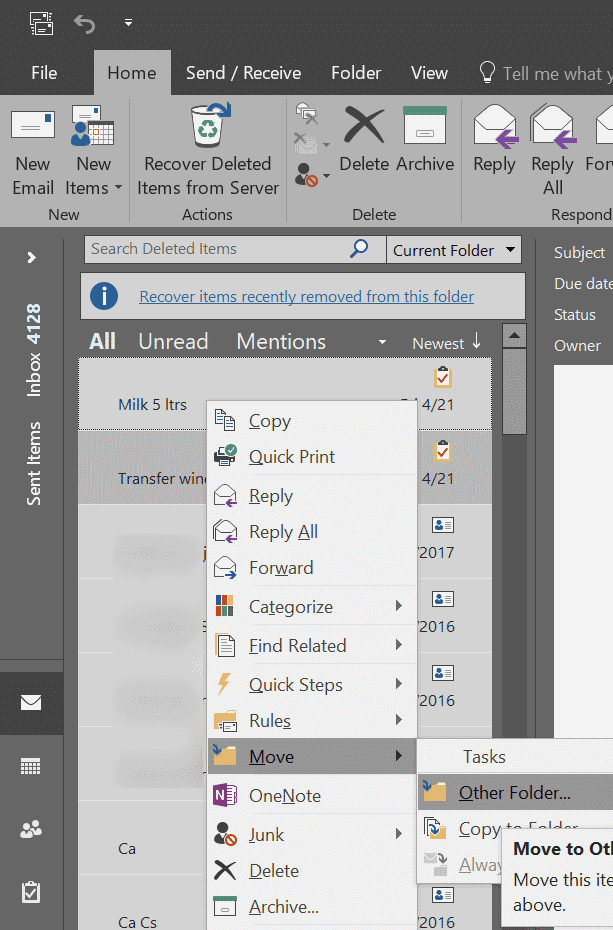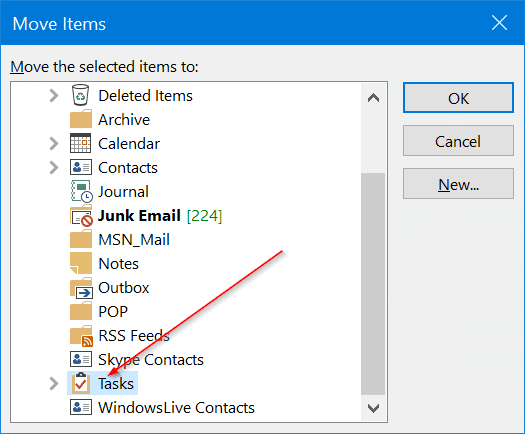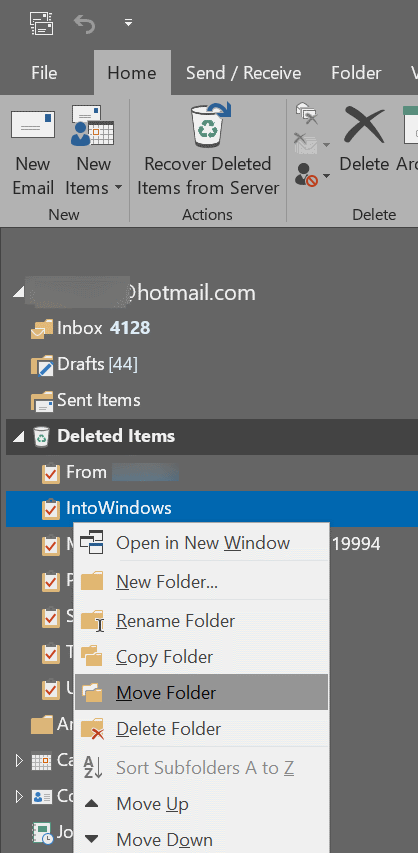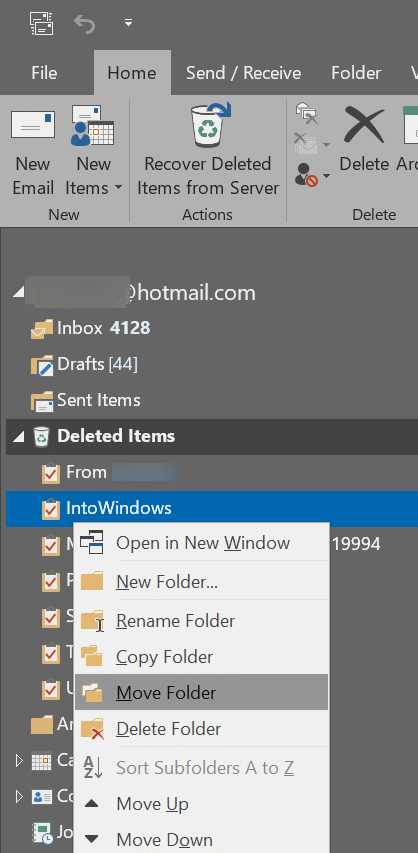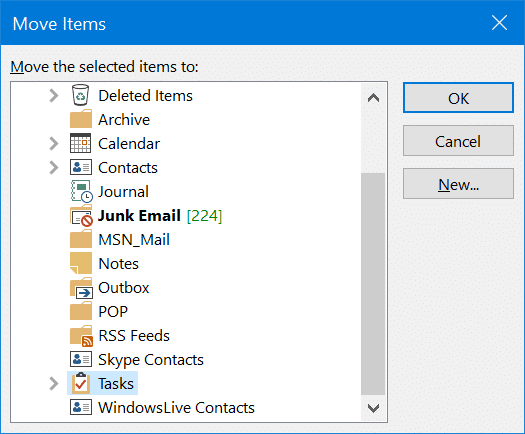Microsoft To-Do, замена популярному Wunderlist, наконец-то доступна для телефонов с Windows 10, iPhone и Android.
Поскольку команда Wunderlist разрабатывает Microsoft To-Do, To-Do позаимствовала некоторые дизайнерские идеи из Wunderlist. Текущая версия To-Do позволяет создавать списки и задачи. Вы можете добавлять к задачам дату выполнения, напоминания и заметки. Особенности л
Возможно, это первая версия Microsoft To-Do, а может быть, потому, что команда, стоящая за To-Do, еще не подумала об этом. Текущая версия Microsoft To-Do не позволяет вам восстановить удаленные списки и задачи. Таким образом, если вы случайно удалили список или задачу, в приложении To-Do нет возможности восстановить удаленный список или задачу. Хотя есть возможность просмотреть выполненные задачи, возможность восстановить удаленные задачи отсутствует.
К счастью, есть способ восстановить удаленные задачи To-Do. Все задачи и списки Microsoft To-Do хранятся в Microsoft Exchange Online, и эти задачи и списки по умолчанию отображаются в ваших задачах Outlook. Поскольку Outlook позволяет восстанавливать удаленные элементы, вы можете использовать эту функцию для восстановления удаленных задач и списков дел Microsoft.
Выполните приведенные ниже инструкции, чтобы восстановить удаленные задачи и списки дел Microsoft.
Метод 1 из 2
Восстановить удаленные задачи
Чтобы восстановить удаленные списки дел, следуйте инструкциям, указанным в Методе 2.
Шаг 1. Откройте программу Office Outlook. Если Outlook не установлен, установите его и войдите в систему с той же учетной записью Microsoft, которую вы используете для входа в Microsoft To-Do.
Шаг 2. В Outlook откройте список папок электронной почты и нажмите Удаленные элементы, чтобы просмотреть все удаленные элементы, включая задачи Microsoft To-Do. р>
Шаг 3. Найдите удаленную задачу To-Do, которую хотите восстановить. Нажмите на нее правой кнопкой мыши, нажмите Переместить, нажмите Другая папка и выберите Задачи. Нажмите ОК.
Восстановленная задача теперь должна автоматически появиться в исходном списке, из которого вы ее удалили.
Метод 2 из 2
Восстановить удаленные списки дел
Как и следовало ожидать, когда вы восстанавливаете удаленный список дел, он также восстанавливает все задачи в определенном списке.
Шаг 1. Откройте настольный клиент Outlook на своем компьютере. Убедитесь, что в настольном клиенте Outlook указана та же учетная запись Microsoft, которую вы используете для входа в Microsoft To-Do.
Шаг 2. В программе Outlook откройте представление списка папок, используя горячую клавишу Ctrl + 6.
Шаг 3. Здесь разверните папку Удаленные. Теперь вы должны увидеть удаленные списки в списке дел Microsoft.
Шаг 4. Нажмите правой кнопкой мыши список удаленных файлов, который вы хотите восстановить, нажмите Переместить папку, а затем переместите его в Задачи. папку, чтобы автоматически увидеть список в приложении To-Do.
Надеюсь, это руководство окажется для вас полезным.