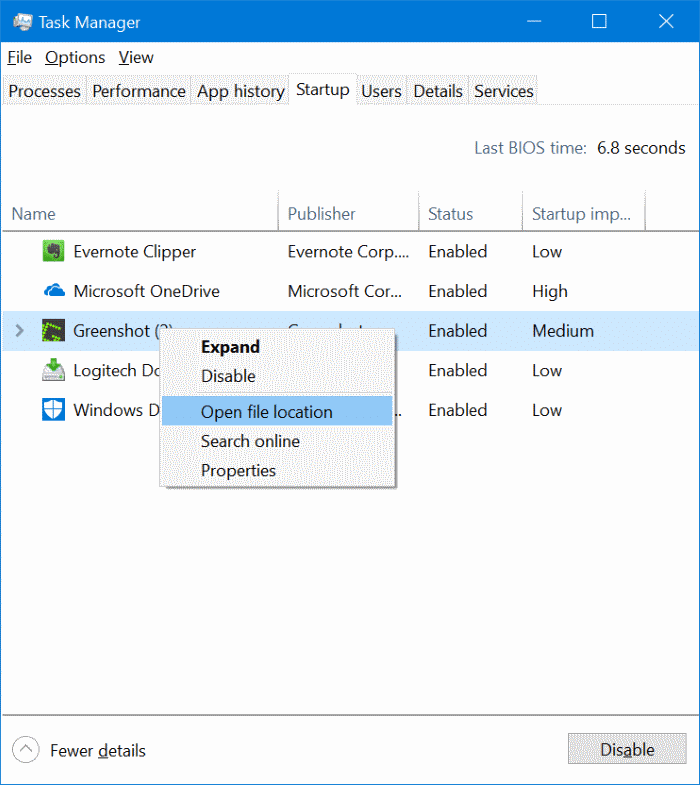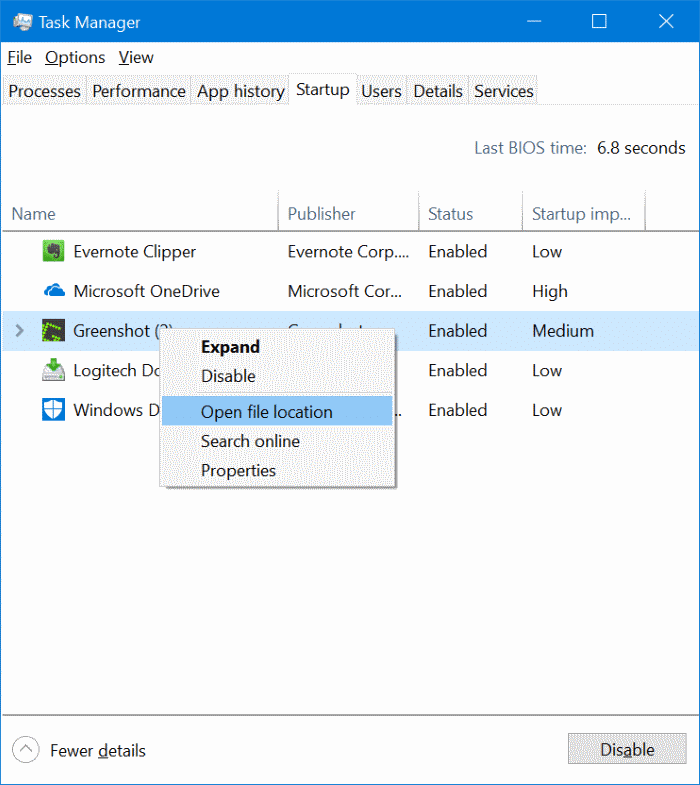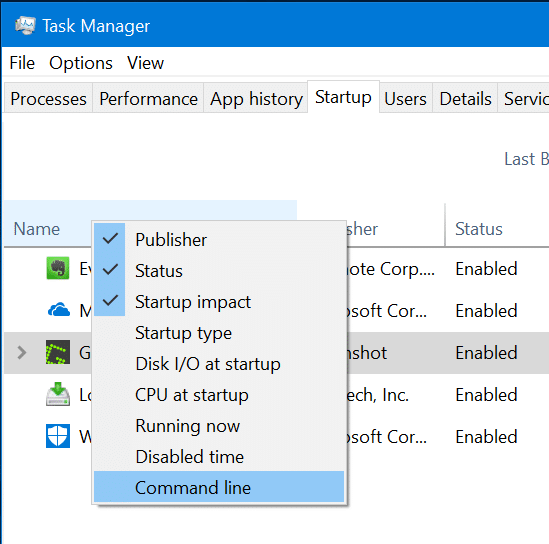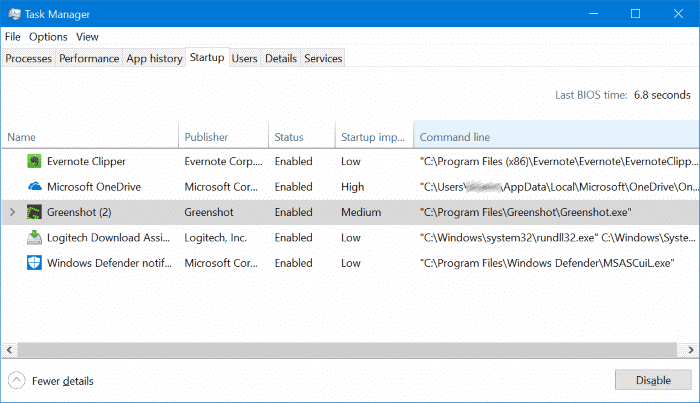Все знают, что чем больше программ вы устанавливаете на свой ПК с Windows, тем дольше загружается Windows. Это связано с тем, что по мере того, как вы устанавливаете все больше и больше программного обеспечения, некоторые из них запускаются вместе с Windows, что задерживает процесс загрузки.
В Windows 10, как и в более ранних версиях, предусмотрена опция отключить автозагрузку программ или приложений, которые загружаются вместе с Windows . Перейдя в Диспетчер задач >вкладка «Автозагрузка», вы увидите все программы, которые запускаются с Windows 10, а также удалить программы из автозагрузки .
Наряду с программами запуска на вкладке «Автозагрузка» диспетчера задач также показано влияние программ запуска на загрузку Windows. Мы рекомендуем вам отключить «высокоэффективные» программы, чтобы сократить время загрузки, если только программа не является абсолютно необходимой. Никогда не запрещайте запуск антивирусов, брандмауэров и других программ обеспечения безопасности вместе с Windows.
При отключении автозапускаемых программ вы можете встретить программы или записи, о которых вы раньше не слышали. Чтобы проверить подлинность неизвестных записей, вы можете проверить их расположение на своем компьютере.
К счастью, найти местоположение запускаемых программ несложно. С помощью Диспетчера задач можно узнать расположение автозапускаемых программ. Вот как это сделать.
Определение местоположения программ запуска в Windows 10
Совет. Чтобы получить доступ к папке «Автозагрузка», введите Shell:startup в поле команды «Выполнить». Чтобы загрузить программу в Windows, обратитесь к нашему руководству как запускать программы при запуске в Windows 10 .
Шаг 1: Открыть диспетчер задач . Существует множество способов открыть диспетчер задач в Windows 10. Вероятно, проще всего использовать Ctrl + Shift + Esc.
Если вы видите следующий вид Диспетчера задач, нажмите Подробнее, чтобы просмотреть полную версию.
Шаг 2. Перейдите на вкладку Автозагрузка, нажав вкладку «Автозагрузка».
Шаг 3: Щелкните правой кнопкой мыши запускаемую программу и выберите Открыть местоположение файла, чтобы открыть исходное местоположение программы на вашем компьютере. ПК в проводнике.
В дополнение к описанному выше методу вы также можете настроить диспетчер задач так, чтобы он всегда отображал путь ко всем запускаемым программам. Для этого щелкните правой кнопкой мыши столбец Имя, а затем нажмите Командная строка, чтобы добавить столбец командной строки в крайнем правом углу. Как видите, в столбце «Командная строка» указано расположение (путь) программы.
Надеюсь, это окажется для вас полезным!