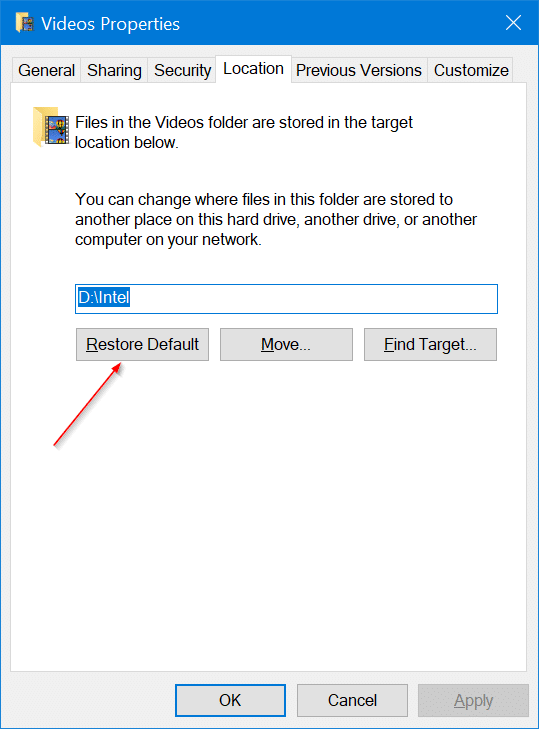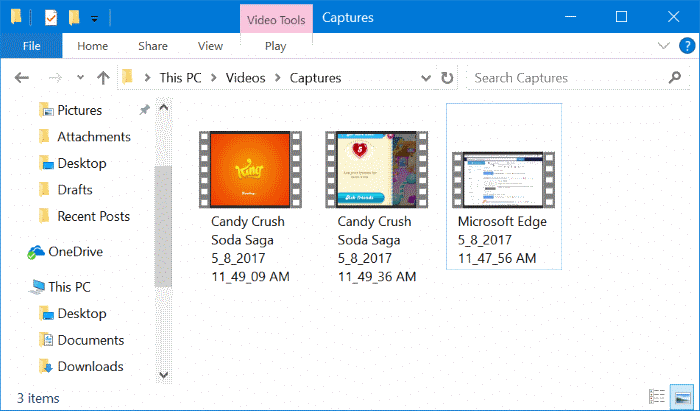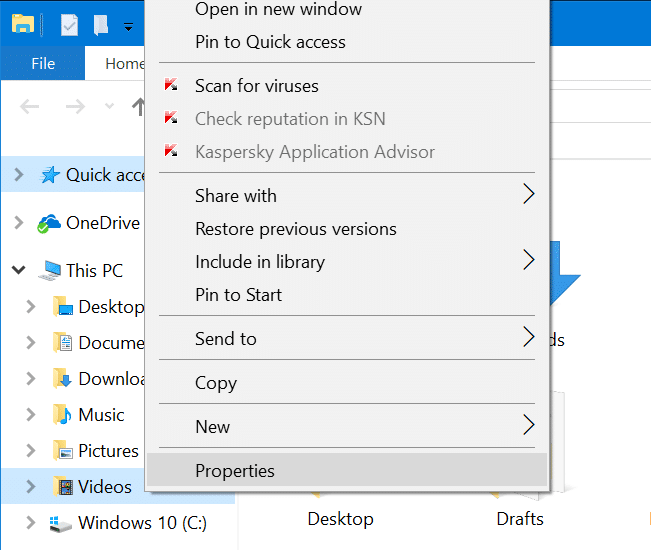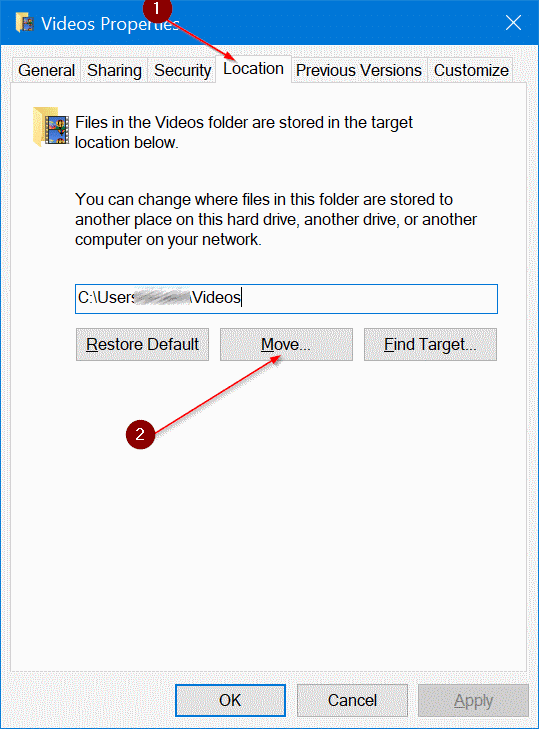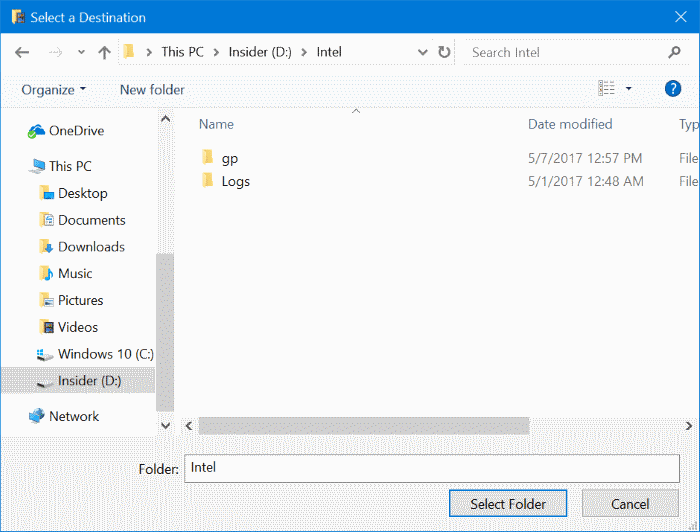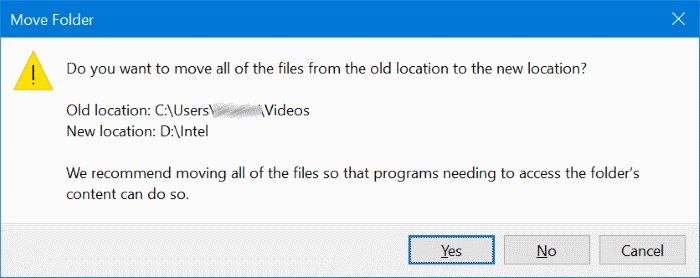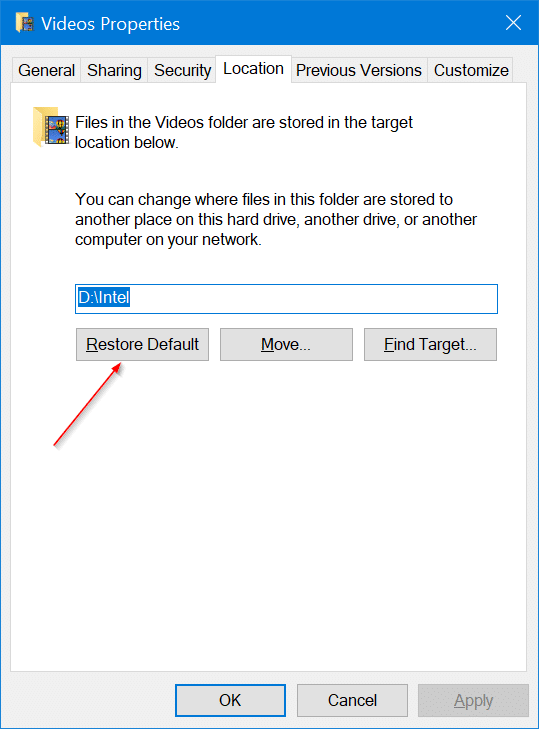DVR для игр — одна из многих функций, представленных для геймеров в Windows 10. С помощью Game DVR пользователи ПК могут записывать игры в высоком качестве без помощи сторонних утилит.
В настоящее время игровой видеорегистратор поддерживает запись большинства игр, приложений по умолчанию, а также приложений, установленных из Магазина, и классических настольных программ. Однако он не может записывать все области операционной системы. Например, рабочий стол, Проводник.
По умолчанию Game DVR сохраняет все записанные игры в следующую папку:
C:\Users\UserName\Videos\Captures
Где «C» — это установочный диск Windows 10, а имя пользователя — имя вашей учетной записи.
Windows 10 не позволяет изменить расположение по умолчанию папки, в которой сохраняются клипы и снимки экрана Game DVR. Геймеры, часто записывающие игры, жалуются, что из-за этого системный диск быстро заполняется.
Если диск, на котором установлена Windows 10, быстро заполняется или на нем заканчивается свободное место, вы можете переместить папку Game DVR на другой диск. Но поскольку Windows 10 не поддерживает изменение этой папки Game DVR по умолчанию, вы не можете переместить только папку Game DVR.
Windows 10 поддерживает перемещение папки «Видео» (родительская папка папки «Захваты», в которой Game DVR сохраняет клипы и снимки). Вы можете использовать это положение, чтобы переместить папку Game DVR в другое место. Проще говоря, вы не можете переместить только папку «Захваты» в папке «Видео», но вы можете переместить папку «Видео».
Переместить папку Game DVR или папку Captures в Windows 10
Выполните приведенные ниже инструкции, чтобы переместить папку Game DVR или Captures в Windows 10 на другой диск.
Шаг 1. Откройте Этот компьютер. На панели навигации (слева) щелкните правой кнопкой мыши папку Видео и выберите Свойства. Это действие откроет свойства видео.
Шаг 2. Перейдите на вкладку Местоположение, нажав на нее.
Шаг 3. Нажмите кнопку Переместить, укажите место, где вы хотите сохранить клипы Game DVR, и папку «Видео». Нажмите кнопку Выбрать папку.
Шаг 4. Наконец, нажмите кнопку Применить. Когда вы увидите следующее диалоговое окно подтверждения, нажмите кнопку Да.
Чтобы восстановить папку Game DVR или Captures в исходное местоположение
Шаг 1. Нажмите правой кнопкой мыши папку «Видео» на панели навигации проводника.
Шаг 2. Нажмите на вкладку Местоположение, чтобы переключиться на нее.
Шаг 3. Наконец, нажмите кнопку Восстановить настройки по умолчанию, чтобы восстановить папку в исходное местоположение. Вот так просто!
Вам также может быть интересно прочитать наше руководство по как переместить папки рабочего стола, документов, загрузок, изображений и видео в Windows 10 .