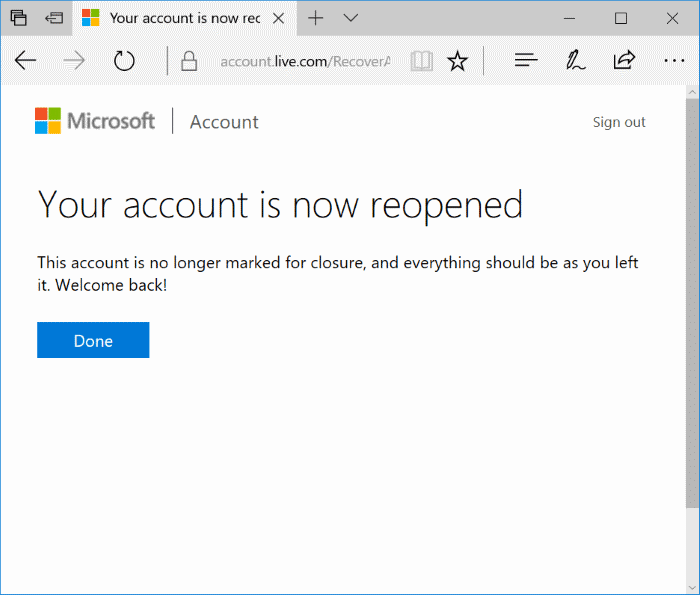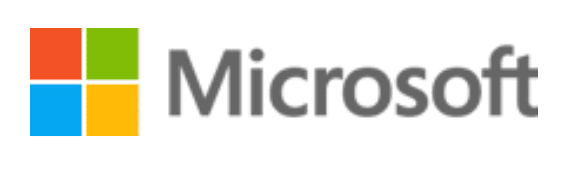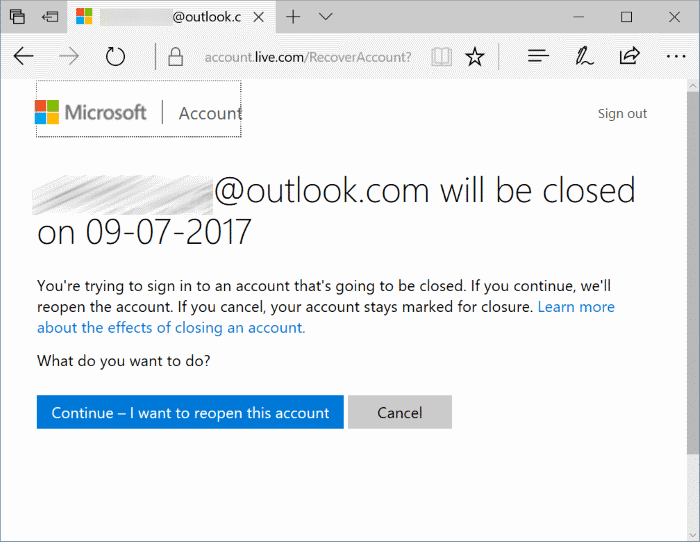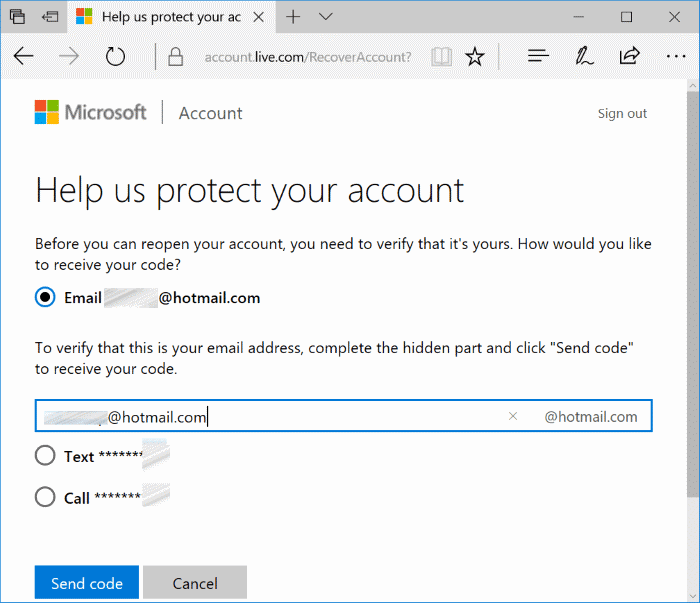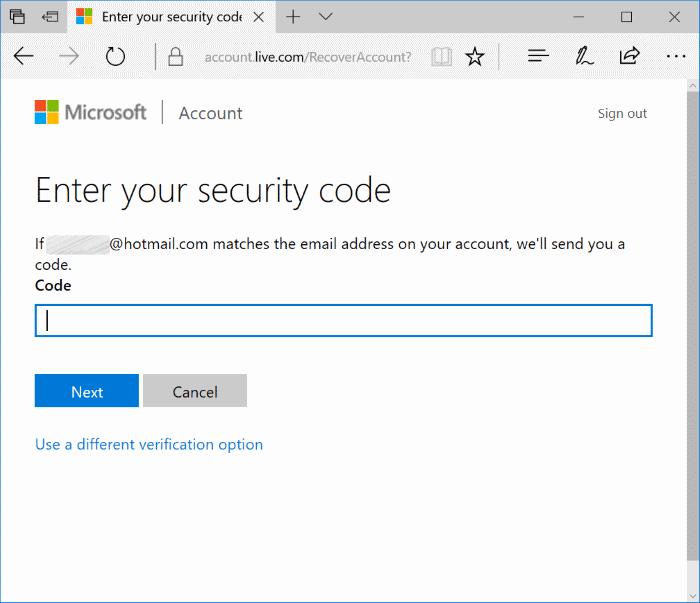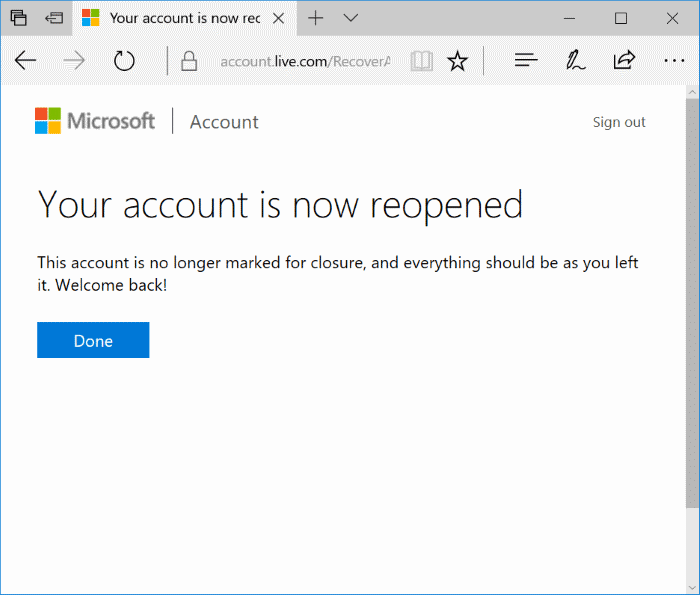Вы недавно закрыли свою учетную запись Microsoft? Хотели бы вы снова открыть закрытую учетную запись Outlook, Live или Hotmail? В этом руководстве мы увидим, как повторно открыть закрытую учетную запись Microsoft.
Закрыть учетную запись Microsoft проще, чем создать ее. В нашем руководстве как закрыть и удалить учетную запись Microsoft мы подробно рассказали о закрытии и удалении вашей учетной записи Microsoft.
Многие пользователи после закрытия учетных записей меняют свое мнение и хотят снова открыть закрытые учетные записи Microsoft. К счастью, вы можете повторно открыть свою учетную запись Microsoft, если с момента подачи заявки на закрытие вашей учетной записи Microsoft прошло менее 60 дней.
Когда вы закрываете учетную запись Microsoft, отправляя запрос на ее закрытие, Microsoft не удаляет вашу учетную запись окончательно в течение 60 дней. Если в течение 60 дней вы когда-нибудь решите повторно открыть свою учетную запись, вы сможете это сделать с легкостью.
Хорошо то, что все ваши контакты, электронные письма и другие данные останутся там, где вы их оставили.
Повторно откройте свою учетную запись Microsoft
Выполните приведенные ниже инструкции, чтобы повторно открыть свою учетную запись Microsoft.
Шаг 1. Посетите эта страница Microsoft Outlook . Войдите в систему, используя адрес электронной почты и пароль закрытой учетной записи.
Шаг 2. После входа в систему вы увидите следующую страницу с датой, когда ваша учетная запись будет окончательно закрыта.
Поскольку вы хотите продолжить использовать свою учетную запись и не хотите ее закрывать, нажмите кнопку Продолжить – я хочу снова открыть эту учетную запись.
Шаг 3. Далее вы увидите страницу «Помогите нам защитить ваш аккаунт». Прежде чем вы сможете повторно открыть свою учетную запись Microsoft, вам необходимо подтвердить, что эта учетная запись принадлежит вам, выбрав метод проверки (адрес электронной почты или контактный номер), а затем введя код, который вы получите на свой адрес электронной почты или контактный номер.
Выберите либо дополнительный адрес электронной почты, который вы ранее связали со своей учетной записью Microsoft, либо выберите свой контактный номер.
В поле введите полный адрес электронной почты (дополнительный адрес электронной почты) или контактный номер, а затем нажмите кнопку «Отправить код», чтобы получить код на свою электронную почту или мобильный телефон.
Шаг 4. Наконец, введите защитный код в поле. Нажмите кнопку Далее. Вот и все! Через мгновение вы увидите страницу с надписью «Ваша учетная запись снова открыта. Этот аккаунт больше не помечен для закрытия, и все должно быть так, как вы его оставили. Добро пожаловать!» сообщение.
Войдите в свою учетную запись Microsoft еще раз, чтобы начать ее использовать. Вот и все!
Узнайте, как изменить/сбросить пароль учетной записи Microsoft.