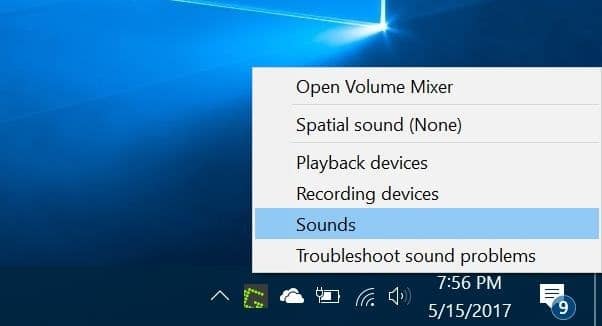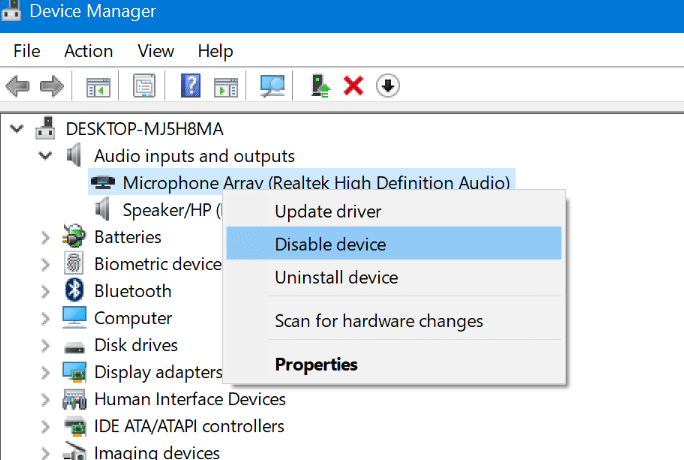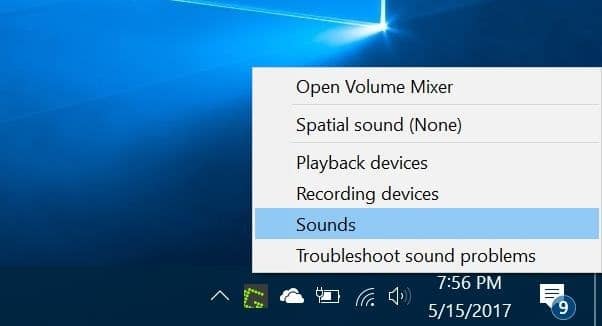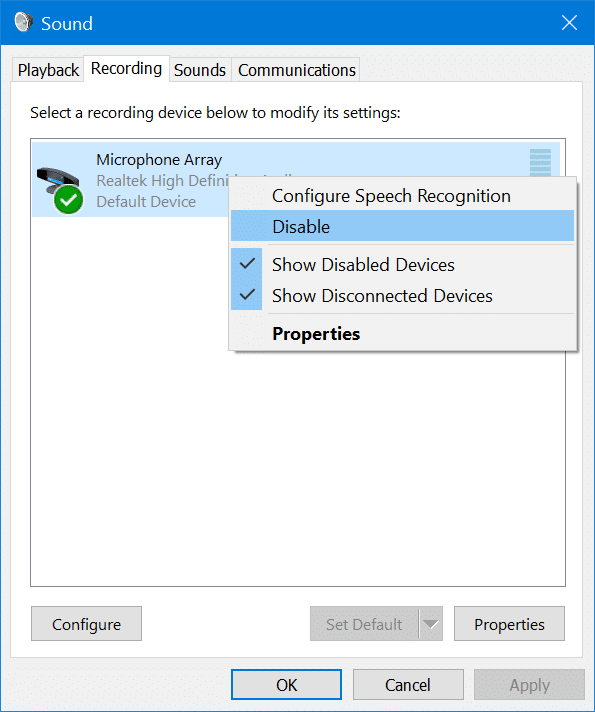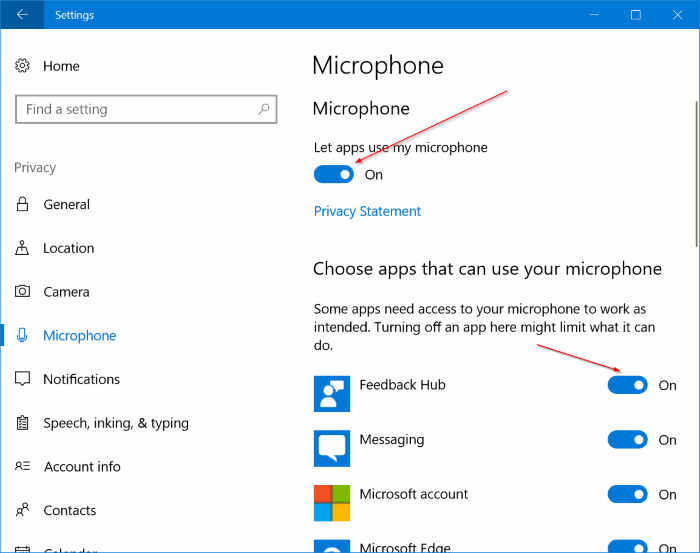Хотите включить или отключить микрофон на компьютере с Windows 10/11? В этом руководстве мы рассмотрим три простых способа включить или выключить микрофон на ноутбуке с Windows 10.
Многие пользователи предпочитают использовать отключить камеру ПК и микрофон, когда он не используется, чтобы защитить свою конфиденциальность. Как и другие, если вы хотите отключить микрофон, вы можете легко это сделать.
Ниже приведены три простых способа включить или отключить микрофон на ПК под управлением Windows 10/11. Ни один из этих методов не требует использования стороннего программного обеспечения.
Метод 1 из 4
Отключить микрофон через диспетчер устройств в Windows 10/11
Шаг 1. Откройте Диспетчер устройств. Для этого щелкните правой кнопкой мыши кнопку «Пуск» на панели задач и выберите пункт Диспетчер устройств.
Шаг 2. В окне «Диспетчер устройств» разверните дерево Аудиовходы и выходы.
Шаг 3: Нажмите правой кнопкой мыши запись «Микрофон» и выберите Отключить устройство.
Нажмите кнопку Да, когда увидите диалоговое окно подтверждения.
Чтобы снова включить микрофон, еще раз щелкните его правой кнопкой мыши и выберите «Включить устройство».
Метод 2 из 4
Включение и выключение микрофона на панели управления в Windows 10
Шаг 1: Щелкните правой кнопкой мыши значок громкости на панели задач панели задач, а затем нажмите Звуки, чтобы открыть его. Если вы не видите значок громкости, обратитесь к нашему руководству по устранению отсутствия значка громкости.
Шаг 2. Перейдите на вкладку Запись, нажав на нее.
Шаг 3: Нажмите правой кнопкой мыши запись о микрофоне и выберите Отключить, чтобы отключить его. Вот и все! Чтобы включить его, щелкните правой кнопкой мыши микрофон и выберите «Включить».
Метод 3 из 4
Отключить микрофоны для приложений в Windows 10
В дополнение к приложениям, упомянутым выше, вы можете запретить только определенным приложениям или всем приложениям использовать микрофон на вашем ПК с Windows 10. Помните, что этот метод не может запретить классическим настольным программам доступ к вашему микрофону. Вот как это сделать.
Шаг 1. Перейдите в приложение Настройки >Конфиденциальность >Микрофон.
Шаг 2. В разделе «Микрофон» отключите параметр Разрешить приложениям использовать мой микрофон, чтобы запретить всем современным приложениям использовать микрофон. Если вы хотите запретить определенному приложению доступ к микрофону, найдите название приложения в списке «Выберите приложения, которые могут использовать ваш микрофон» и отключите эту опцию.
Метод 4 из 4
Отключите микрофон через приложение «Настройки» в Windows 11
Шаг 1. Перейдите на страницу Настройки Windows 11 >Конфиденциальность и безопасность >Микрофон.
Шаг 2. Справа отключите параметр Доступ к микрофону, чтобы запретить приложениям доступ к микрофону.
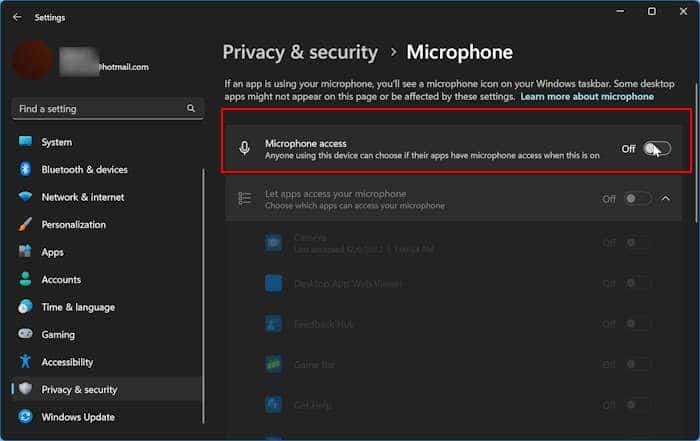
Надеюсь, это руководство окажется для вас полезным.