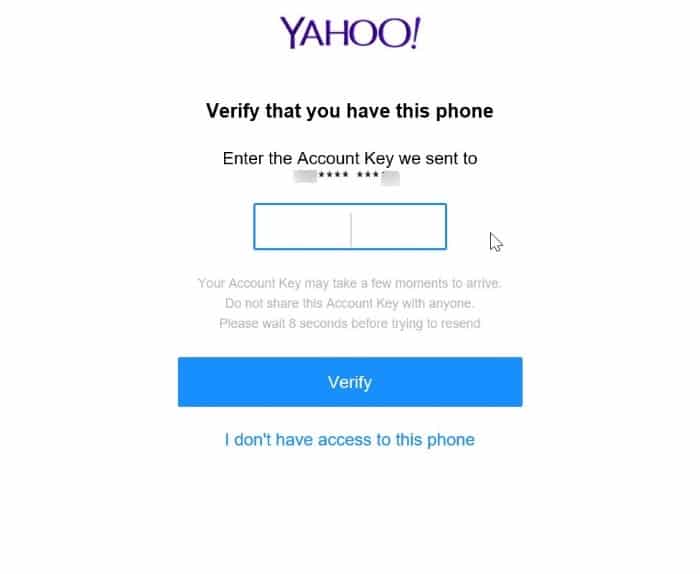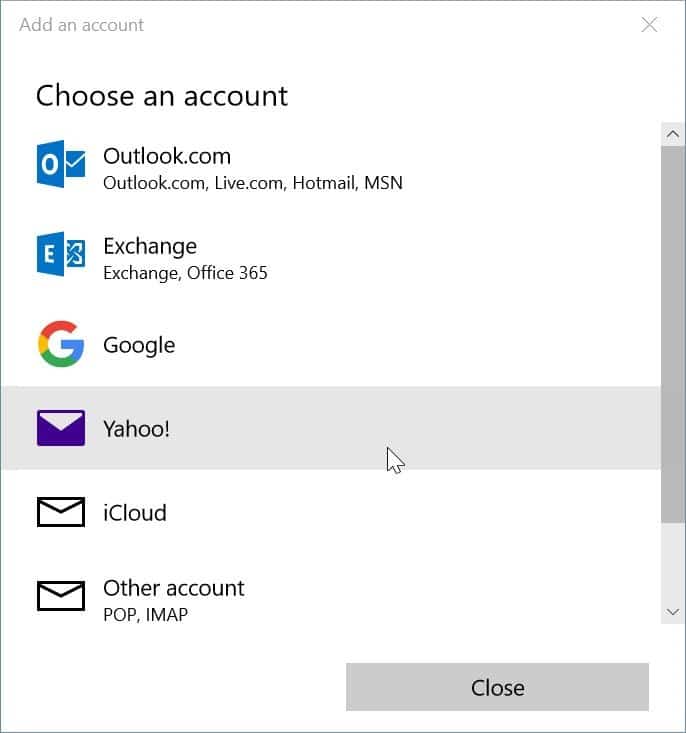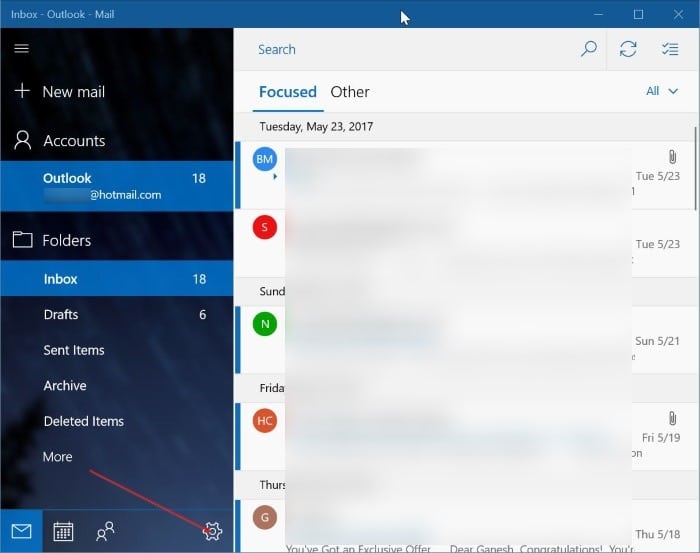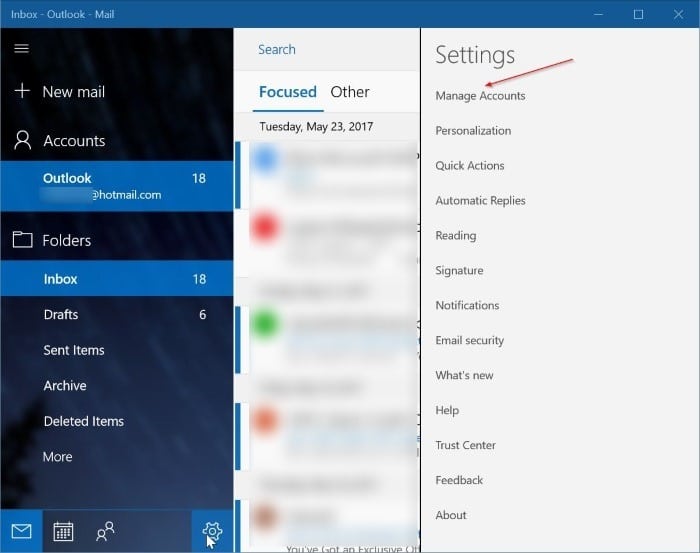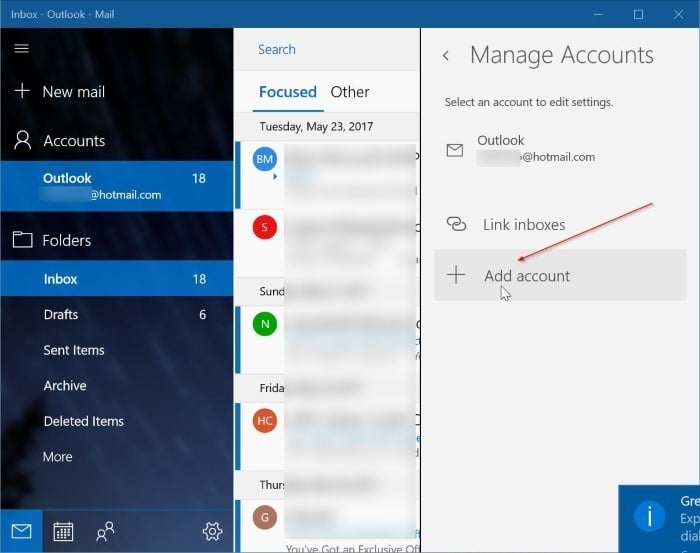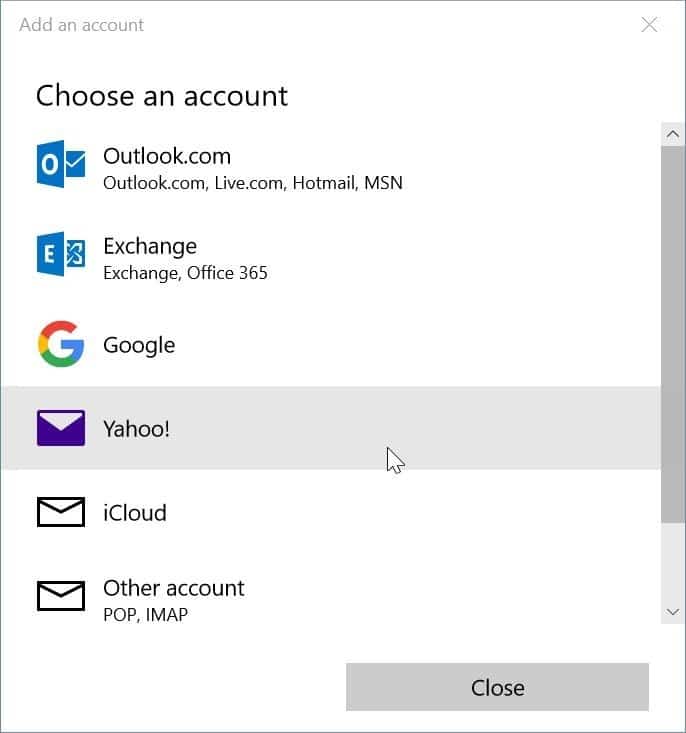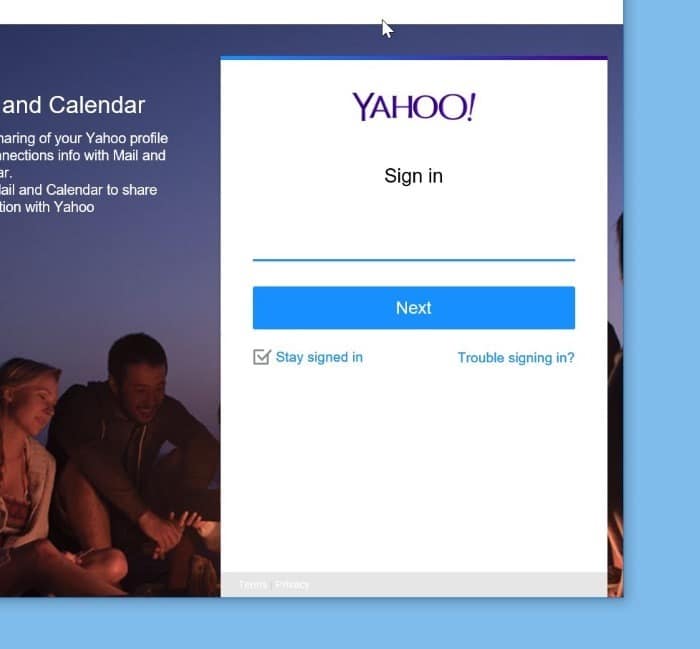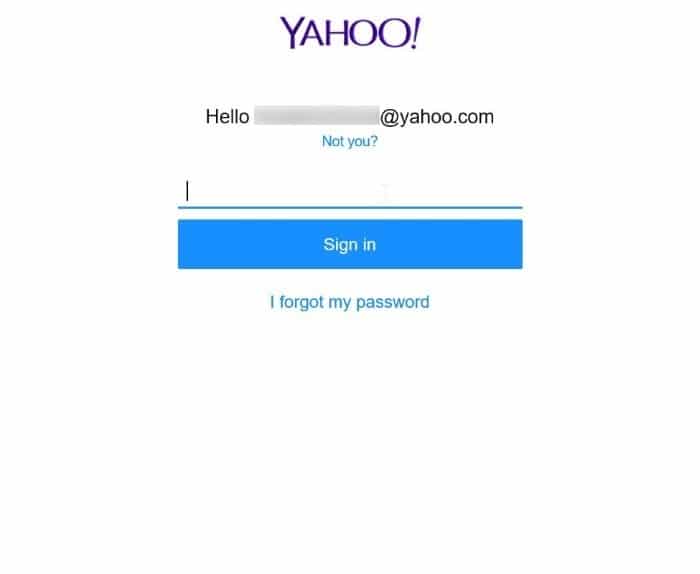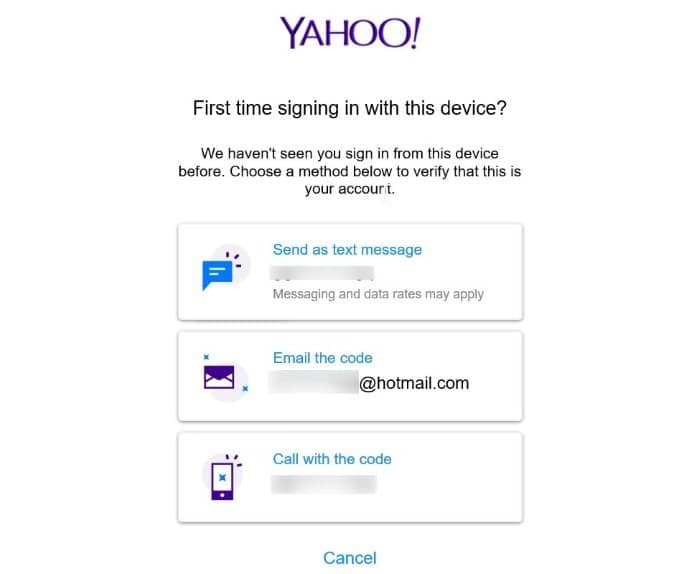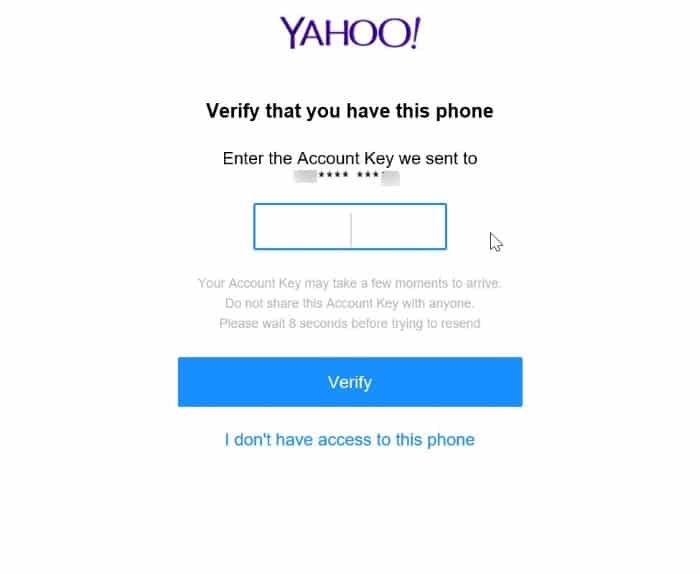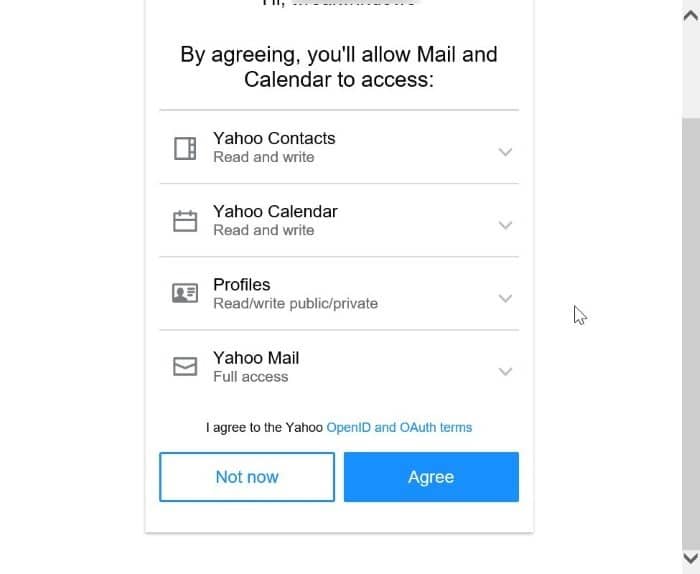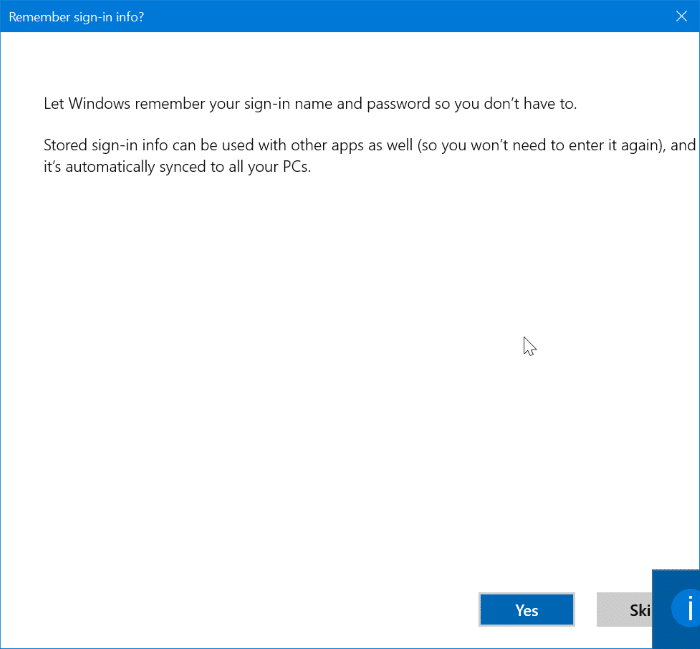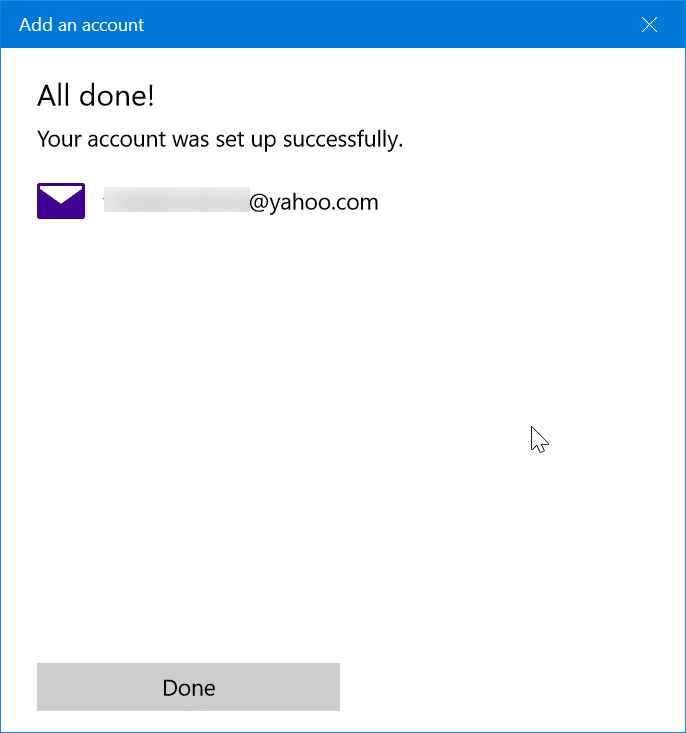Yahoo! больше не предлагает официальный Yahoo! Почтовое приложение для Windows 10. Фактически, Yahoo! Почтовое приложение было удалено из Магазина Windows. Пользователи, которые уже установили Yahoo! Почтовое приложение в Windows 10 не может проверять электронную почту с помощью устаревшего Yahoo! Почтовое приложение для Windows 10.
Yahoo! Пользователи учетных записей электронной почты, использующие ПК с Windows 10, должны использовать либо веб-браузер, либо неофициальный почтовый клиент, такой как встроенная почта или Outlook, для проверки электронной почты. К счастью, почтовое приложение Windows 10 по умолчанию поддерживает Yahoo! Почта тоже. Можно добавить Yahoo! Отправьте почтовый аккаунт на номер Почтовое приложение Windows 10 в несколько кликов.
Следуйте приведенным ниже инструкциям, чтобы добавить свой аккаунт Yahoo! Почтовый аккаунт в приложении «Почта» Windows 10.
Добавьте Yahoo! Почта в приложении «Почта» Windows 10
Шаг 1. Запустите приложение «Почта». Нажмите значок Настройки (шестеренка) в левом нижнем углу панели, чтобы открыть настройки.
Шаг 2. Нажмите Управление учетными записями.
Шаг 3. Нажмите Добавить аккаунт. Это действие откроет страницу со всеми ведущими поставщиками веб-почты, включая Yahoo!.
Шаг 4. Нажмите кнопку Yahoo!. Теперь вы должны увидеть Yahoo! Страница входа в почту.
Шаг 5: Введите свой адрес Yahoo! Почтовый адрес электронной почты. Нажмите кнопку Далее.
Шаг 6: Затем введите свой адрес Yahoo! Пароль учетной записи почты. Нажмите кнопку Войти.
Шаг 7. Если вы включили двухэтапная проверка вашего аккаунта Yahoo! счет , вы увидите следующий экран, на котором сможете выбрать метод подтверждения своей учетной записи. Выберите один из способов и нажмите Подтвердить, чтобы получить код подтверждения. Введите код, который вы получили на свой телефон или по электронной почте, чтобы завершить проверку.
Шаг 8. Когда вы увидите следующую страницу, нажмите кнопку Согласен, чтобы разрешить приложению «Почта» доступ к вашему Yahoo! контакты аккаунта, профили и календарь.
Шаг 9. Если вы увидите следующий экран с сообщением «Разрешить Windows запомнить ваше имя для входа и пароль, чтобы вам не приходилось это делать», нажмите Да. Вот и все!
Теперь вы должны увидеть сообщение «Все готово! Ваша учетная запись успешно настроена». Нажмите кнопку Готово.
Приложение «Почта» начнет синхронизировать ваши электронные письма.
Также обратите внимание на как найти папку со спамом или нежелательной почтой в приложении «Почта» .