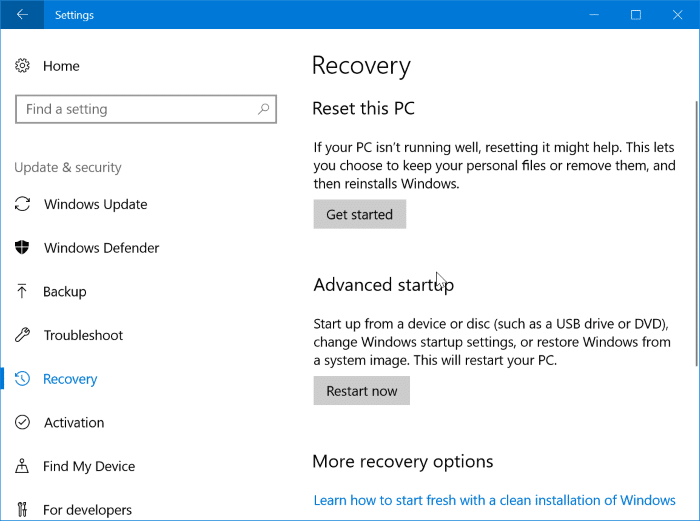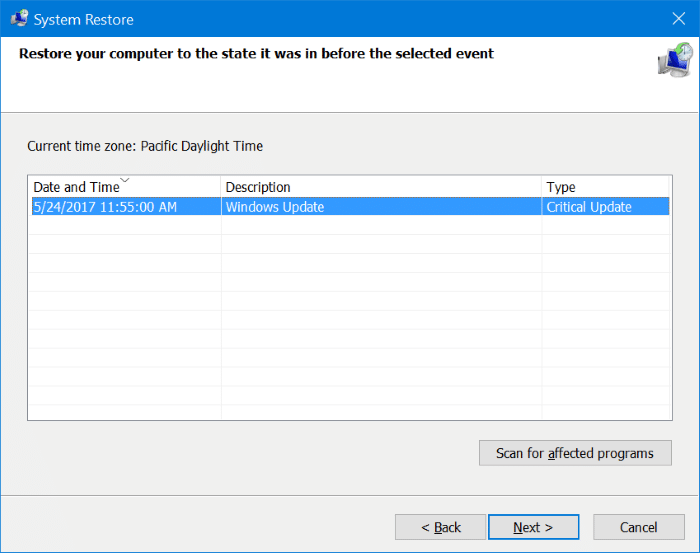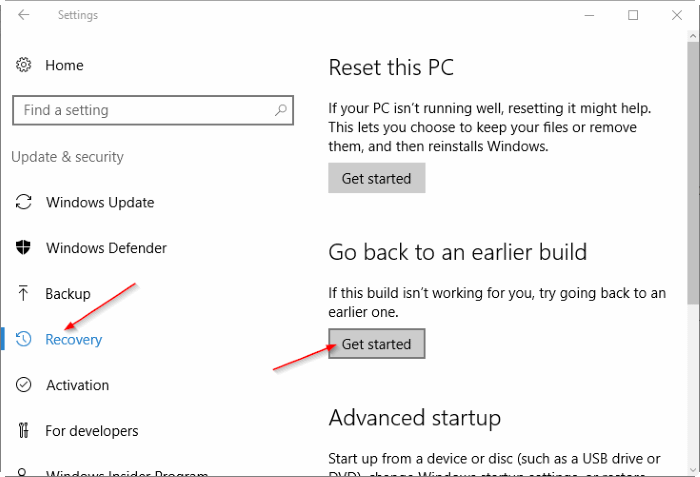У вас возникла проблема с компьютером с Windows 10? Хотите использовать один из вариантов восстановления, присутствующих в Windows 10, но не знаете, какой вариант восстановления использовать для решения проблемы? В этом руководстве мы объясним, когда использовать каждый вариант восстановления в Windows 10.
Как вы уже знаете, Windows 10 поставляется с несколькими вариантами восстановления, чтобы пользователи могли легко устранять проблемы Windows. Хотя большинство пользователей знают об этих вариантах восстановления, многие из них не уверены в их использовании. Пользователям часто трудно решить, какой вариант восстановления использовать при возникновении проблемы.
Если вы не уверены, какой вариант восстановления использовать, в этом руководстве мы объясним, когда использовать каждый вариант восстановления, присутствующий в Windows 10.
Точка восстановления системы
Ну, как вы, вероятно, знаете, функция точки восстановления существовала и в более ранних версиях Windows. Функция точки восстановления позволяет вам восстановите компьютер с Windows 10 до более ранней даты . Когда вы используете ранее созданную точку восстановления для восстановления вашего компьютера, Windows удалит программы, установленные после этой даты (даты создания точки восстановления), и восстановит настройки Windows до этой даты.
Обратите внимание, что функция точки восстановления по умолчанию отключена в Windows 10, и вам необходимо включить ее, чтобы использовать эту функцию. Ознакомьтесь с нашим руководством как создать точку восстановления в Windows 10 , чтобы узнать, как включить эту функцию.
Короче, если ваш компьютер не работает нормально после установки программы, драйвера или Центра обновления Windows, используйте функцию точки восстановления.
Перезагрузить этот компьютер
Вы можете получить доступ к опции «Сбросить настройки этого компьютера», перейдя в приложение «Настройки» >«Обновление и безопасность» >«Восстановление». Функция «Сбросить этот компьютер» позволяет сбросить настройки ПК с Windows 10 до настроек по умолчанию, сохранив данные или удалив все. Если вы решите перезагрузить компьютер, удалив все (программы, данные и настройки), он выполнит переустановку за вас.
Для получения подробных инструкций следуйте нашему руководству как переустановить без потери данных .
Если вам интересно, как перезагрузить незагружаемый компьютер, есть два способа перезагрузить незагружаемый компьютер. Вы можете использовать ранее созданный USB-накопитель восстановления или использовать установочный носитель Windows 10 для перезагрузки компьютера. Ознакомьтесь с нашей статьей как создать диск восстановления Windows 10 , чтобы получить пошаговые инструкции.
Вернуться к более ранней сборке
Эта функция появляется, если вы недавно обновили свою Windows 10 до новой сборки. Например, эта опция появляется в течение 30 дней после обновления вашей установки Windows 10 до сборки Windows 10 Creators Update.
Как следует из названия функции, полезно восстановить предыдущую сборку Windows 10, удалив новейшую версию Windows 10. Чтобы узнать, как использовать эту функцию, обратитесь к инструкциям в нашем как удалить юбилейное обновление Windows 10 руководство.
Эта функция пригодится, если у вас возникли проблемы после обновления до последней версии Windows 10.