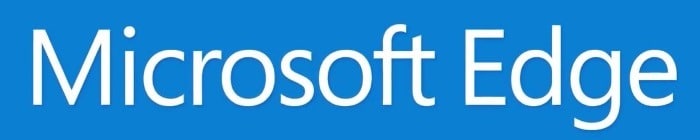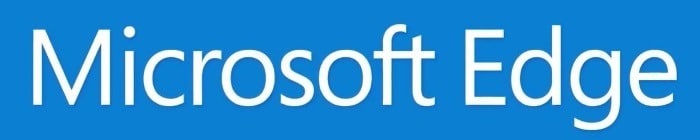Edge, новый веб-браузер от Microsoft для Windows 10, не лишен проблем. Пользователи часто жалуются, что браузер Edge не открывается, браузер Edge работает медленно, а браузер Edge автоматически закрывается через несколько секунд после запуска.
Все эти дни пользователям Windows 10 приходилось выполнять сброс настроек/ переустановите браузер Edge , чтобы устранить большинство проблем. Для переустановки/ сброс настроек браузера Edge необходимо удалить системную папку, а затем выполнить пару команд в PowerShell. Начинающие пользователи всегда не решаются запускать неизвестные команды и стараются избегать командной строки и PowerShell.
Пользователи просили Microsoft предоставить возможность восстановления браузера Edge в Windows 10. Наконец, Microsoft, похоже, прислушалась к отзывам пользователей, поскольку в Windows 10 Fall Creators Update (версия 1709) есть положения по восстановлению и сбросу браузера Edge. ).
Операции сброса и восстановления браузера Edge можно выполнить, перейдя в «Настройки» >«Приложения» >«Приложения и функции» >Microsoft Edge.
В этом руководстве мы увидим, как восстановить браузер Edge в Windows 10 без помощи каких-либо сторонних утилит или без изменения каких-либо системных инструментов.
Восстановить браузер Microsoft Edge
Вот как восстановить браузер Microsoft Edge в Windows 10.
ВАЖНО! Возможность восстановления браузера Microsoft Edge доступна в обновлении Fall Creators Update для Windows 10 (версия 1709). Этой функции нет в обновлении Windows 10 Creators Update (v1703).
Шаг 1: Откройте приложение «Настройки» . Перейдите в раздел Приложения >Приложения и функции.
Шаг 2. Найдите запись Microsoft Edge и щелкните ее. Теперь вы должны увидеть ссылку Дополнительные параметры. Нажмите на ссылку, чтобы открыть страницу использования хранилища и сброса приложения.
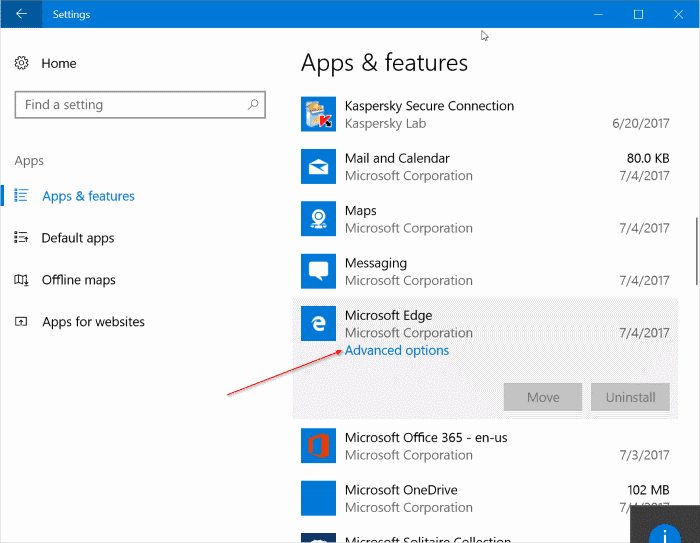
Шаг 3. Здесь вы увидите два варианта: Восстановить и Сбросить. Вариант восстановления ремонтирует браузер Microsoft Edge без удаления данных. Параметр «Сброс» предназначен для сброса настроек браузера Microsoft Edge к настройкам по умолчанию путем удаления ваших данных, включая история браузера , файлы cookie и другие настройки Edge.
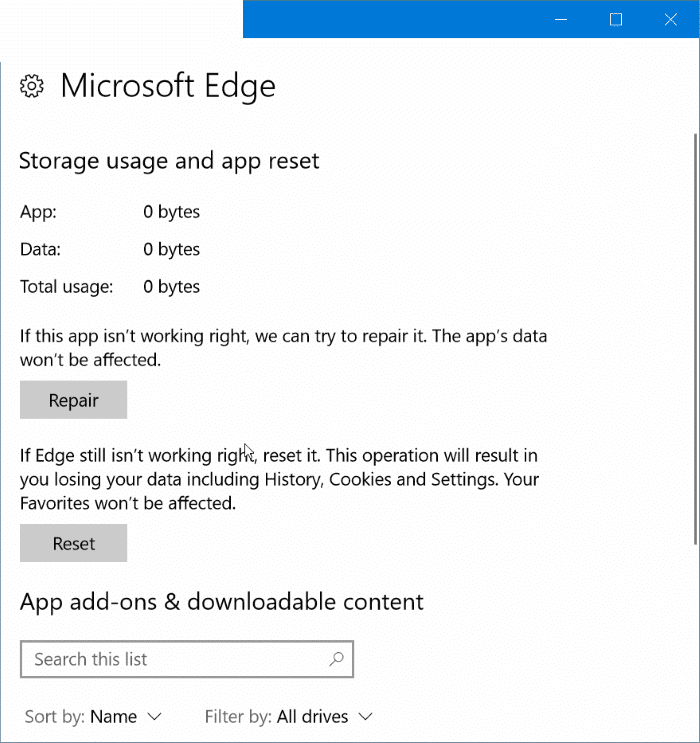
Поскольку мы хотим восстановить браузер Edge, нажмите кнопку Восстановить. Наконец, если вы увидите диалоговое окно подтверждения, снова нажмите кнопку «Восстановить», чтобы начать восстановление установки браузера Edge.
Ваш браузер Edge будет готов к использованию через несколько секунд. Если Windows 10 попросит вас перезагрузить компьютер, сделайте то же самое один раз.
Не забудьте прочитать наше удалить и удалить браузер Microsoft Edge из Windows 10 руководство.