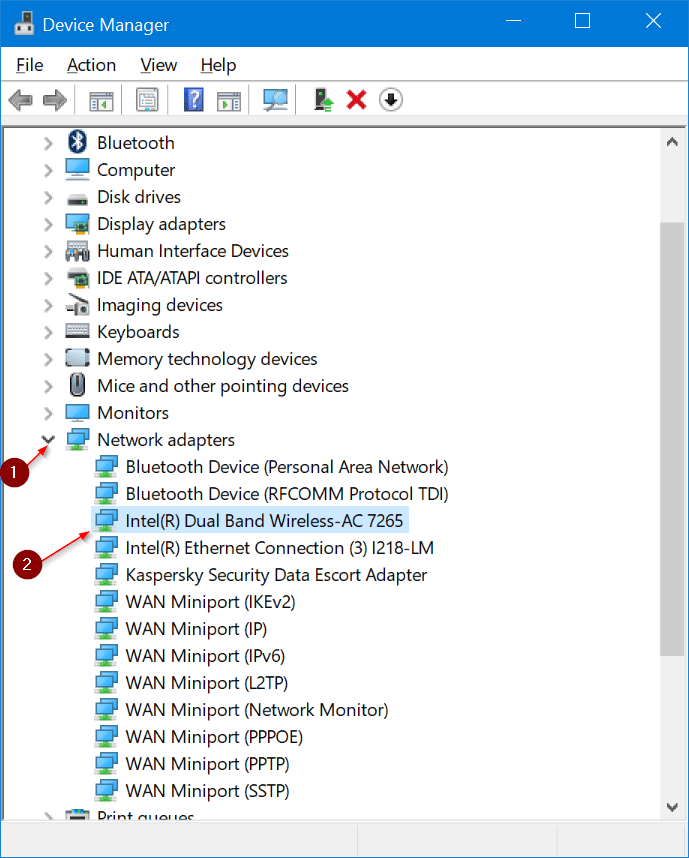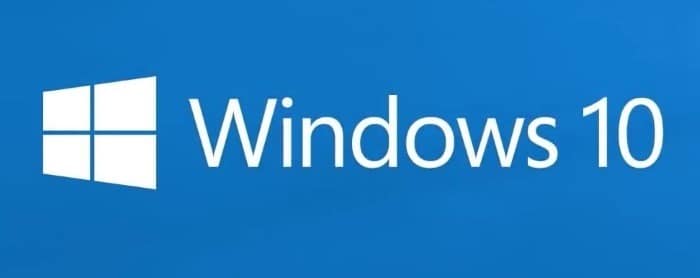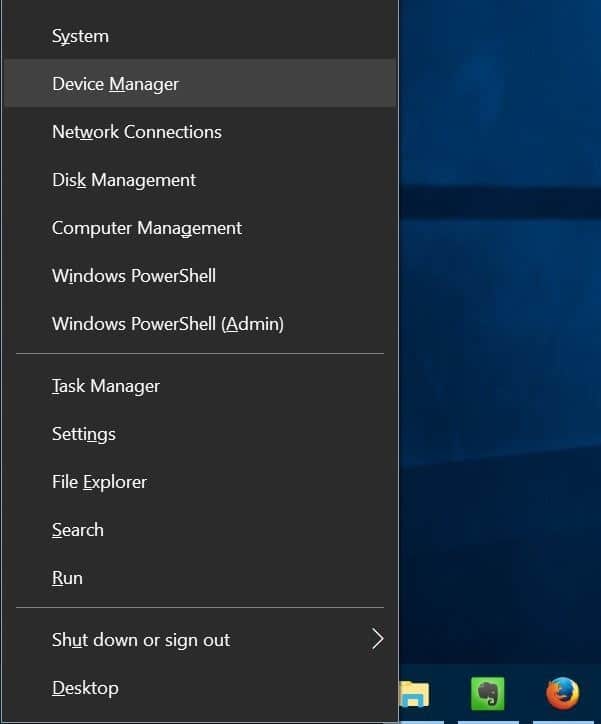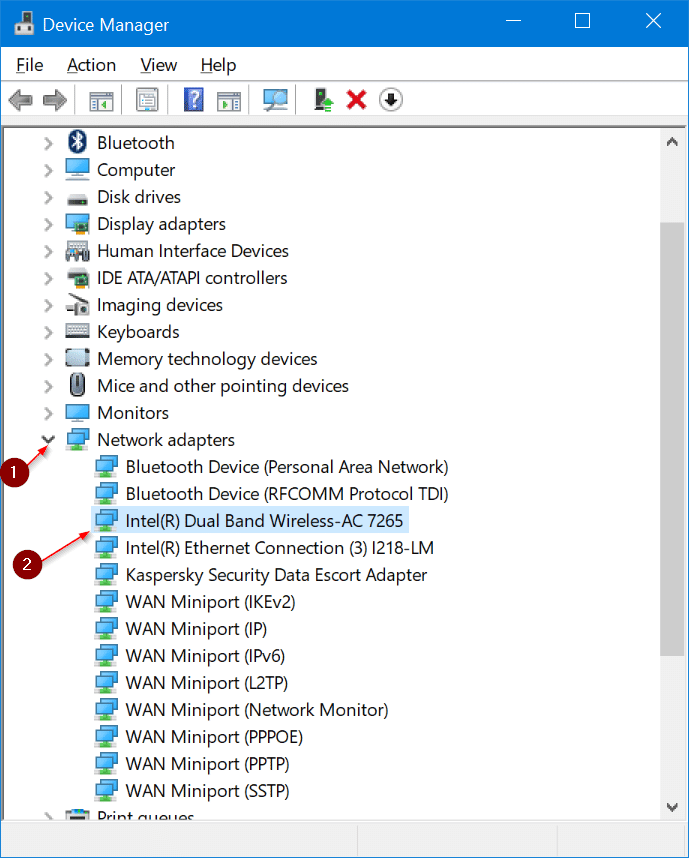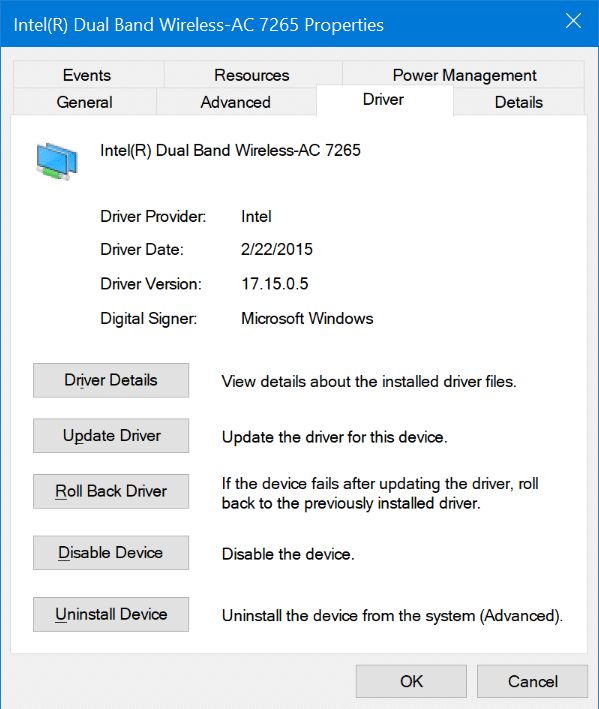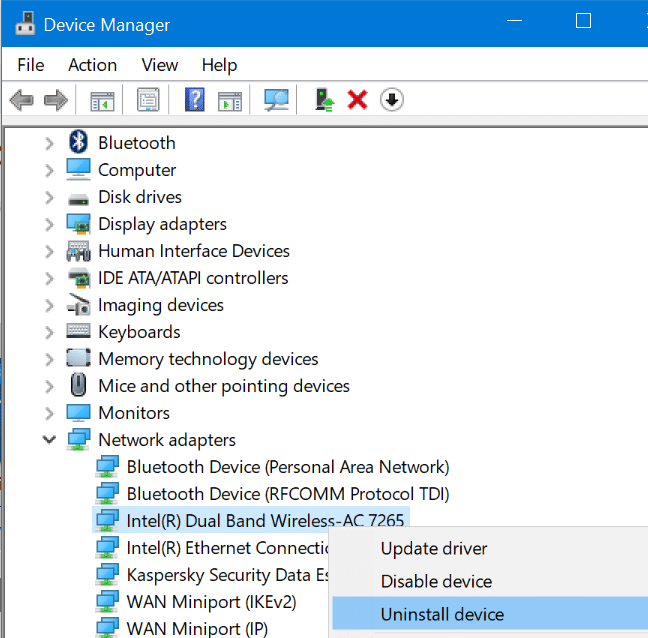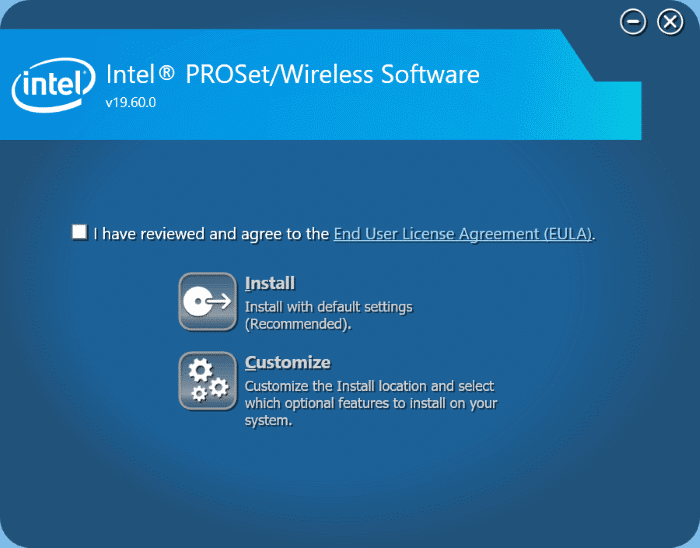У вас проблемы с Wi-Fi в Windows 10? Ваш компьютер с Windows 10 не может подключиться к сетям Wi-Fi? В этом руководстве мы увидим, как исправить распространенные проблемы с Wi-Fi путем переустановки драйвера Wi-Fi.
На вашем ПК с Windows 10 могут возникнуть проблемы при подключении к сети Wi-Fi или Windows 10 может периодически отключаться от подключенной сети Wi-Fi. Ваш компьютер может не обнаружить доступные сети Wi-Fi или не подключиться к беспроводной сети. Иногда адаптер Wi-Fi может отказываться включаться или выключаться.
Большинство проблем, связанных с Wi-Fi на вашем компьютере, можно устранить, переустановив драйвер Wi-Fi на вашем компьютере. Фактически, это лучшее решение для устранения проблем с Wi-Fi. Переустановка драйвера беспроводной сети включает загрузку новой копии драйвера, удаление текущего драйвера с компьютера и последующую установку новой копии драйвера.
Выполните приведенные ниже инструкции, чтобы переустановить драйвер беспроводной сети или Wi-Fi на компьютере с Windows 10.
ВАЖНО! При переустановке драйвера Wi-Fi Windows удалит все сохраненные пароли сетей Wi-Fi. Это означает, что после установки драйвера Wi-Fi вам придется снова ввести пароль для подключения к беспроводной сети. Если вы забыли пароль Wi-Fi, обратитесь к нашему как посмотреть сохраненный пароль Wi-Fi в Windows 10 руководству, чтобы создать резервную копию всех паролей Wi-Fi перед удалением драйвера.
Переустановка драйвера Wi-Fi в Windows 10
Шаг 1. Откройте Диспетчер устройств. Для этого щелкните правой кнопкой мыши кнопку «Пуск» и выберите Диспетчер устройств.
Шаг 2. В диспетчере устройств разверните Сетевые адаптеры, чтобы просмотреть все сетевые адаптеры, включая адаптер беспроводной сети. В названии адаптера Wi-Fi обычно присутствует термин «беспроводной».
Запишите имя и номер беспроводного адаптера, так как вам нужно будет загрузить драйвер адаптера перед удалением текущего драйвера. После удаления текущего драйвера беспроводной сети ваш адаптер Wi-Fi перестанет работать, поэтому вы не сможете загрузить новый драйвер, если у вас нет подключения к Ethernet.
Чтобы проверьте номер версии драйвера , щелкните правой кнопкой мыши запись драйвера беспроводной сети в диспетчере устройств, выберите Сетевые адаптеры, нажмите Свойства, нажмите Вкладка «Драйвер».
Шаг 3. Посетите официальный сайт беспроводного адаптера или сайт производителя вашего компьютера и загрузите подходящий драйвер Wi-Fi. Повторяем: убедитесь, что вы загрузили правильный драйвер беспроводного адаптера.
Шаг 4. Теперь, когда вы загрузили драйвер Wi-Fi, пришло время удалить текущий драйвер. В диспетчере устройств щелкните правой кнопкой мыши запись беспроводного адаптера и выберите параметр Удалить устройство.
В более старых версиях Windows 10 (сборка 10240) вместо параметра «Удалить устройство» отображается только Удалить.
Шаг 5. Когда вы увидите следующее диалоговое окно подтверждения, установите флажок Удалить драйвер для этого устройства и нажмите кнопку Удалить. чтобы удалить драйвер и устройство.
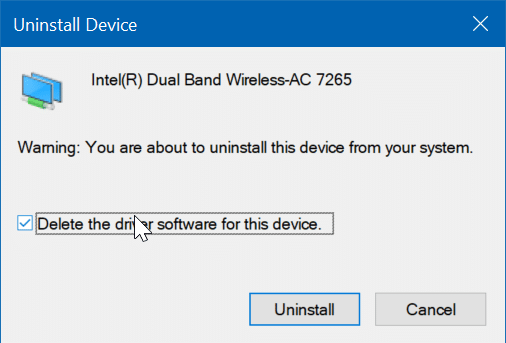
Шаг 6. После удаления драйвера сохраните результаты своей работы и один раз перезагрузите компьютер. Пожалуйста, перезагрузите компьютер один раз, чтобы избежать проблем с драйверами в дальнейшем.
Шаг 7. Запустите установку нового драйвера, который вы скачали ранее (как указано в шаге 3), и следуйте инструкциям на экране, чтобы установить драйвер. Вот и все!
При появлении запроса выполните перезагрузку для завершения установки драйвера.
Теперь вы можете нажать на значок Wi-Fi или беспроводной сети на панели задач, чтобы просмотреть все доступные беспроводные сети. Если значок отсутствует, обратитесь к нашему руководству исправлено отсутствие значка беспроводной сети на панели задач Windows 10. .
Также выучите как удалить старые драйвера в Windows 10 .