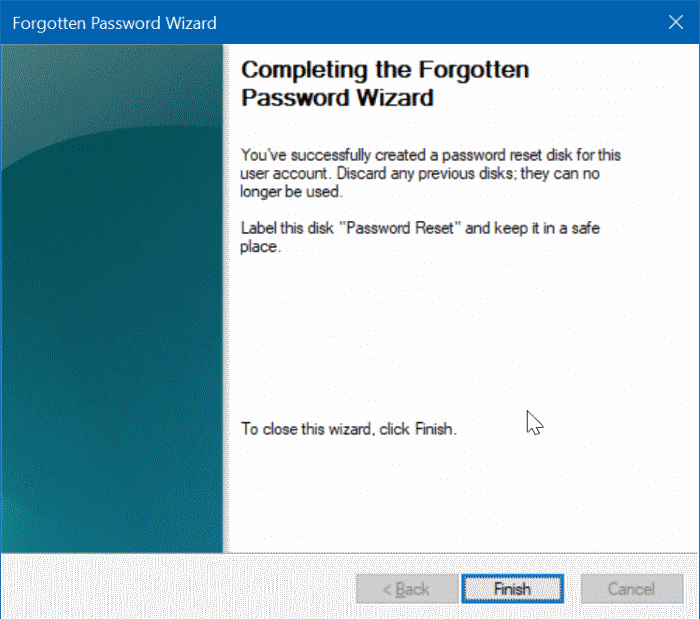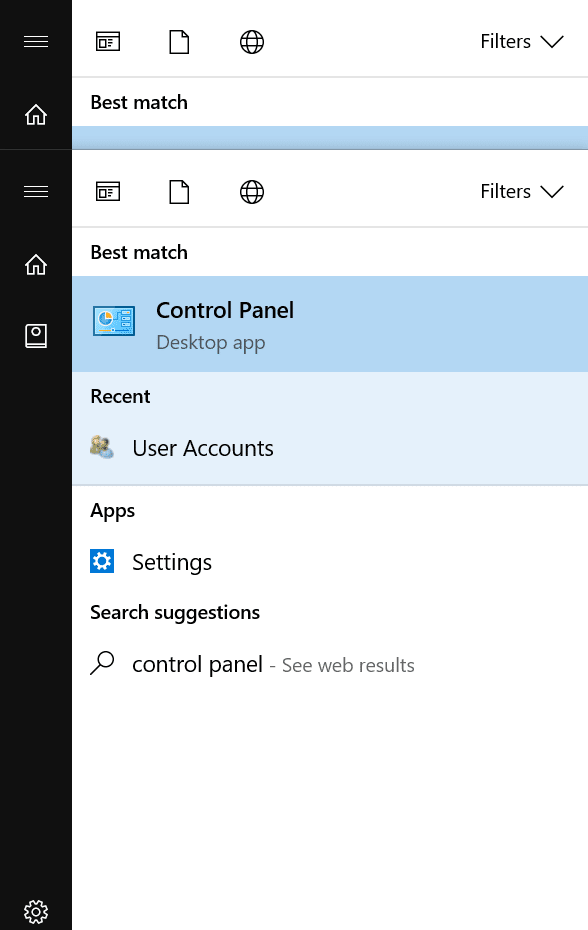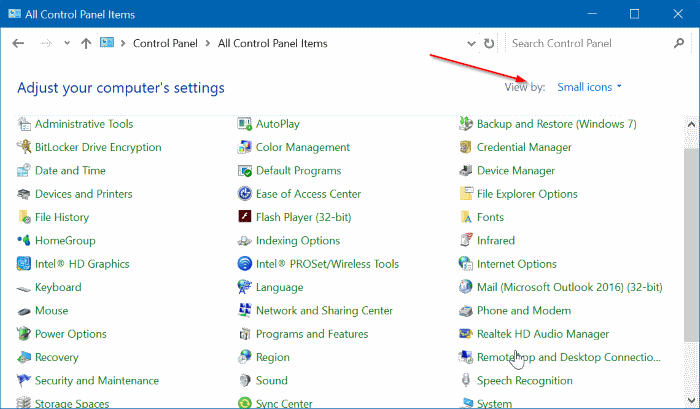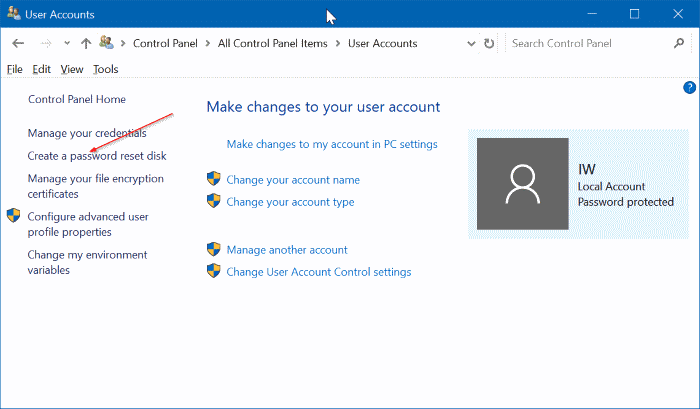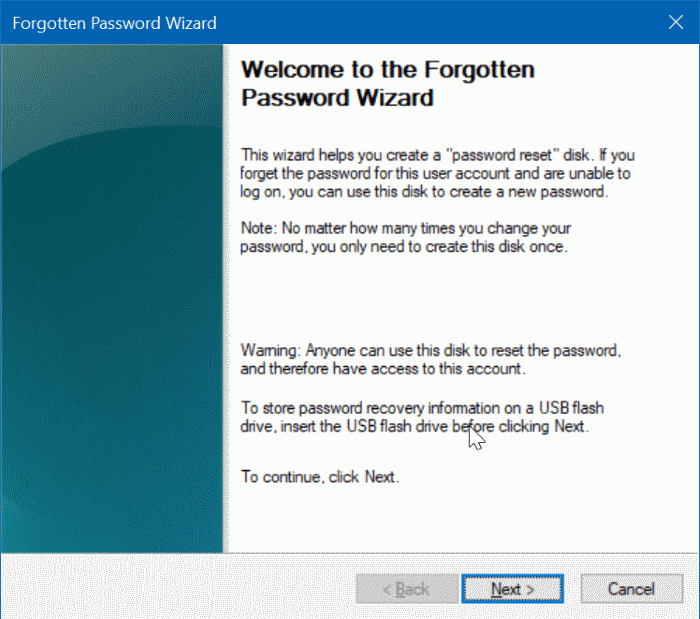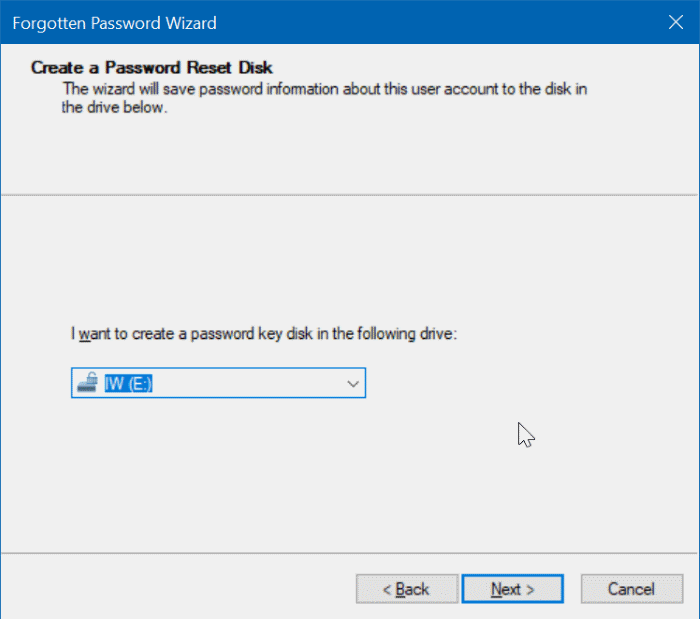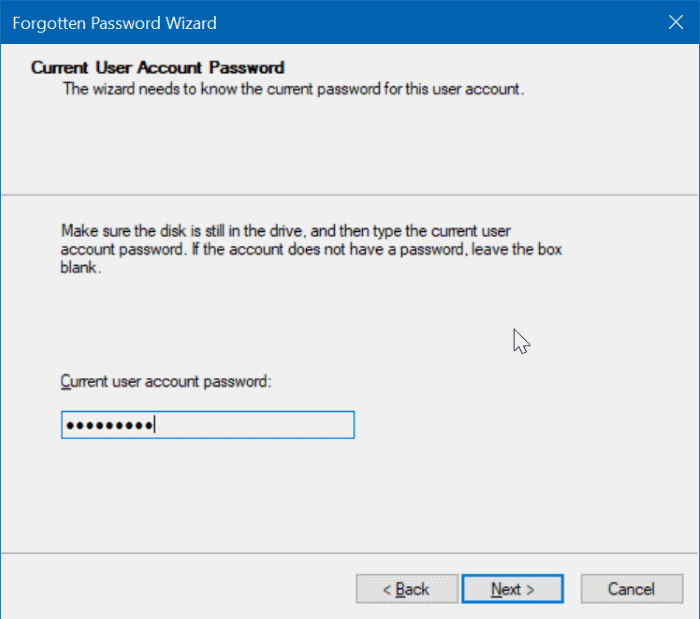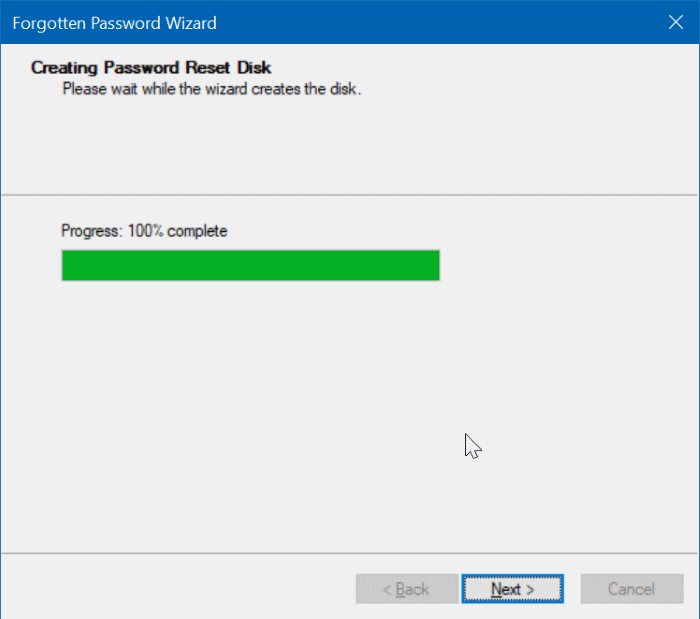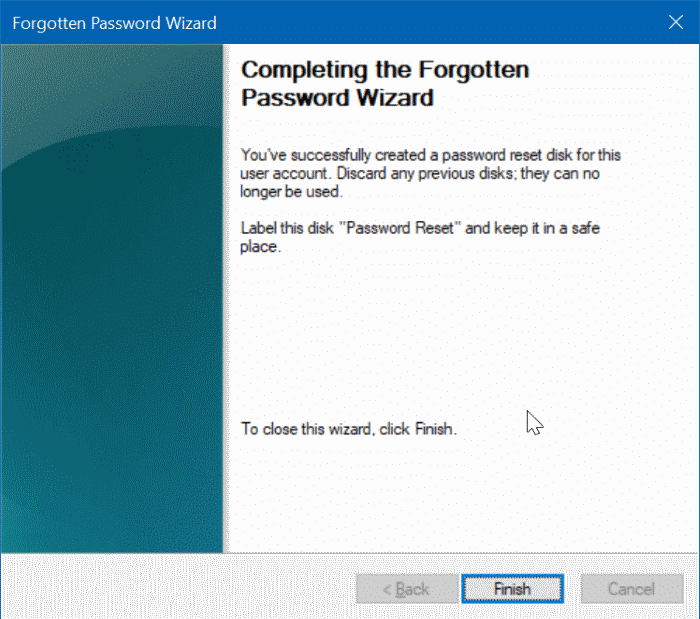Создать сложный и безопасный пароль — легкая задача, но запомнить сложный пароль сложно. Пользователи ПК часто спрашивают, как сбросить или восстановить забытый пароль учетной записи пользователя Windows.
Если вы установили сложный пароль для своей учетной записи пользователя Windows 10 и боитесь, что когда-нибудь забудете его, вы можете создать дискету для сброса пароля , чтобы можно было легко сбросить пароль, если вы забудете учетную запись. пароль.
Для тех, кто не знает, функция диска для сброса пароля присутствует во всех последних версиях операционной системы Windows, включая Windows XP и Vista.
Диск сброса пароля можно создать и использовать только для локальные учетные записи пользователей . Если вы используете учетная запись Майкрософт для входа в Windows 10, вы не сможете создать и использовать диск для сброса пароля. Пользователи учетной записи Microsoft могут обратиться к нашей статье с инструкциями изменить или сбросить пароль учетной записи Microsoft , чтобы сбросить забытый пароль.
Помните, что диск для сброса пароля, созданный для учетной записи пользователя, не может использоваться для сброса пароля в другой учетной записи.
Если вы используете локальную учетную запись пользователя, выполните приведенные ниже инструкции, чтобы создать диск для сброса пароля на USB-накопителе в Windows 10.
Создать дискету для сброса пароля на USB-накопителе в Windows 10
ВАЖНО! Любой может получить доступ к вашему компьютеру и данным с помощью диска для сброса пароля. Поэтому важно хранить диск для сброса пароля в безопасном и доступном месте.
Шаг 1. Подключите USB-накопитель, на котором вы хотите создать диск для сброса пароля. Хотя Windows не форматирует USB-накопитель, мы рекомендуем выполнить резервное копирование всех данных с USB-накопителя в другое место.
Шаг 2: Открыть панель управления . Чтобы открыть его, введите Панель управления в поле поиска меню «Пуск» или панели задач и нажмите клавишу «Ввод».
Шаг 3. На панели управления измените параметр Просмотр на Маленькие значки.
Шаг 4. Нажмите Учетные записи пользователей, чтобы открыть окно «Учетная запись пользователя». Здесь вы должны увидеть все настройки, связанные с учетной записью пользователя.
Шаг 5. На левой панели нажмите ссылку Создать дискету для сброса пароля. При нажатии на ссылку откроется Мастер забытого пароля.
Шаг 6. Нажмите кнопку Далее.
Шаг 7. Выберите USB-накопитель из раскрывающегося списка. Обязательно выберите правильный USB-накопитель, чтобы избежать потери данных.
Шаг 8. Далее вам нужно будет ввести текущий пароль учетной записи Windows 10, для которой вы создаете диск сброса пароля. Введите пароль и нажмите кнопку Далее.
Шаг 9. При нажатии кнопки Далее начнется создание диска для сброса пароля Windows 10. Диск должен быть готов через несколько секунд.
После завершения процесса нажмите кнопку Далее.
Шаг 10: Наконец, нажмите кнопку Готово, чтобы закрыть мастер. Диск для сброса пароля Windows 10 на USB-накопителе готов к использованию.
Обратите внимание, что вам не нужно создавать новый диск для сброса пароля, если вы когда-нибудь измените пароль своей учетной записи.