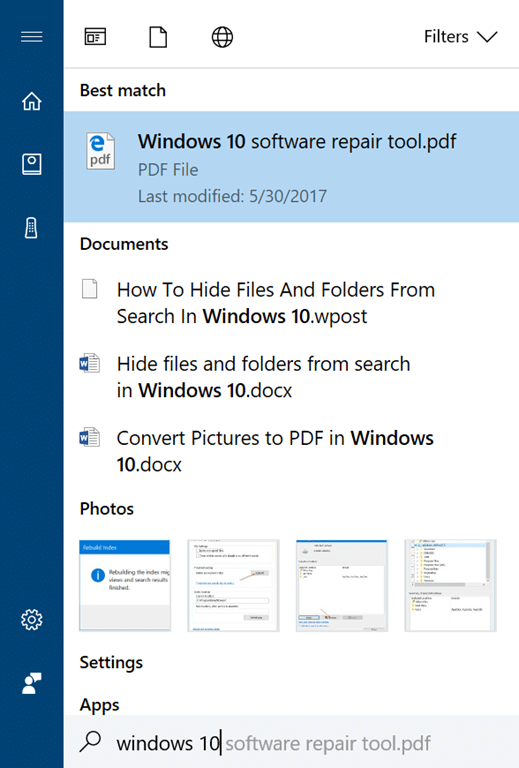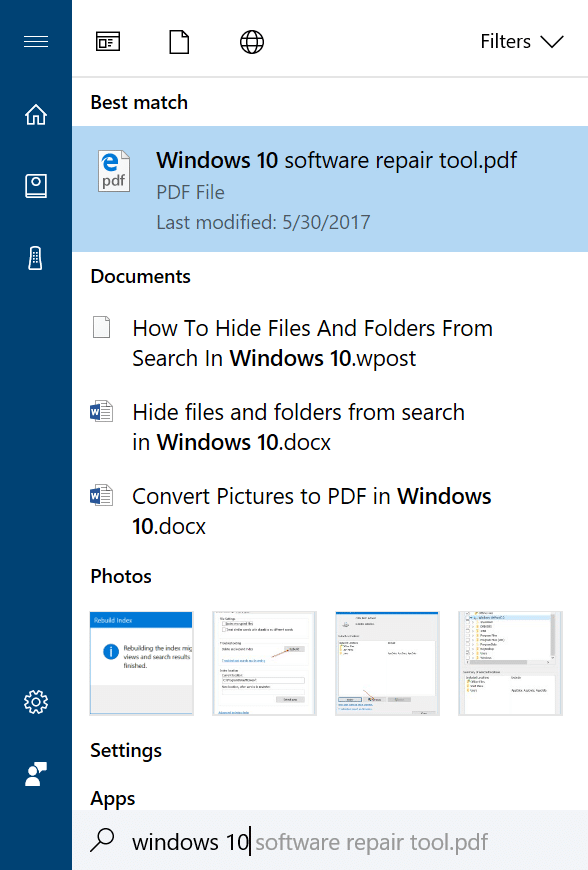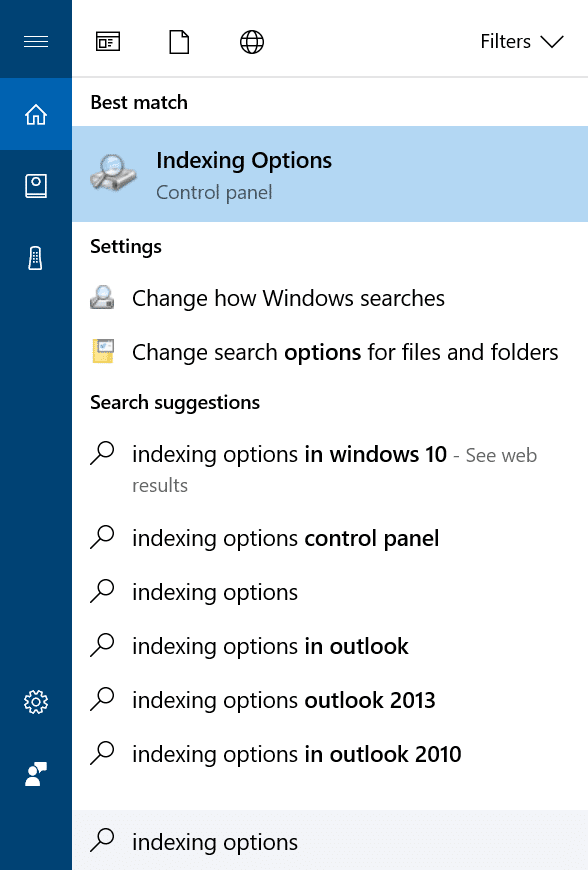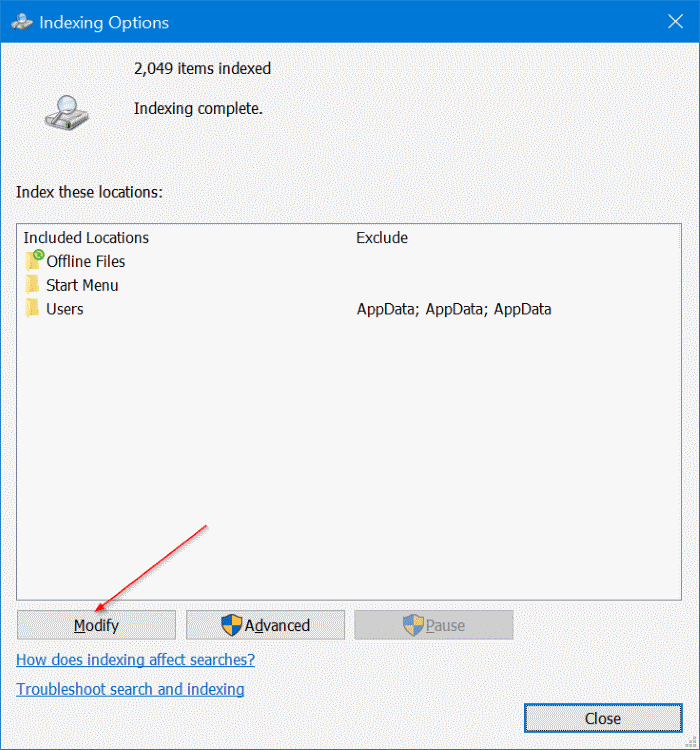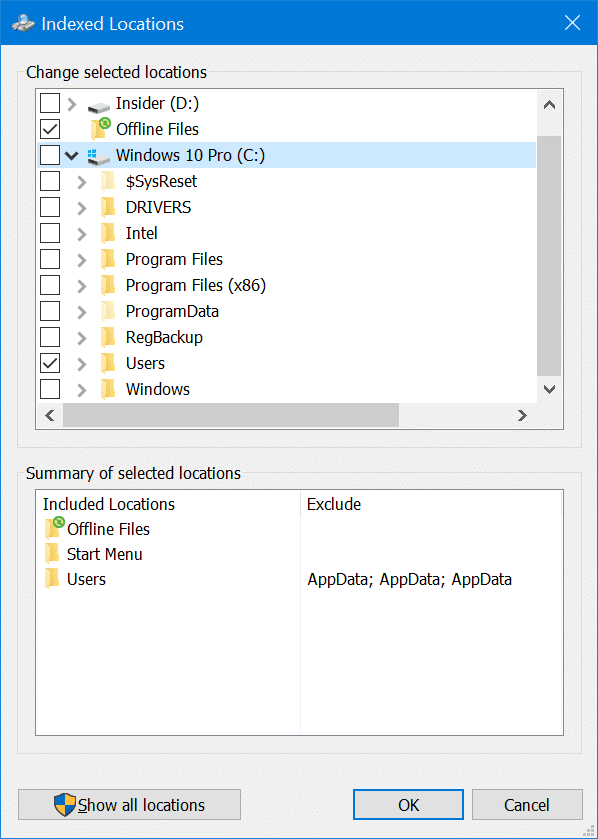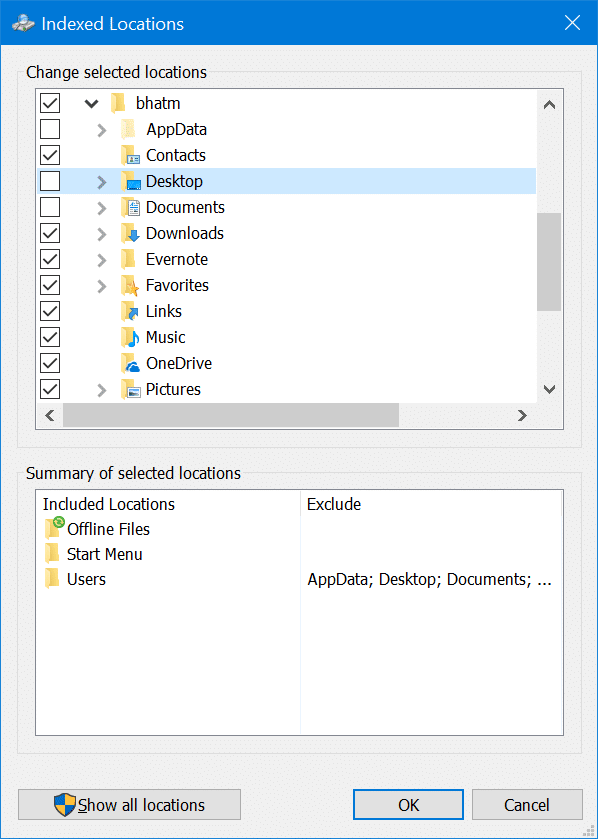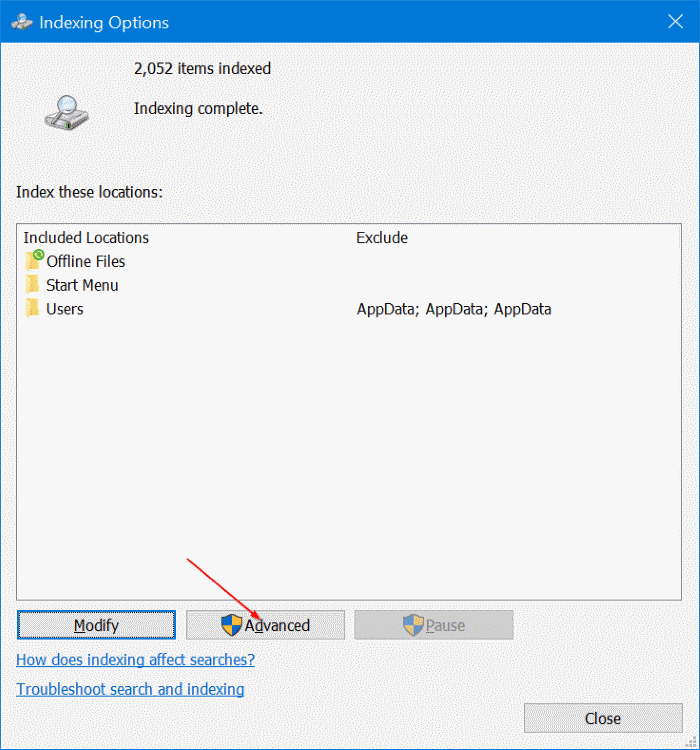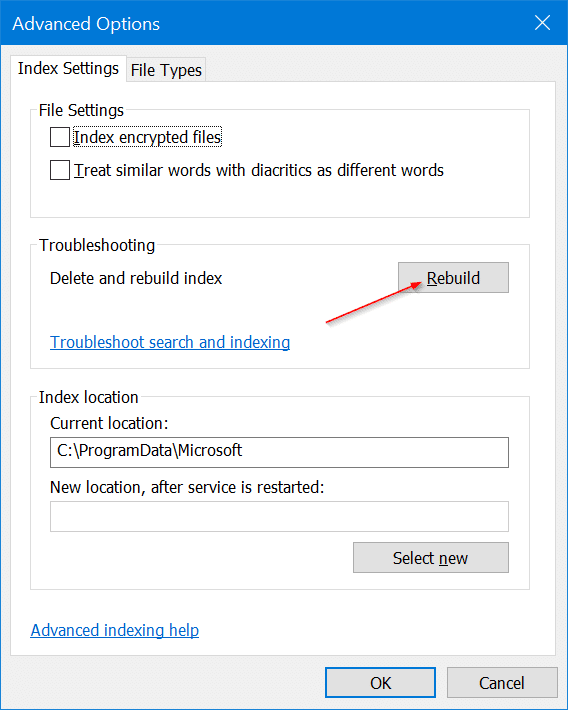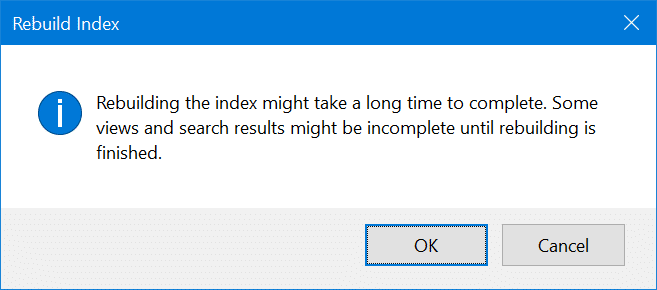В Windows 10 поиск файлов и папок на вашем компьютере возможен с помощью меню «Пуск», «Панель задач» и «Кортана». При настройках по умолчанию поиск показывает файлы и папки на вашем рабочий стол, картинки, документы, загрузки , музыку и другие папки в папке вашего профиля пользователя.
Иногда вам может потребоваться убедиться, что файлы и папки не отображаются в результатах поиска «Пуск», «Панель задач» или «Кортана» по соображениям конфиденциальности. Например, вы можете захотеть скрыть определенную личную папку от появления в результатах поиска или скрыть файлы в папке от отображения в результатах поиска.
Как уже говорилось, по умолчанию Windows 10 индексирует все файлы и папки под вашим папка профиля пользователя . Из-за этого в результатах поиска появляются файлы и папки на рабочем столе, документы, изображения и загрузки. Если вы хотите скрыть файлы и папки из результатов поиска, вам необходимо деиндексировать эти места или отдельные папки.
К счастью, индексировать или деиндексировать в Windows 10 легко. В этом руководстве мы объясним, как можно предотвратить появление файлов и папок в результатах поиска на компьютере с Windows 10.
Скрыть файлы и папки в поиске Windows 10
Шаг 1. В поле поиска «Пуск»/панель задач введите Параметры индексирования, а затем нажмите клавишу Enter, чтобы открыть диалоговое окно «Параметры индексирования».
Шаг 2. Здесь вы можете увидеть все включенные местоположения. Нажмите кнопку Изменить.
Шаг 3. Теперь вы можете увидеть, какие все диски выбраны. В разделе Изменить выбранные местоположения дважды щелкните значок диска Windows 10, чтобы просмотреть древовидный список папок. Отмените выбор папок, которые вы не хотите видеть в результатах поиска. Нажмите ОК.
Если вы хотите перестать видеть все файлы и папки, отмените выбор всех папок, кроме папки меню «Пуск», а затем нажмите кнопку «ОК».
Шаг 4. В главном диалоговом окне параметров индексирования нажмите кнопку Дополнительно. Для доступа к этому вам потребуются права администратора. Если у вас нет прав администратора, введите учетную запись администратора, когда вас попросят продолжить.
Шаг 5. В разделе Устранение неполадок нажмите кнопку Перестроить. Нажмите кнопку ОК, чтобы начать перестроение индекса. Помните, что вы также можете исправить проблемы с поиском, перестроив индекс .
Помните, что файлы и папки могут продолжать отображаться некоторое время даже после их деиндексации. Подождите несколько часов, пока Windows 10 завершит процесс повторного индексирования.
Знаете ли вы, что вам тоже может быть заставить Windows 10 искать по содержимому файла ?