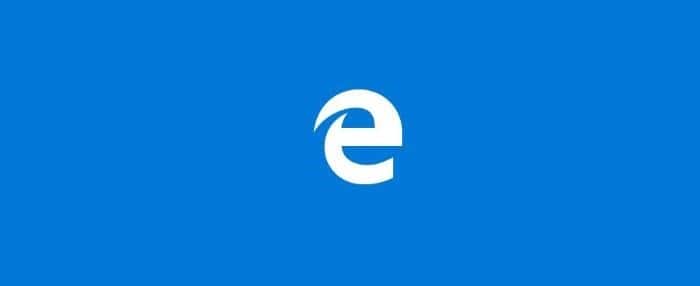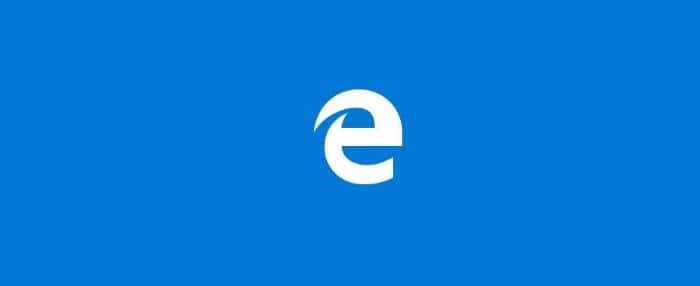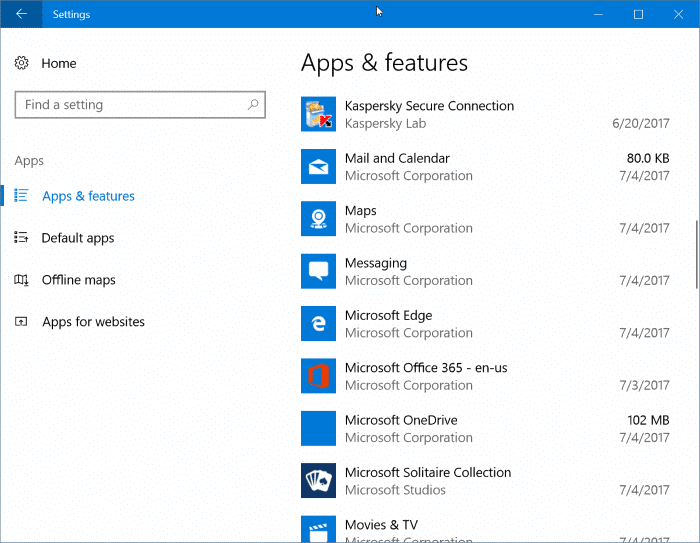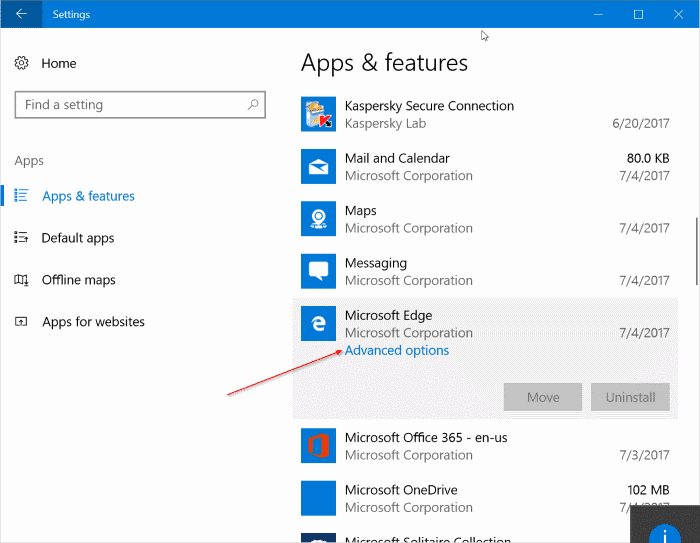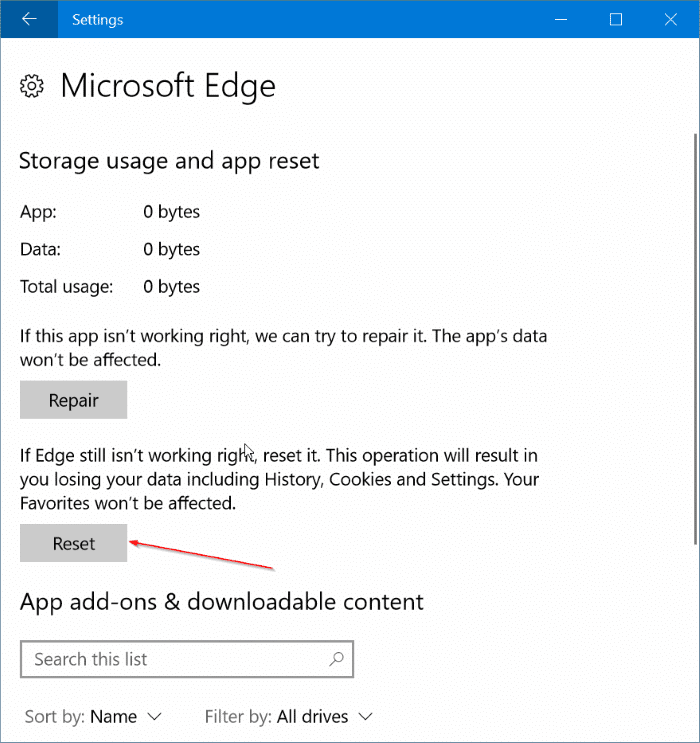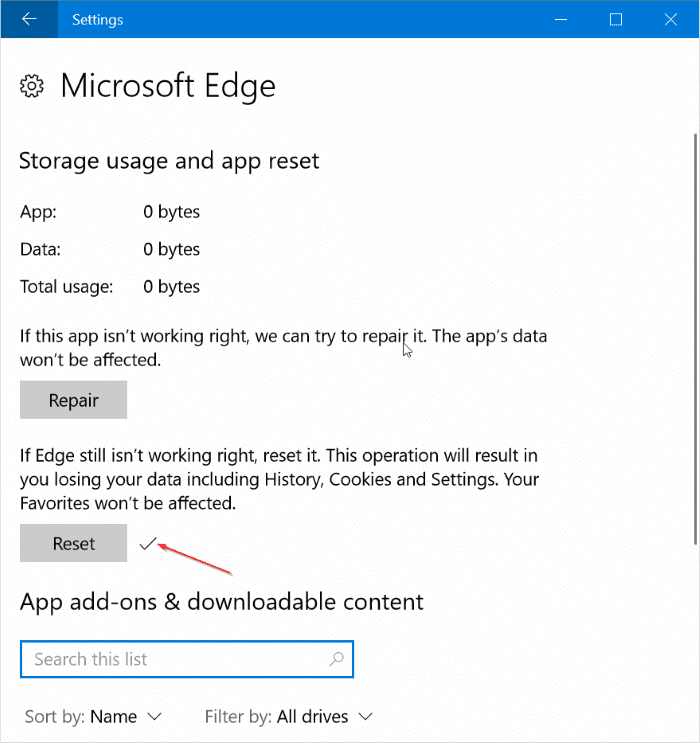ВАЖНО! Этот метод применим только к устаревшей версии Microsoft Edge, а не к новой версии Edge на базе Chromium. Чтобы сбросить настройки браузера Edge на базе Chromium в Windows 10, следуйте инструкциям в нашем руководстве сбросить Edge в Windows 10 .
Возможно, вы не можете изменить домашнюю страницу Microsoft Край , возможно, браузер Edge работает очень медленно или Edge вообще не открывается. Какой бы ни была причина, в этом руководстве мы увидим, как сбросить настройки браузера Microsoft Edge в Windows 10, чтобы устранить все распространенные проблемы.
Еще несколько дней назад не было возможности сбросить настройки браузера Edge в Windows 10. Хотя мы могли частично использовать браузер сбросить край , удалив некоторые его файлы, этот метод был громоздким, особенно для начинающие пользователи.
В обновлении Fall Creators Update для Windows 10 компания Microsoft представила возможность легкого сброса и восстановления Microsoft Edge. Новые параметры пригодятся, если Edge или его функции работают некорректно.
Короче говоря, перезагрузите браузер Edge, если он не работает должным образом.
Ранее мы обсуждали восстановление Microsoft Edge. В этом руководстве мы увидим, как сбросить настройки браузера Microsoft Edge в Windows 10 в несколько кликов.
Помните, что при сбросе настроек браузера Microsoft Edge будут удалены история вашего браузера, файлы cookie и настройки. Избранное Edge (закладки) не будет удалено. Поэтому мы советуем вам сначала попробовать вариант восстановления (данные не будут удалены), а затем перейти к варианту сброса, только если проблема не исчезнет даже после ее восстановления. Для ремонта обратитесь к нашему руководству как восстановить браузер Edge в Windows 10 .
Сброс Microsoft Edge в Windows 10
Шаг 1. Закройте браузер Microsoft Edge, если он запущен.
Шаг 2. Откройте приложение «Настройки». Перейдите в раздел Приложения >Приложения и функции.
Шаг 3. Найдите запись Microsoft Edge. Если вы не видите запись Microsoft Edge в списке приложений, возможно, вы не используете Windows 10 Fall Creators Update.
Шаг 4. Нажмите на запись Microsoft Edge, чтобы выбрать ее. Вы должны увидеть ссылку Дополнительные параметры. Нажмите ссылку Дополнительные параметры, чтобы открыть страницу использования хранилища и сброса приложения для Edge.
Шаг 5. Здесь нажмите кнопку Сброс, а затем снова нажмите кнопку Сброс, когда увидите всплывающее окно подтверждения для сброса Microsoft Edge..
Как уже было сказано, вы потеряете настройки браузера, историю просмотров и файлы cookie. Через несколько секунд рядом с кнопкой «Сброс» появится галочка, указывающая, что сброс завершен. Если вы увидите какую-либо ошибку, убедитесь, что Edge не запущен, и повторите попытку.
После завершения сброса вы можете запустить браузер Edge.