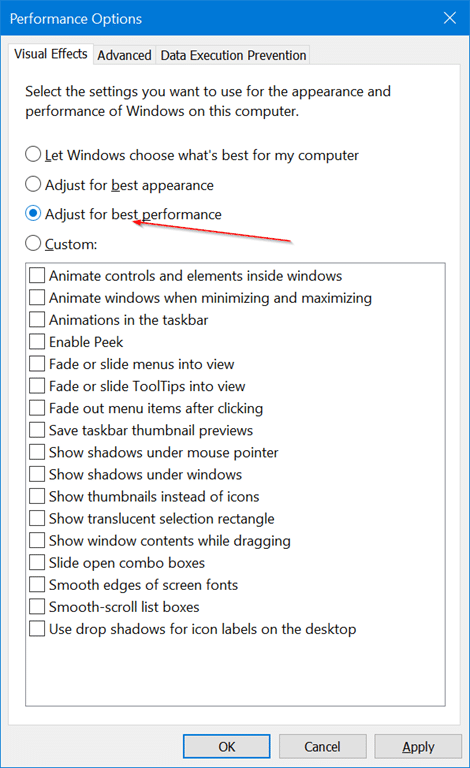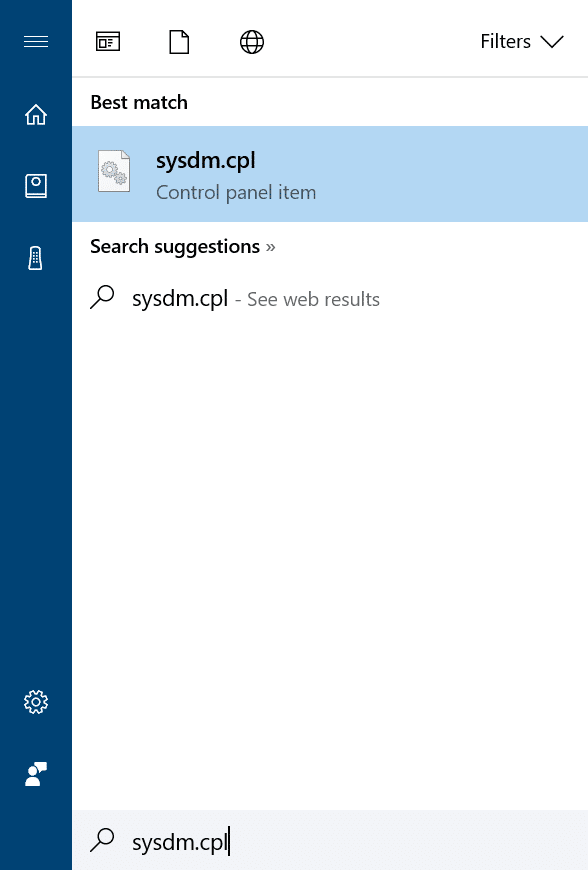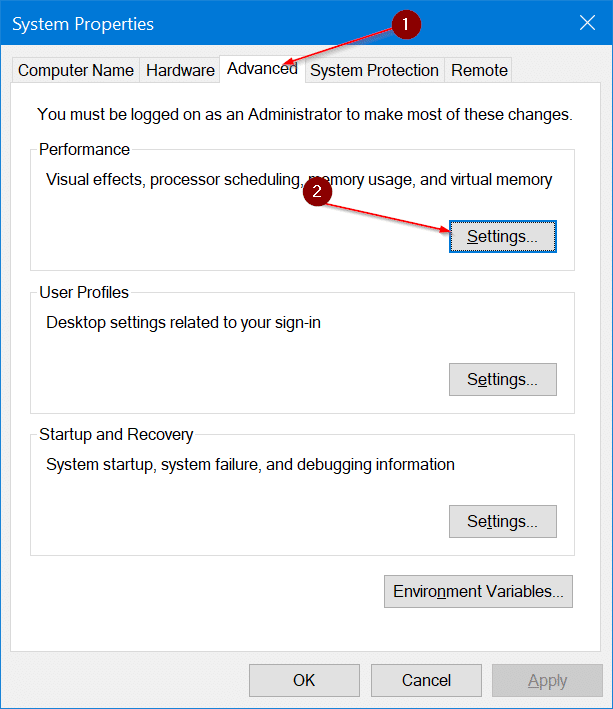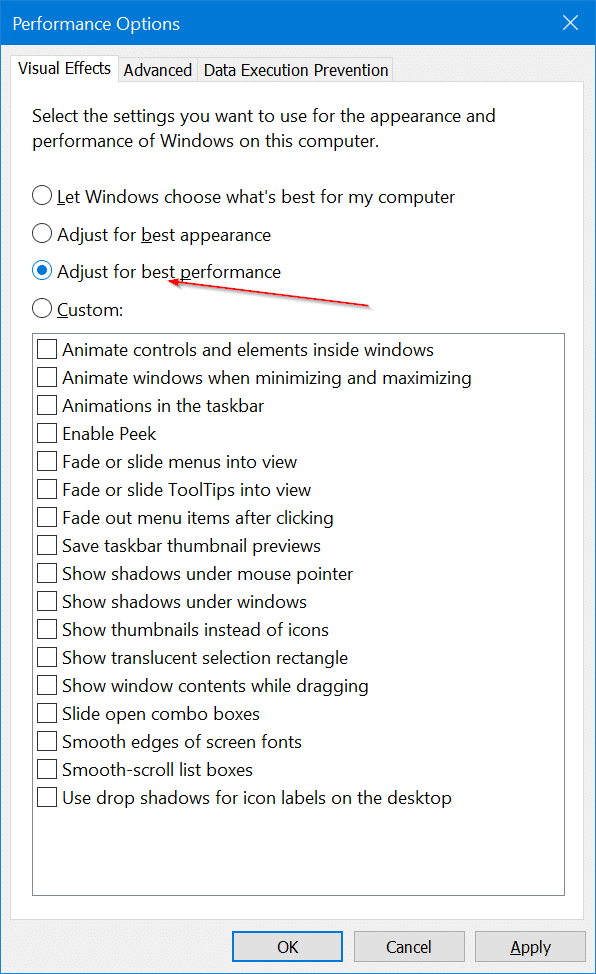Если ваша Windows 10 работает медленно, вы можете сделать многое, чтобы ускорить работу операционной системы. Один из способов — освободить некоторые системные ресурсы. Вы можете сократить использование системных ресурсов, закрыв ненужные вам в данный момент приложения, фоновые службы и визуальные эффекты.
Как и ее предшественники, Windows 10 также предлагает множество визуальных эффектов, и большинство из них Windows включает по умолчанию. Анимация окон, тени под указателем мыши, аэродинамический обзор, тени для меток значков на рабочем столе, анимация на панели задач и тени под окнами — это визуальные эффекты.
Визуальные эффекты потребляют значительное количество системных ресурсов и могут замедлить работу вашего компьютера с Windows 10, особенно если на вашем компьютере небольшой объем оперативной памяти (4 ГБ или меньше).
Итак, если ваша Windows 10 работает медленно, вы можете отключить визуальные эффекты, чтобы повысить производительность. В зависимости от объема оперативной памяти вашего компьютера отключение визуальных эффектов может оказать незначительное или существенное влияние на производительность Windows 10.
Отключить все визуальные эффекты Windows 10 или отключить определенные визуальные эффекты очень просто. Чтобы отключить визуальные эффекты, вам не нужно редактировать реестр или системные файлы.
Отключите визуальные эффекты в Windows 10, чтобы повысить производительность
Вот как отключить визуальные эффекты Windows 10, чтобы настроить Windows 10 на максимальную производительность.
Совет. Знаете ли вы, что, перейдя на SSD, вы можете повысить производительность ПК до 50 %?
Шаг 1. В поле поиска «Пуск»/панель задач введите Sysdm.cpl и нажмите клавишу Enter, чтобы открыть диалоговое окно «Свойства системы».
Шаг 2. Перейдите на вкладку Дополнительно. В разделе Производительность нажмите кнопку Настройки. Теперь вы должны увидеть диалоговое окно «Параметры производительности».
Шаг 3. Здесь выберите Настроить для лучшей производительности, если вы хотите отключить все визуальные эффекты и добиться максимально возможной производительности системы. Наконец, нажмите кнопку Применить.
Но если вы хотите сохранить определенные визуальные эффекты, выберите параметр Пользовательский, отмените выбор визуальных эффектов, которые вы не хотите видеть, а затем нажмите Применить.
ВНИМАНИЕ! Если визуальные эффекты отключены, шрифты на вашем компьютере могут выглядеть странно. Если вы хотите восстановить первоначальный вид шрифтов, выберите Сгладить края экранных шрифтов и нажмите «Применить».