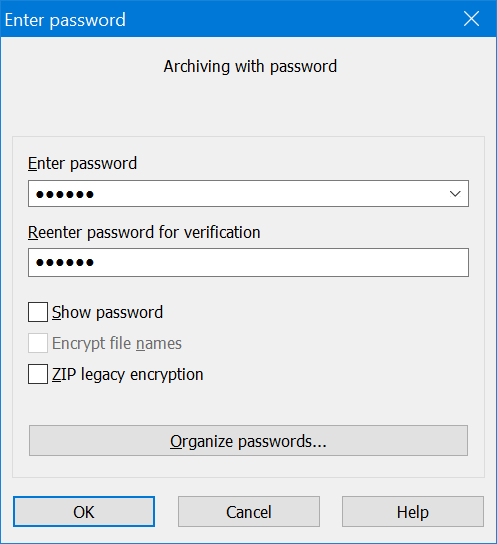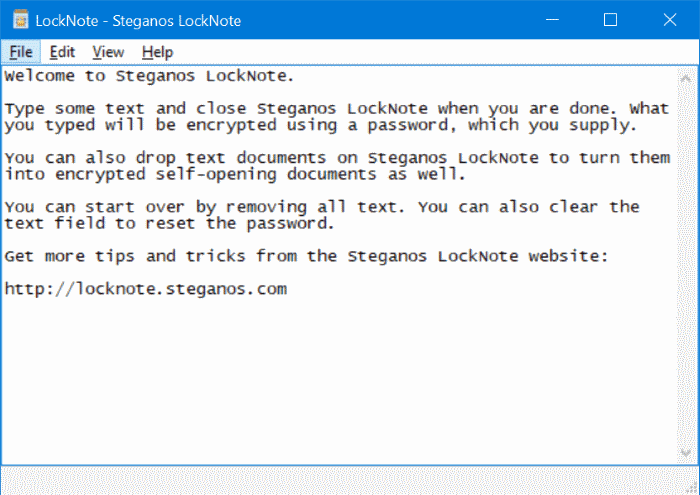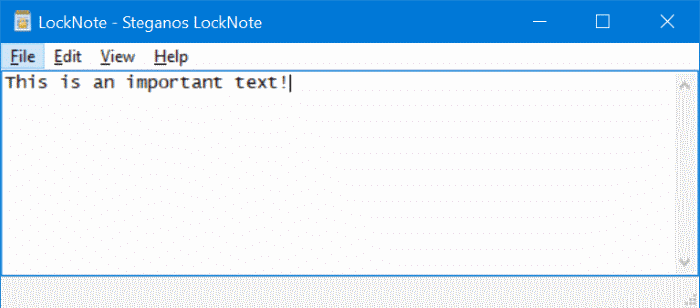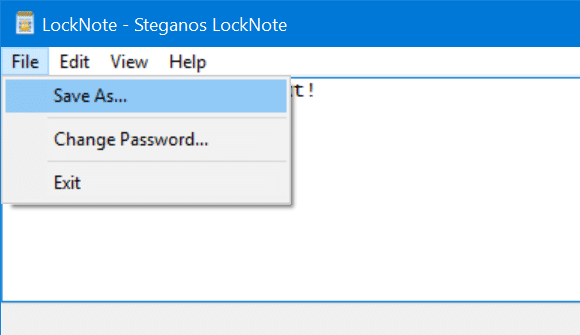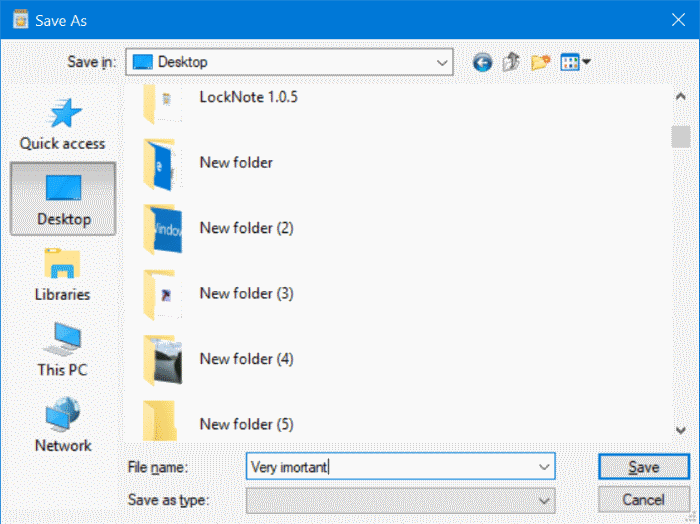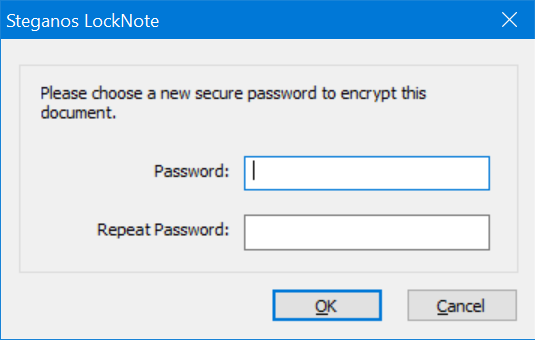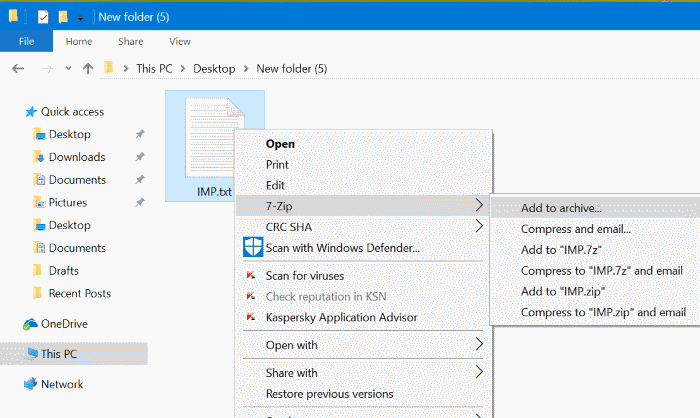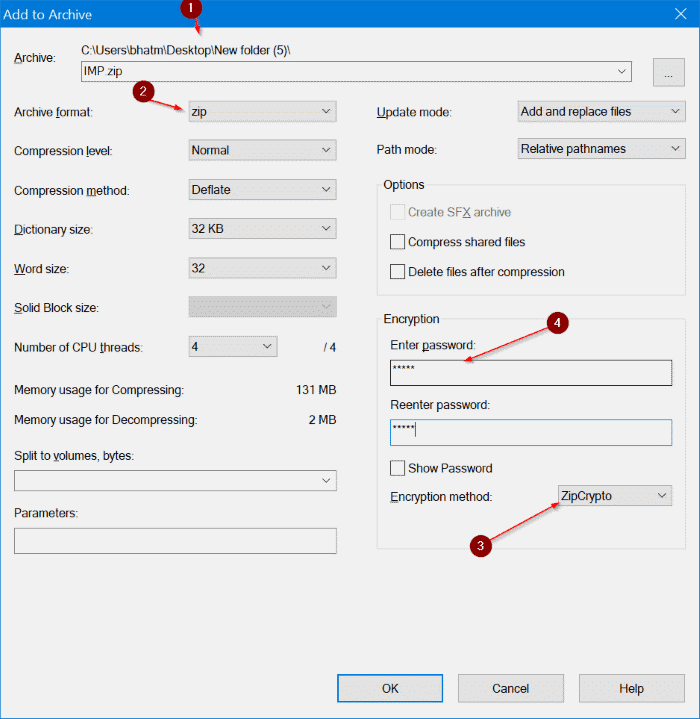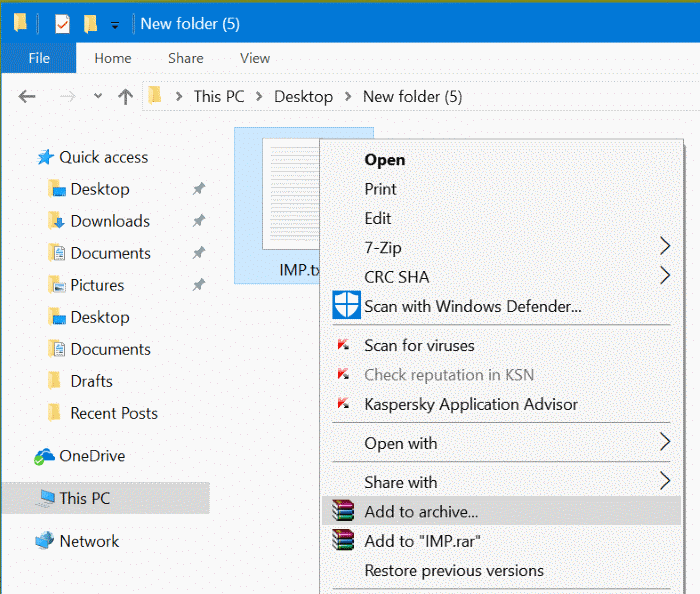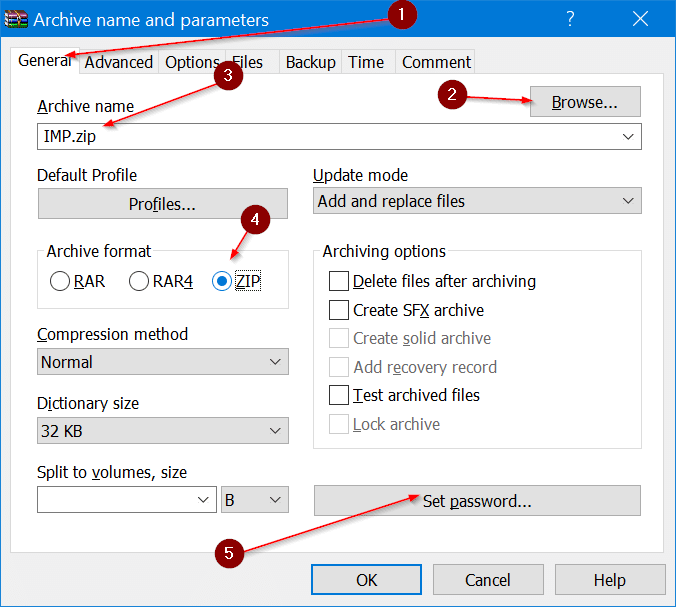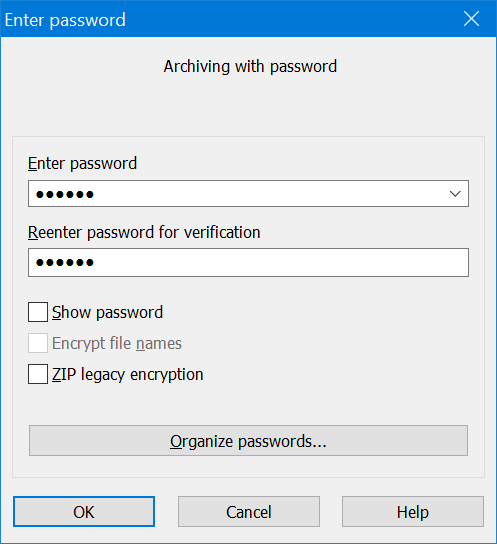Есть ли у вас на компьютере с Windows 10 текстовый файл с конфиденциальной информацией? Хотите защитить паролем текстовые файлы в Windows 10? В этом руководстве мы рассмотрим три простых способа защиты текстовых файлов паролем в Windows 10 и более ранних версиях.
Создание zip-файла, защищенного паролем , содержащий текстовые файлы, вероятно, является самым простым способом защитить паролем текстовые файлы в Windows. В дополнение к этому методу вы можете использовать программное обеспечение LockNote для защиты паролем текстовых файлов.
Ниже приведены три простых способа защитить паролем текстовые файлы в Windows 10 и более ранних версиях операционной системы Windows.
Используйте LockNote для защиты текстового файла паролем
LockNote — бесплатная программа, призванная помочь вам с легкостью защитить паролем ваш текстовый файл. Когда вы используете программу LockNote для защиты текстового файла паролем, она создает защищенный паролем исполняемый файл, содержащий ваш текст, а не текстовый файл.
По сути, LockNote — это текстовый редактор с возможностью защиты паролем. Вы можете защитить паролем заметки, созданные с помощью LockNote.
Если вы использовали другой текстовый редактор для создания текстового файла и хотели защитить его, вам необходимо скопировать и вставить текст (не текстовый файл), который вы хотите защитить паролем, в интерфейс LockNote, а затем сохранить файл.. LockNote сохраняет файл как исполняемый файл, а не как обычный текстовый файл. При сохранении файла LockNote позволяет добавить к заметке пароль.
Чтобы открыть заметку, вам просто нужно открыть исполняемый файл, дважды щелкнув по нему. Исполняемый файл будет открыт с помощью программы LockNote.
Вот как использовать LockNote для защиты текстового файла паролем в Windows:
Шаг 1. Загрузите программу LockNote из эта страница . Распакуйте zip-файл, чтобы получить папку LockNote. Откройте папку и найдите исполняемый файл LockNote.
Шаг 2. Запустите программу LockNote, дважды щелкнув ее исполняемый файл. По умолчанию LockNote отображает некоторый текст. Вы можете стереть весь текст, а также скопировать и вставить текст, который хотите защитить.
Шаг 3. Откройте меню Файл, нажмите Сохранить как вариант, выберите место для сохранения заметки, введите имя для note/исполняемый файл, а затем нажмите кнопку Сохранить, чтобы увидеть запрос на ввод пароля. Введите пароль и повторите пароль. Нажмите кнопку ОК, чтобы создать защищенный паролем исполняемый файл, содержащий ваш текстовый файл.
Чтобы открыть заметку/исполняемый файл, защищенную паролем, дважды щелкните созданный ранее исполняемый файл. Введите пароль, чтобы увидеть заметку.
Используйте 7-Zip (бесплатно) для защиты текстовых файлов паролем в Windows 10
В этом методе мы создаем защищенный паролем zip-файл, содержащий ваш текстовый файл. Чтобы получить доступ к текстовому файлу внутри защищенного zip-файла, вам необходимо будет ввести пароль. Вот как это сделать. Фактически, вы можете использовать этот метод для защиты всех типов файлов.
Шаг 1: Скачать и установите 7-Zip, если он еще не установлен на вашем компьютере.
Шаг 2: Щелкните правой кнопкой мыши текстовый файл, который вы хотите защитить паролем, нажмите 7-Zip, а затем нажмите Параметр Добавить в архив. Это действие откроет диалоговое окно «Добавить в архив» 7-Zip.
Шаг 3. Здесь, в разделе Архив, введите имя нового ZIP-файла, защищенного паролем, и выберите место для его сохранения.
Выберите формат архива: zip. В разделе «Шифрование» выберите либо стандартное шифрование ZipCrypto, либо популярное шифрование AES-256.
Наконец, введите пароль, который вы хотите использовать для защиты текстового файла паролем, введите пароль еще раз, а затем нажмите кнопку ОК, чтобы создать zip-файл, содержащий ваш текстовый файл. Вот и все!
Теперь всякий раз, когда вы пытаетесь открыть zip-файл с помощью встроенного в Windows 10 инструмента для извлечения zip-файлов или любого другого инструмента, вам нужно будет ввести пароль, чтобы получить текстовый файл.
Используйте WinRAR для защиты паролем текстовых файлов в Windows 10
Шаг 1. Загрузите установочный файл WinRAR и установите его на свой компьютер.
Шаг 2: Щелкните правой кнопкой мыши текстовый файл, который вы хотите защитить паролем, и выберите опцию Добавить в архив. Это действие откроет диалоговое окно «Имя и параметры архива».
Шаг 3. На вкладке Общие введите имя zip-файла, выберите формат архива ZIP и нажмите Кнопка «Установить пароль»..
Шаг 4. Введите пароль и повторите его. Наконец, нажмите кнопку ОК, чтобы создать защищенный паролем zip-файл, содержащий ваш текстовый файл.
Помимо 7-Zip и WinRAR вы также можете использовать другое программное обеспечение для архивирования, такое как WinZip, Bandizip и PeaZip, для защиты текстовых файлов паролем в Windows 10 и более ранних версиях.