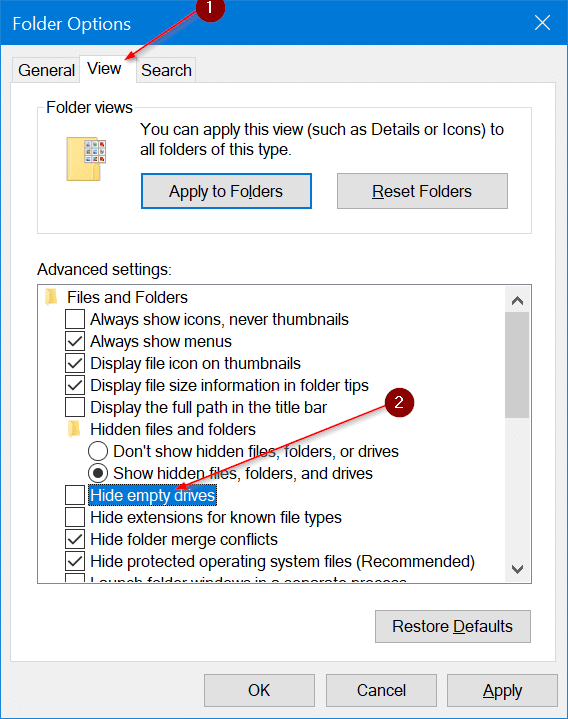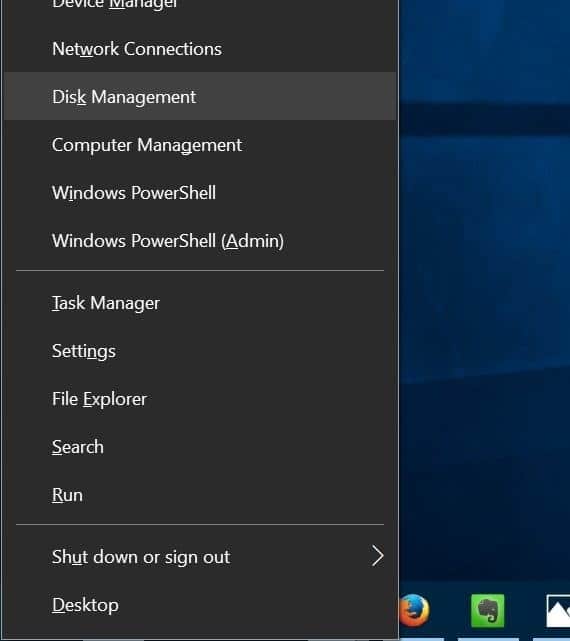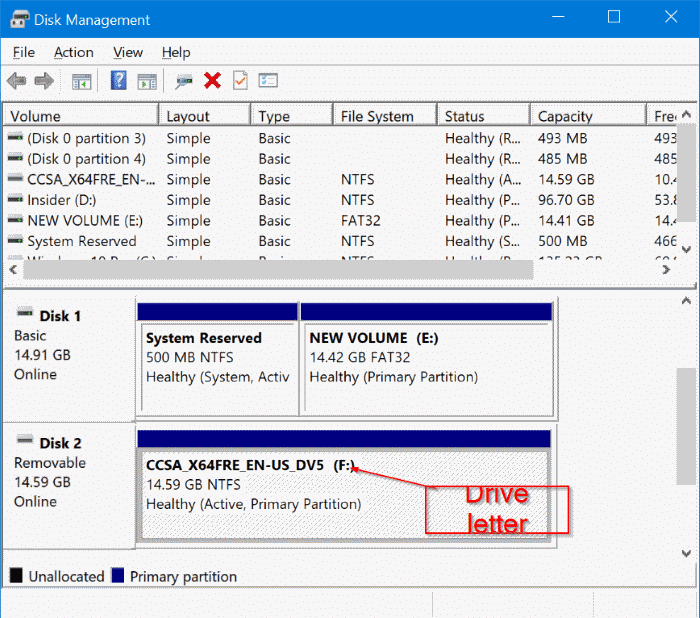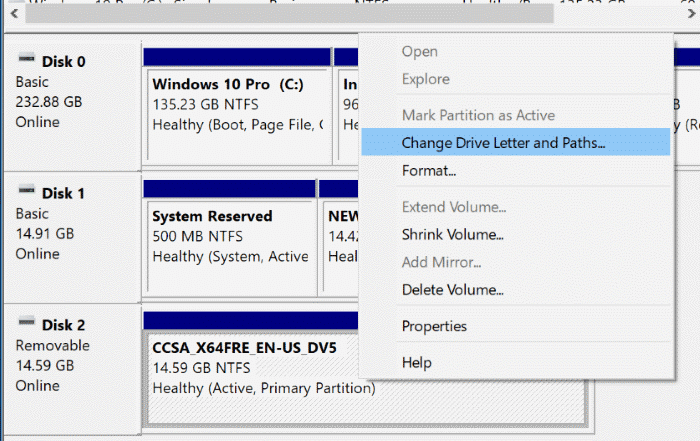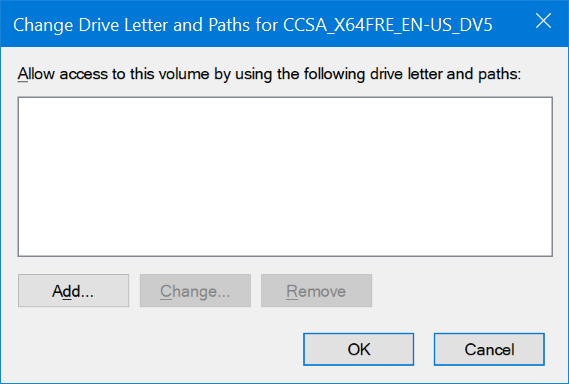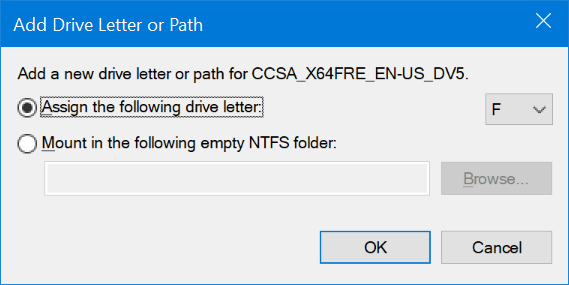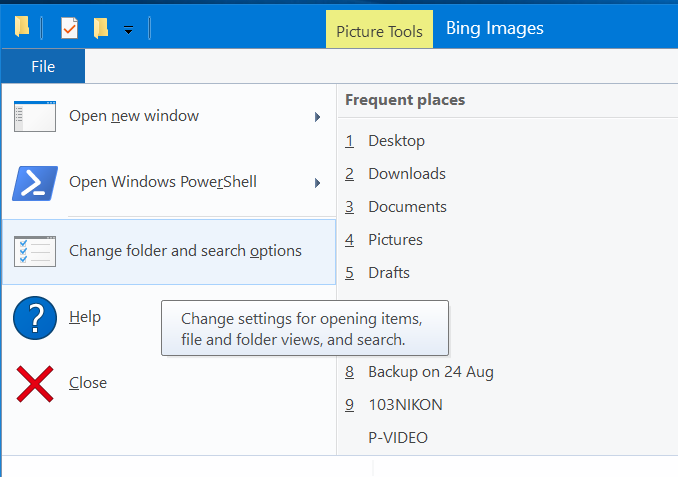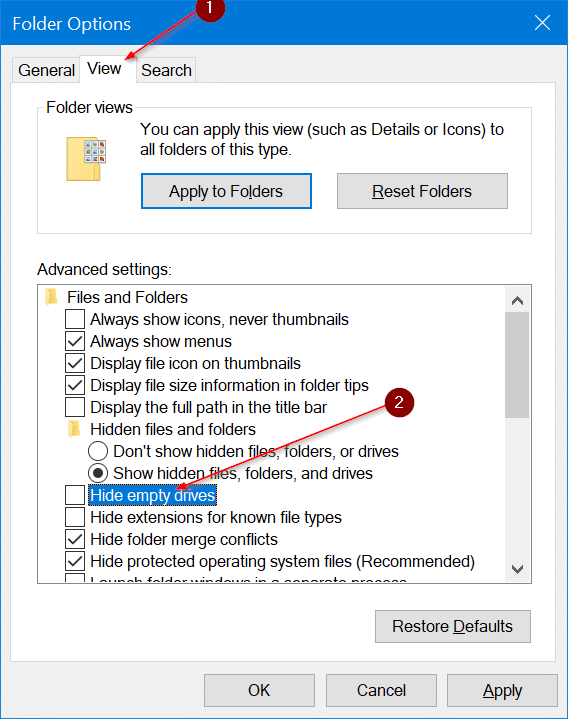При подключении внешнего USB-накопителя он сразу же появится в проводнике. Однако иногда при подключении внешнего USB-накопителя к компьютеру он может не отображаться в проводнике.
Если внешний диск не отображается в проводнике, вы можете попробовать приведенные ниже решения, чтобы внешний диск снова появился в проводнике.
Прежде чем опробовать эти решения, мы рекомендуем вам отключить диск, перезагрузить компьютер один раз и снова подключить диск, просто чтобы проверить, отображается ли диск в проводнике.
Решение 1 из 2
Добавьте букву диска на внешний диск
Шаг 1. Откройте «Управление дисками». Для этого щелкните правой кнопкой мыши кнопку «Пуск» на панели задач и выберите пункт «Управление дисками».
Шаг 2. В разделе «Управление дисками» проверьте, есть ли у вашего внешнего диска буква диска. Если у него есть буква диска, она появится рядом с именем диска, как показано на рисунке ниже. Если буквы диска нет, вам придется выполнить следующие два шага, чтобы добавить ее.
Шаг 3. Нажмите правой кнопкой мыши внешний диск, который вы хотите видеть в проводнике, а затем нажмите Изменить букву диска и пути. сильный>.
Шаг 4. Нажмите кнопку Добавить. При нажатии кнопки «Добавить» откроется диалоговое окно Добавить букву диска или путь. Как вы можете видеть на рисунке ниже, Windows 10 автоматически назначает букву выбранного диска, но вы можете выбрать свою собственную букву диска (одну из доступных букв), если хотите, щелкнув стрелку вниз рядом с буквой диска.
Нажмите кнопку ОК, чтобы добавить букву диска.
Решение 2 из 2
Заставить проводник отображать пустые диски
Опция в параметрах папки может блокировать отображение внешнего диска в проводнике. Эта опция используется для скрытия пустых дисков в проводнике. Поэтому используйте это решение только в том случае, если внешний диск пуст.
Шаг 1. Откройте «Параметры папки». Это можно сделать, нажав Файл, а затем Параметры/Изменить папку и параметры поиска.
Шаг 2. Перейдите на вкладку Вид.
Шаг 3. В разделе Дополнительные настройки снимите флажок Скрывать пустые диски.
Нажмите кнопку Применить. Вот и все!
Если внешний диск не отображается даже после использования описанных выше решений, попробуйте подключить диск к другому компьютеру и проверьте, отображается ли он там.