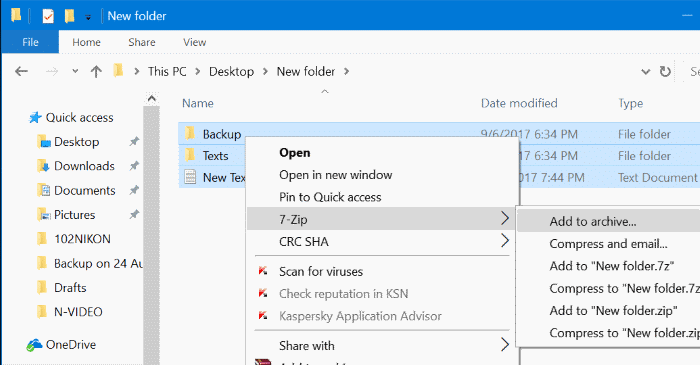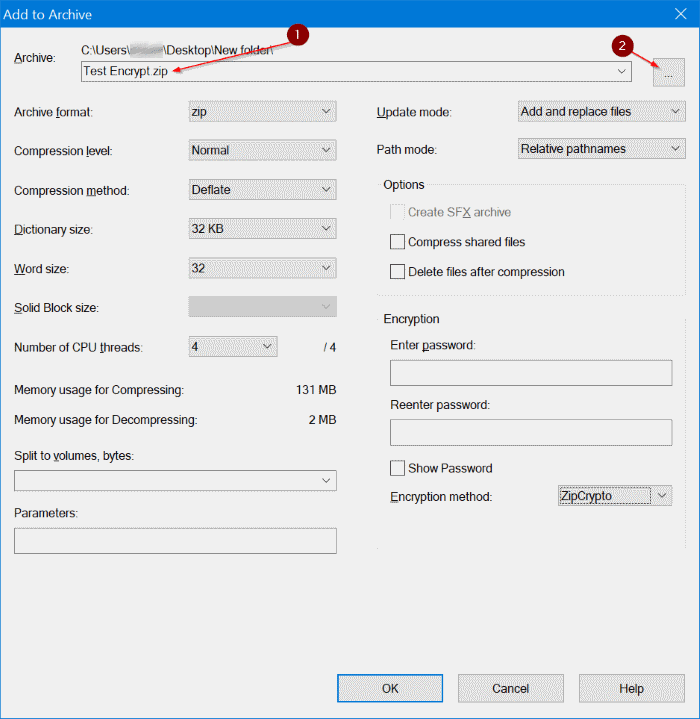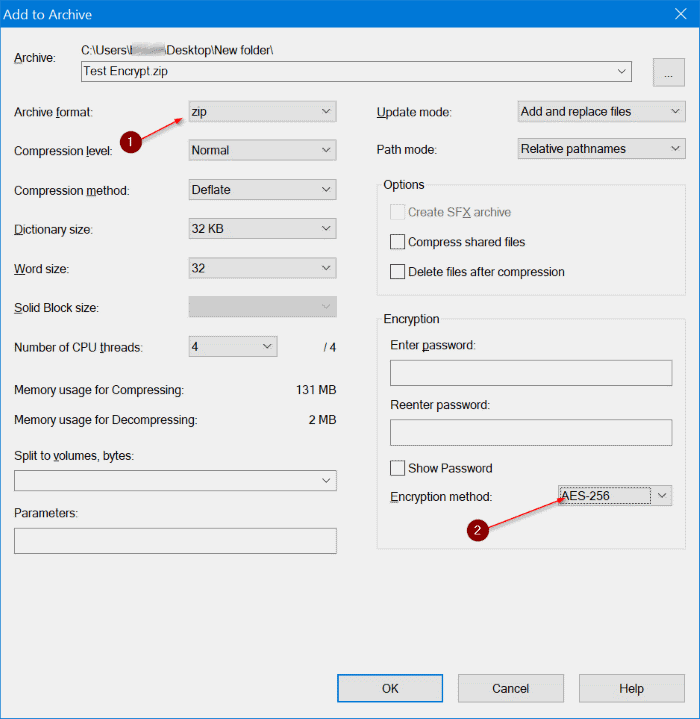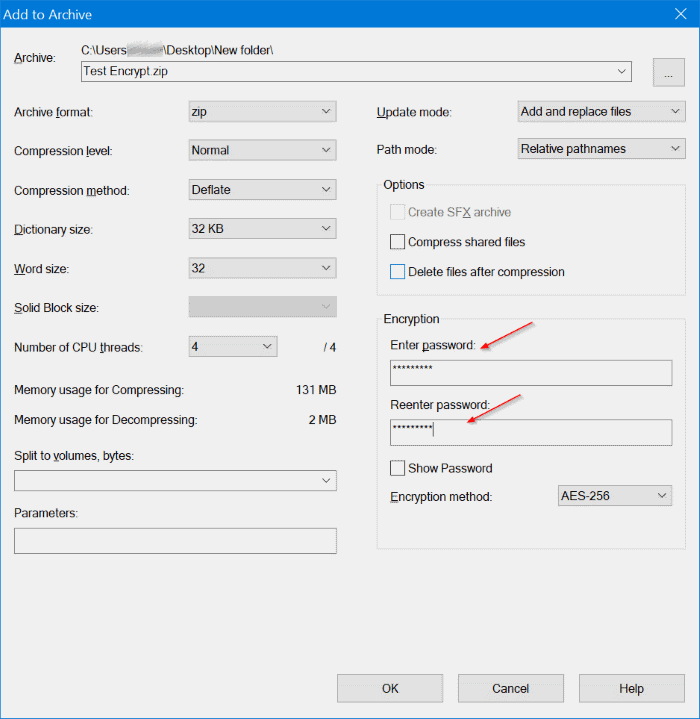7-Zip не требует представления. Это одно из лучших программ для архивирования для Windows. Программное обеспечение с открытым исходным кодом поддерживает распаковку популярных форматов, таких как ZIP, 7Z, ISO, RAR, VDI, VHD, WIM и других.
Пользователи ПК часто используют 7-Zip для извлечения файлов, загруженных из Интернета. Помимо распаковки файлов и создания файлов ZIP или 7Z, программное обеспечение 7-Zip также можно использовать для шифрования файлов и папок с использованием надежного шифрования AES-256.
7-Zip поддерживает шифрование AES-256 в форматах 7z и ZIP, что позволяет хранить файлы создать защищенный паролем zip или 7z с использованием метода шифрования AES-256.
Если вы хотите защитить свои данные паролем без использования дорогостоящего программного обеспечения, вы можете использовать 7-Zip для шифрования файлов и папок в Windows 10. Например, вы можете быстро зашифруйте все файлы и папки на вашем USB-накопителе .
Когда вы используете 7-Zip для шифрования ваших данных, 7-Zip создает файл ZIP или 7Z, содержащий ваши ценные данные. Чтобы открыть файлы в зашифрованном формате ZIP или 7Z, вам потребуется ввести пароль.
Используйте 7-Zip для шифрования файлов и папок в Windows 10
В этом руководстве мы покажем вам, как с легкостью использовать 7-Zip для шифрования файлов и папок в Windows 10 и более ранних версиях.
Шаг 1. Прежде всего загрузите и установите 7-Zip, если он еще не установлен на вашем компьютере. Вы можете получить 7-Zip от эта официальная страница .
Шаг 2. Перейдите к папке, содержащей файлы и папки, которые вы хотите зашифровать. Выберите файлы и папки, которые вы хотите зашифровать, щелкните по ним правой кнопкой мыши, нажмите 7-Zip, а затем нажмите Добавить в архив. >вариант.
Шаг 3. В диалоговом окне «Добавить в архив» введите имя зашифрованного файла и нажмите кнопку обзора (кнопка с тремя точками), чтобы выбрать место для сохранения зашифрованного файла.
Шаг 3. В диалоговом окне «Добавить в архив» введите имя зашифрованного файла и нажмите кнопку обзора (кнопка с тремя точками), чтобы выбрать место для сохранения зашифрованного файла.
Шаг 3. р>
Шаг 4. Выберите Формат архива : zip или 7z. В разделе «Шифрование» выберите Метод шифрования как AES-256 вместо ZipCrypto по умолчанию.
Шаг 5. Наконец, в поле Введите пароль введите пароль, который вы хотите использовать для шифрования своих данных. Повторно введите пароль, чтобы подтвердить пароль. Мы рекомендуем использовать пароль, содержащий хотя бы одну цифру, хотя бы одну заглавную букву, одну строчную букву и специальные символы, чтобы сделать пароль надежным.
Нажмите кнопку ОК, чтобы создать зашифрованный файл ZIP или 7z. В зависимости от количества файлов, папок, размера данных и конфигурации вашего компьютера выполнение работы 7-Zip может занять от нескольких минут до нескольких часов.
Вы можете удалить файлы и папки, которые вы запаковали в зашифрованный файл ZIP или 7z, если хотите.
Вы также можете использовать программу WinRAR для защиты паролем файлов и папок.