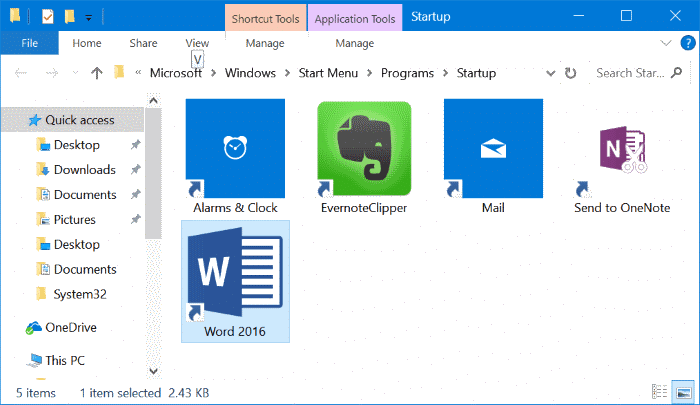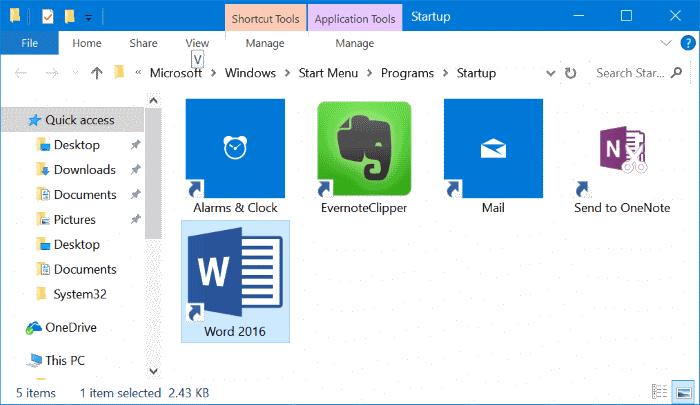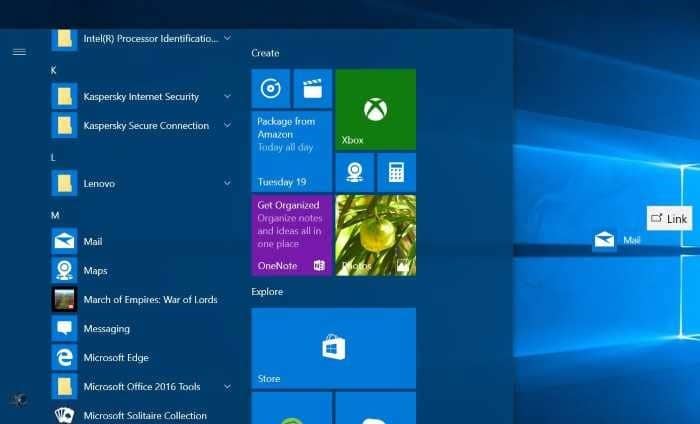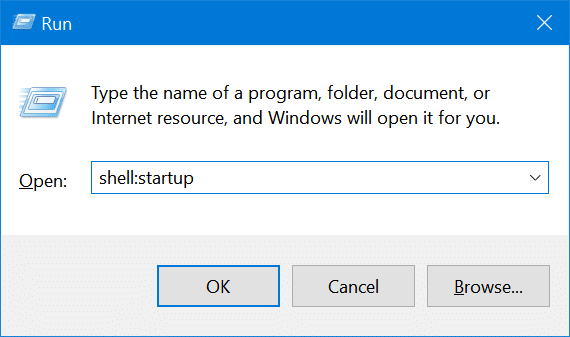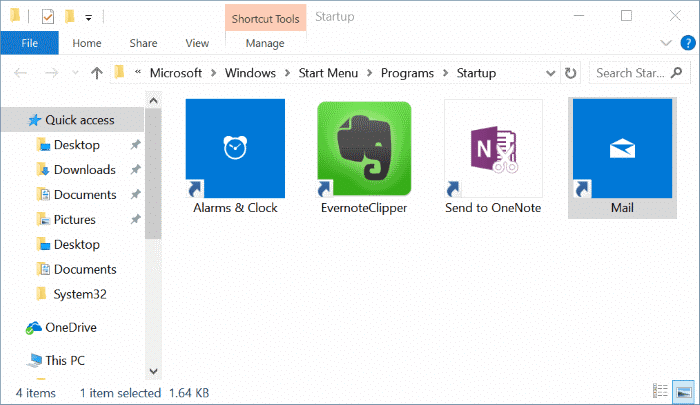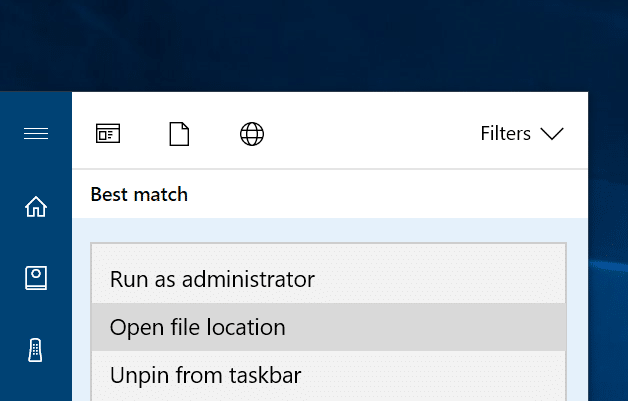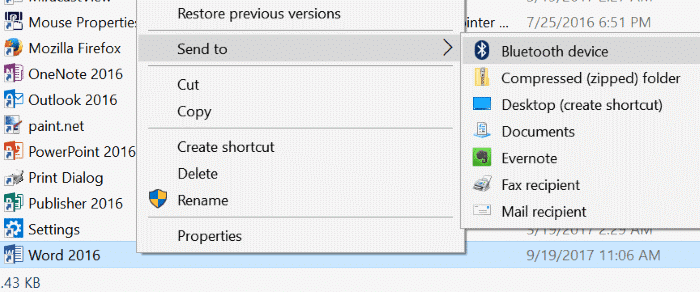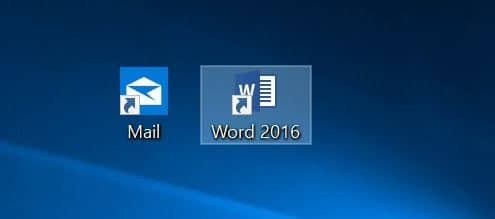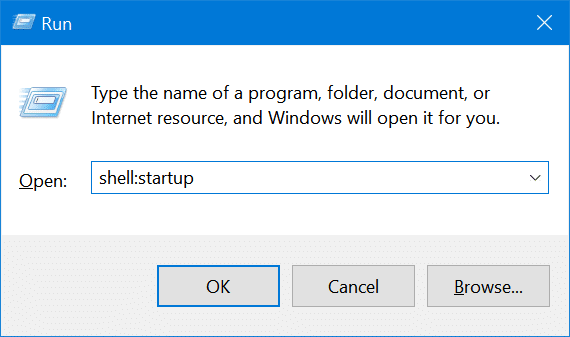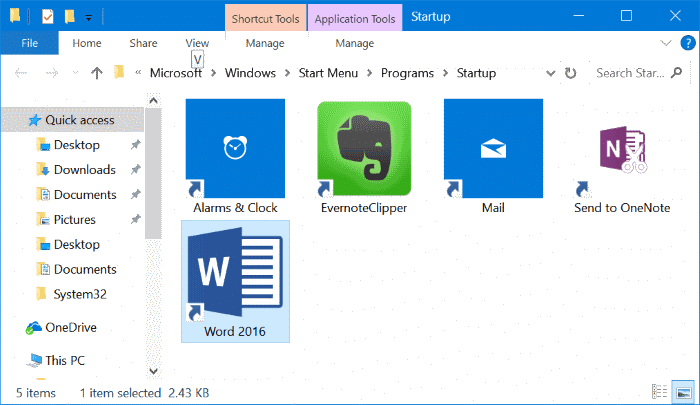У многих пользователей ПК сложилось впечатление, что приложения и программы, имеющие возможность загрузки с Windows, могут запускаться только при запуске. Дело в том, что вы можете запустить любое приложение или программу в Windows.
Запустить приложение или программу в Windows 10 довольно просто. Вам просто нужно добавить приложение или программу в папка автозагрузки , чтобы они автоматически запускались вместе с Windows. Эта функция пригодится, если вы хотите автоматически запускать любимые программы в Windows 10.
В этом руководстве мы увидим, как добавлять программы и приложения в папку автозагрузки в Windows 10.
Метод 1 из 2
Добавление приложений в автозагрузку в Windows 10
Чтобы добавить программы в автозагрузку, обратитесь к инструкциям метода 2, приведенным ниже.
Шаг 1. Прежде всего, вам необходимо создать ярлык для приложения, которое вы хотите добавить в автозагрузку в Windows 10. Для этого просто перетащите приложение из Запустить на рабочий стол — создать ярлык приложения на рабочем столе.
Шаг 2: Теперь откройте командное окно Выполнить, одновременно нажав клавиши Логотип Windows и R (Windows логотип + R). В поле «Выполнить команду» введите shell:startup и нажмите клавишу Enter, чтобы открыть папку Автозагрузка.
Шаг 3. Наконец, скопируйте и вставьте или вырежьте и вставьте ярлык приложения с рабочего стола в эту папку Автозагрузка, чтобы добавить приложение в автозагрузку. Вот и все!
С этого момента при каждом включении компьютера приложение будет автоматически запускаться вскоре после того, как вы увидите рабочий стол. Например, если вы добавите Почтовое приложение в автозагрузку, Windows 10 автоматически откроет приложение «Почта» после завершения загрузки.
Добавление классических настольных программ в автозагрузку в Windows 10
Шаг 1. Как и в случае с приложениями, вам сначала необходимо создать ярлыки программ на рабочем столе. Чтобы создать ярлык программы на рабочем столе, найдите программу с помощью меню «Пуск» или поиска на панели задач, щелкните правой кнопкой мыши по строке поиска, нажмите Открыть местоположение файла, правой кнопкой мыши. -нажмите на запись программы, нажмите Отправить, а затем выберите параметр Рабочий стол (создать ярлык).
Шаг 2. Откройте командное окно Выполнить, используя логотип Windows + сочетание клавиш R. Вы также можете ввести Выполнить в строке поиска «Пуск» или на панели задач, а затем нажать клавишу Enter, чтобы открыть команду «Выполнить».
Шаг 3. В поле «Выполнить» введите shell:startup и нажмите Enter, чтобы открыть папку автозагрузки.
Шаг 4. Наконец, скопируйте и вставьте или вырежьте и вставьте ярлык программы на рабочем столе в папку автозагрузки. Вот и все!
Чтобы удалить программу из автозагрузки, обратитесь к нашему руководству как удалить программы из автозагрузки Windows 10 .