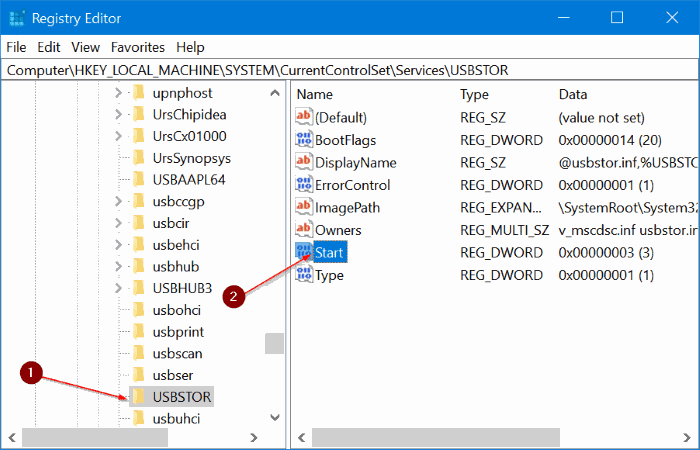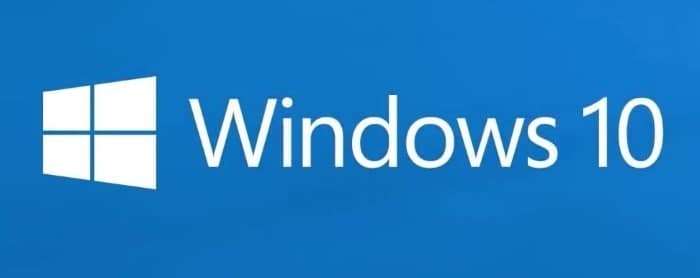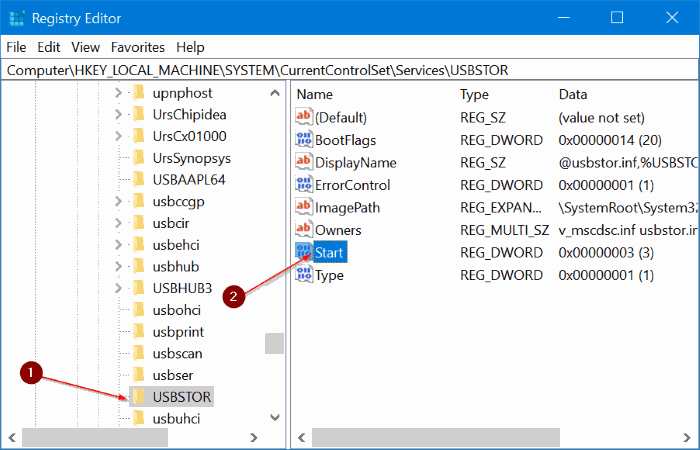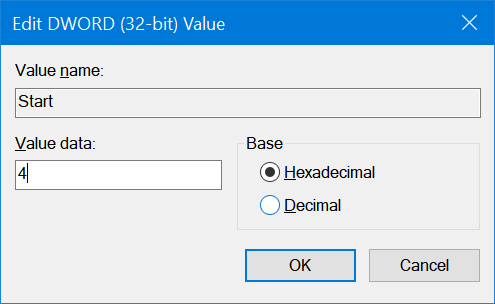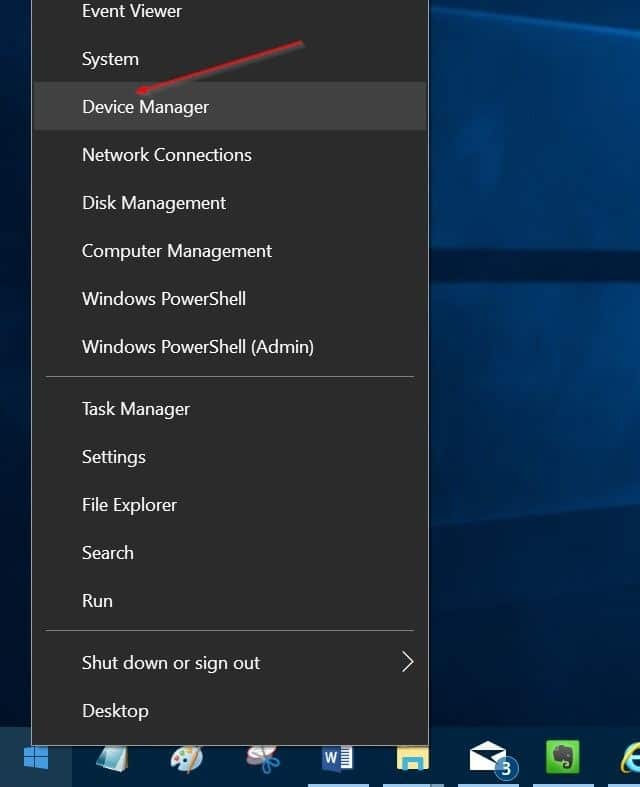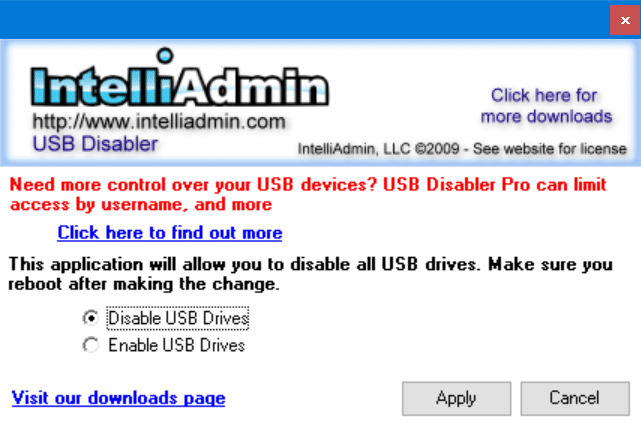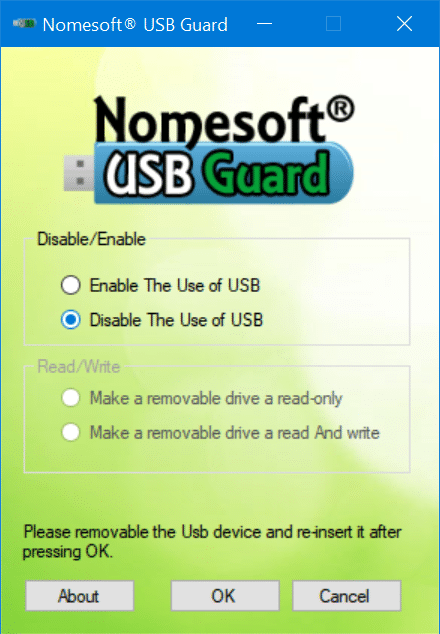Хотите ли вы защитить данные на своем компьютере с Windows 10, заблокировав USB-накопители или отключив USB-накопители на своем компьютере? В этом руководстве мы рассмотрим пять простых способов включить или отключить USB-накопители в Windows 10.
Блокировать USB-накопители в Windows 10 можно разными способами. Вы можете использовать реестр, BIOS или сторонние утилиты для включения или отключения USB-накопителей в Windows 10.
Ниже приведены пять способов включения или отключения USB-накопителей в Windows 10 в произвольном порядке.
Метод 1 из 5
Включить или отключить USB-накопители в Windows 10 через реестр
Если вам удобно вносить изменения в реестр Windows, вы можете включить или отключить USB-накопители в Windows 10, отредактировав реестр вручную. Вот как это сделать.
Шаг 1. Откройте редактор реестра, введя Regedit.exe в строке поиска «Пуск» или на панели задач, а затем нажав клавишу Enter. р>
Нажмите кнопку Да, если увидите приглашение контроля учетных записей пользователей.
Шаг 2. Перейдите к следующему ключу:
HKEY_LOCAL_MACHINE\SYSTEM\CurrentControlSet\Services\USBSTOR
Шаг 3. Теперь справа дважды щелкните значение DWORD Start и измените его значение на 4, чтобы отключить USB-накопители и USB-накопители на компьютере с Windows 10. Измените значение стартового DWORD обратно на 3, чтобы включить USB-накопители и устройства хранения данных на вашем компьютере.
Метод 2 из 5
Включить или отключить порты USB через диспетчер устройств
Знаете ли вы, что можно отключить все USB-порты через диспетчер устройств? Отключив порты USB, вы не позволяете пользователям использовать порты USB для подключения USB-накопителей к вашему компьютеру.
Когда вы отключите порты USB, порты USB на вашем компьютере не будут работать, и, следовательно, никто не сможет подключить USB-накопители. Вам нужно будет снова включить USB-порты, чтобы подключить устройство через USB. Вот как включить или отключить порты USB через диспетчер устройств.
ВАЖНО! Перед отключением USB-портов мы рекомендуем создать точку восстановления системы, чтобы при необходимости их можно было легко включить снова.
Шаг 1. Нажмите правой кнопкой мыши кнопку «Пуск» на панели задач, а затем выберите Диспетчер устройств, чтобы открыть его.
Шаг 2. Разверните раздел Контроллеры универсальной последовательной шины. Нажмите правой кнопкой мыши все записи одну за другой, а затем выберите параметр Отключить устройство. Нажмите кнопку Да, когда увидите диалоговое окно подтверждения.
Метод 3 из 5
Используйте USB Drive Disabler, чтобы включить или отключить USB-накопители
Если вы не хотите редактировать реестр вручную, вы можете использовать бесплатный инструмент под названием USB Drive Disabler, чтобы быстро включить или отключить USB-накопители на вашем компьютере. Просто загрузите USB Disabler, запустите его, а затем выберите «Включить USB-накопители» или «Отключить USB-накопители», чтобы включить или отключить USB-накопители на вашем компьютере.
Загрузить программу отключения USB-накопителя
Метод 4 из 5
Отключить или включить USB-порты в BIOS
Некоторые производители предлагают в БИОС/UEFI опцию для отключения или включения USB-портов. Загрузитесь в BIOS/UEFI и проверьте, есть ли возможность отключить или включить порты USB. Проверьте руководство пользователя вашего компьютера, чтобы узнать, есть ли в BIOS/UEFI возможность включения или отключения USB-портов.
Метод 5 из 5
Включение и отключение USB-накопителей с помощью USB Guard
Nomesoft USB Guard – еще одна бесплатная утилита для блокировки USB-накопителей на компьютерах под управлением Windows 10 и более ранних версий Windows. Вы должны использовать эту программу от имени администратора, чтобы включать или отключать USB-накопители.
Загрузить Nomesoft USB Guard