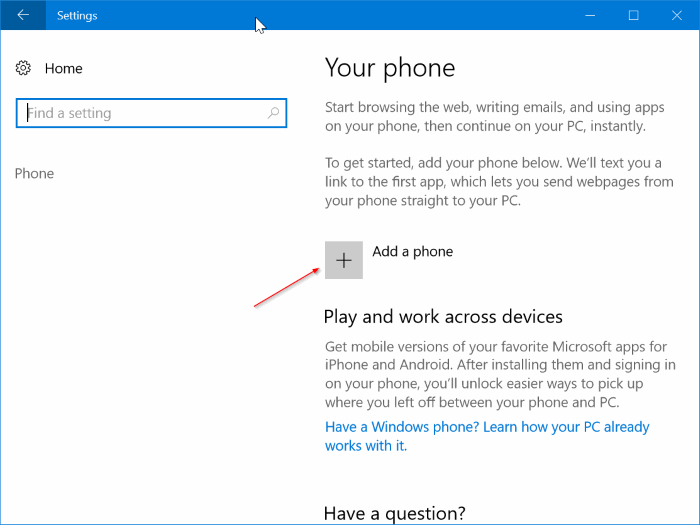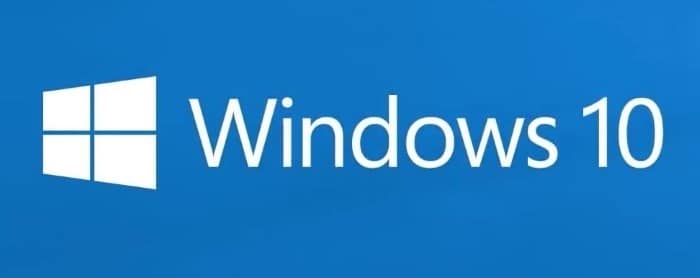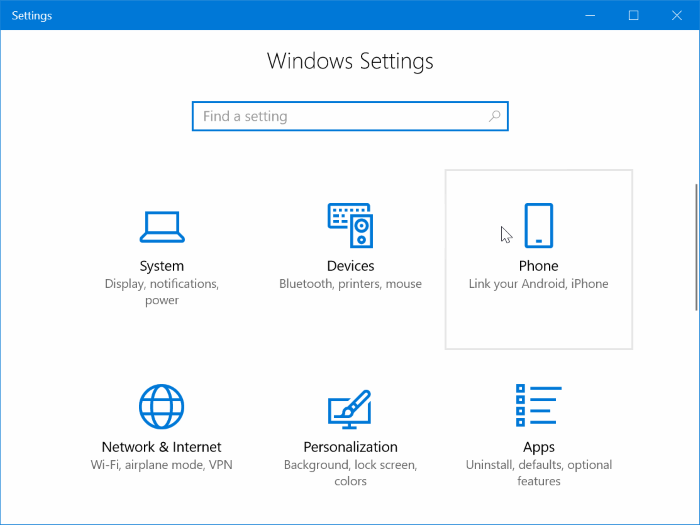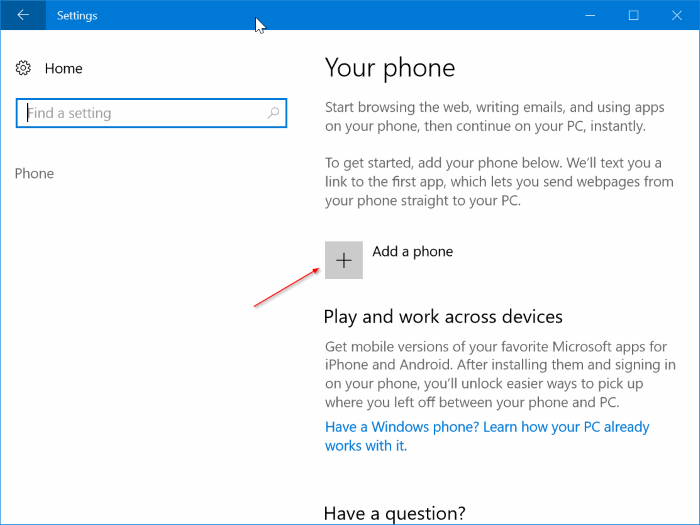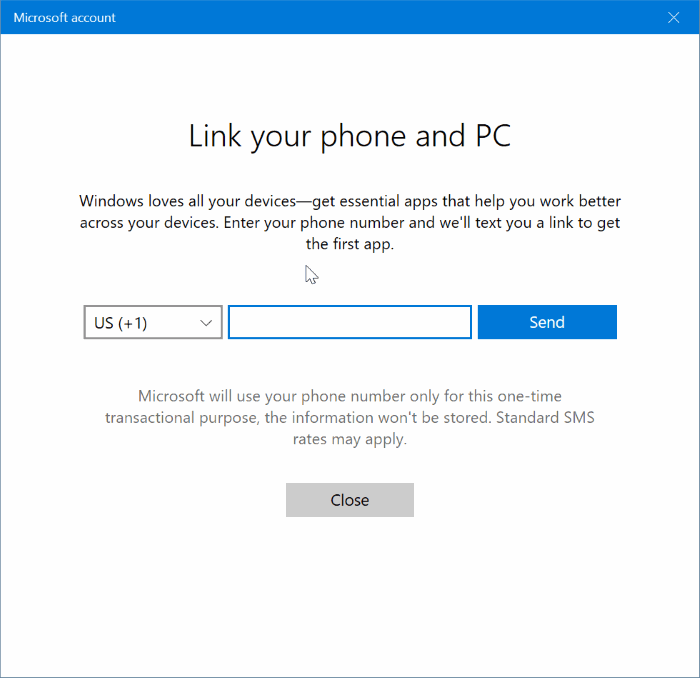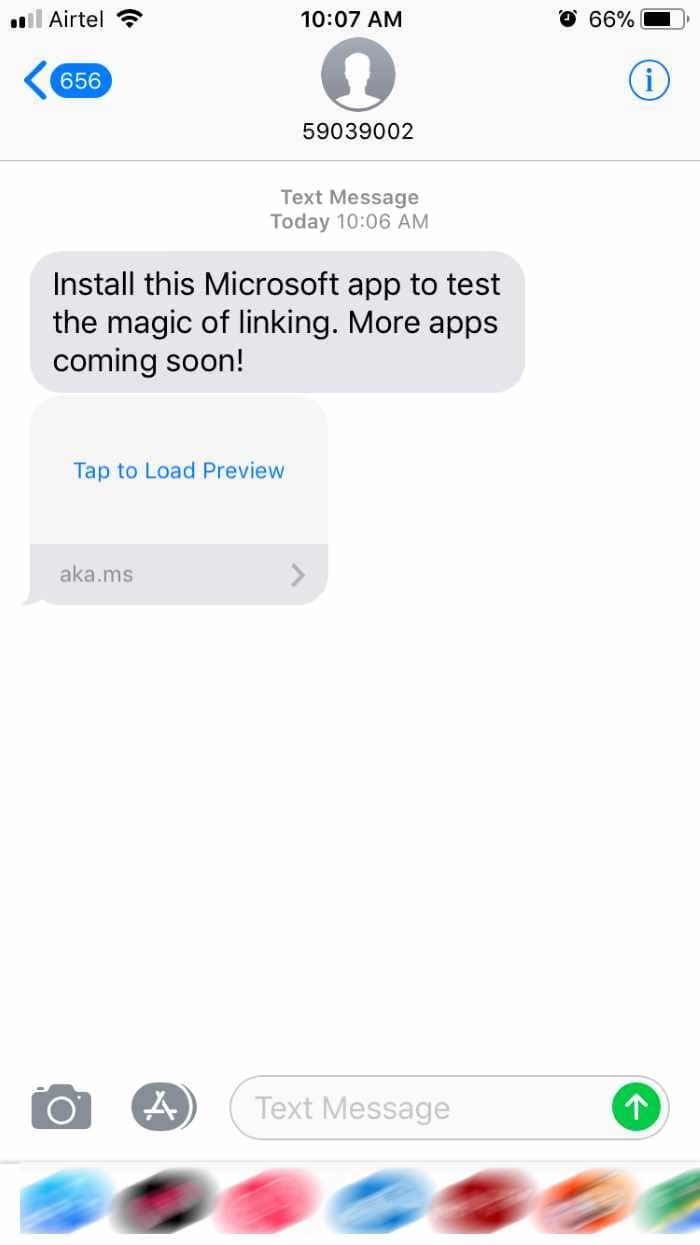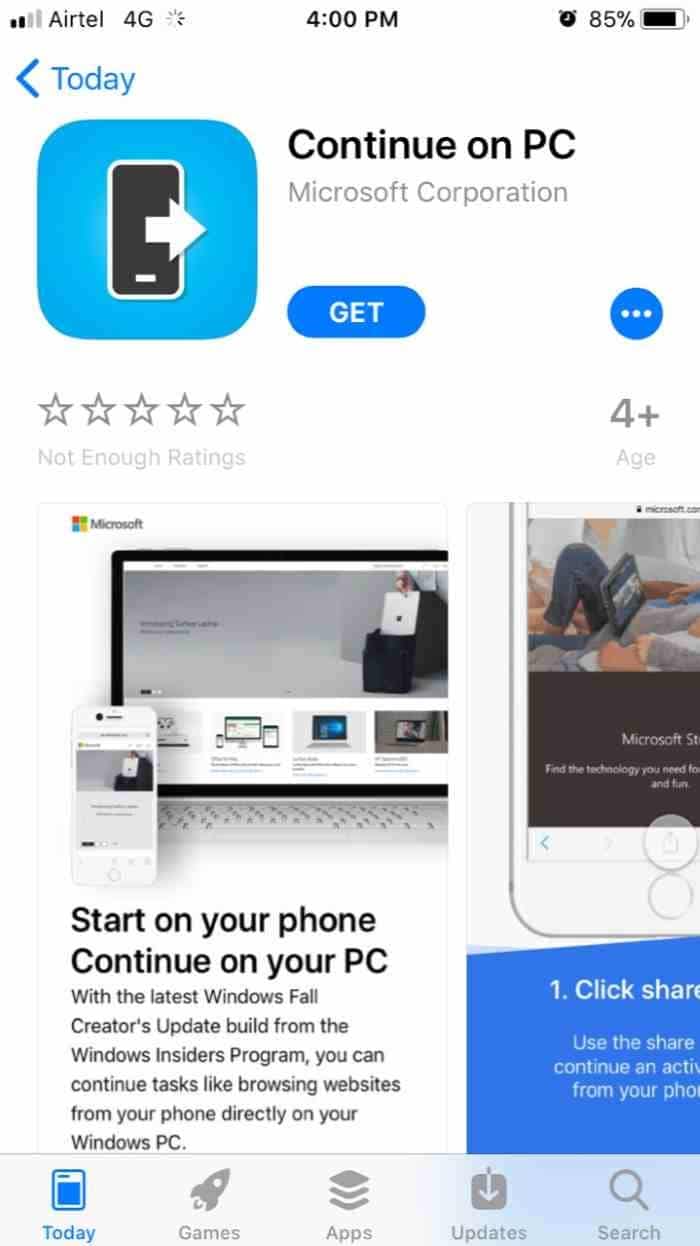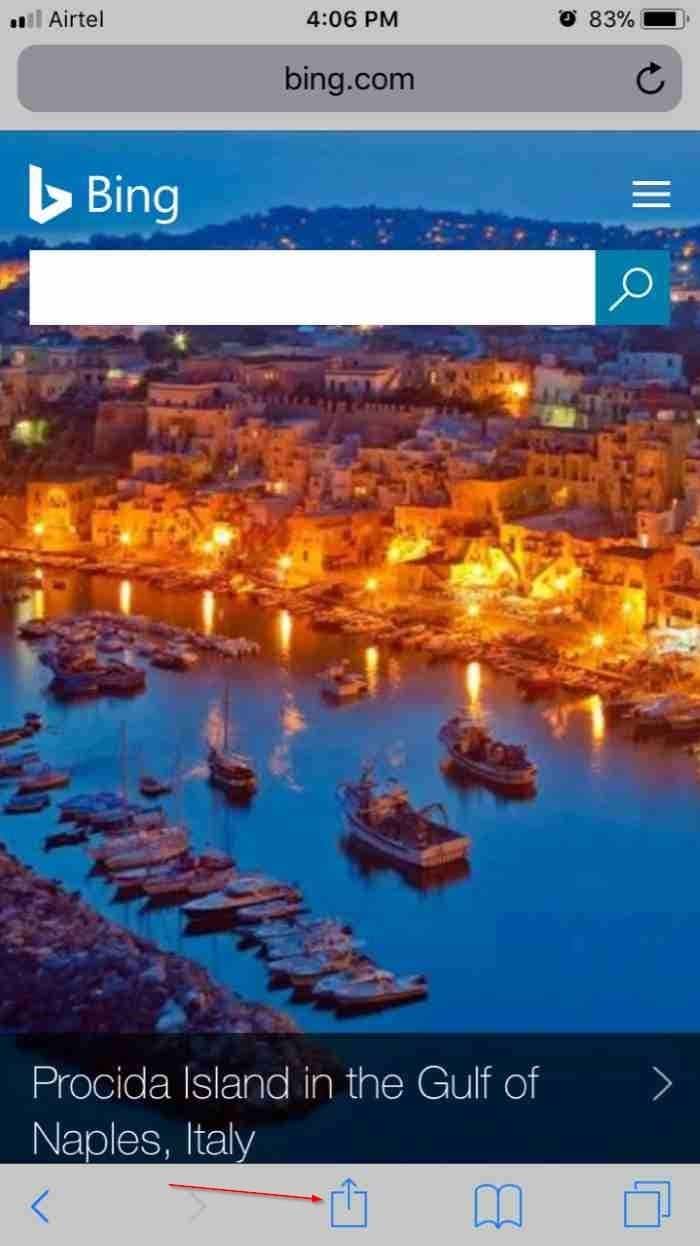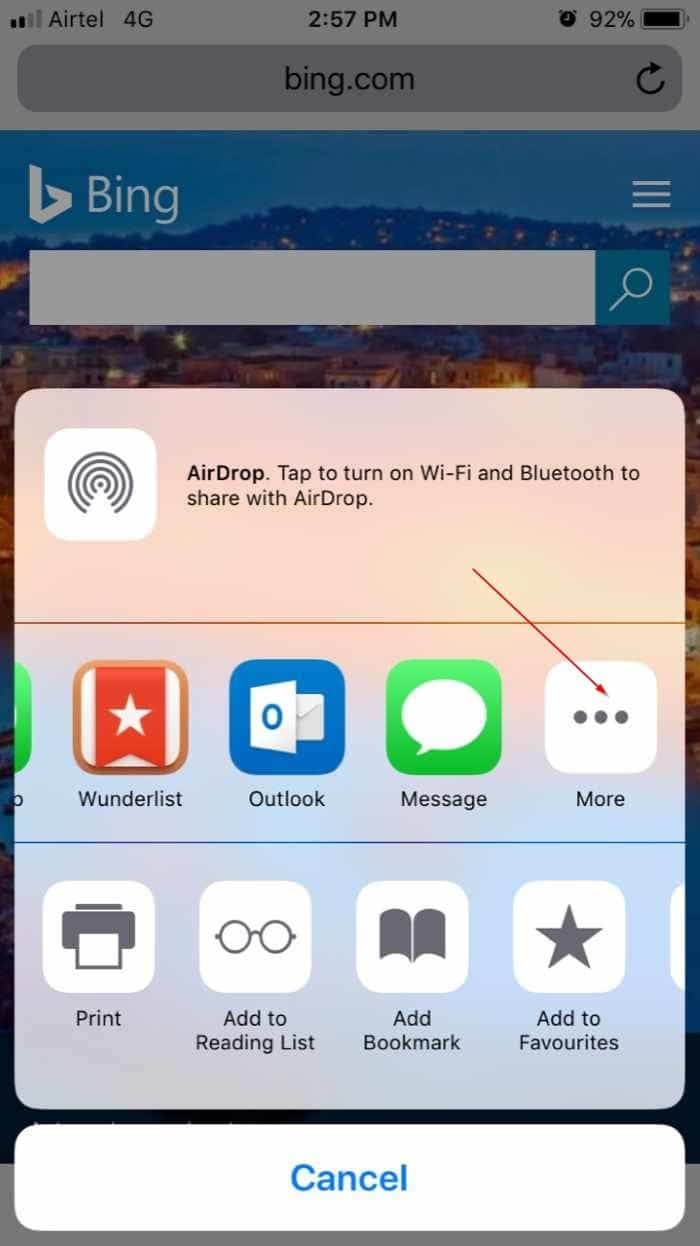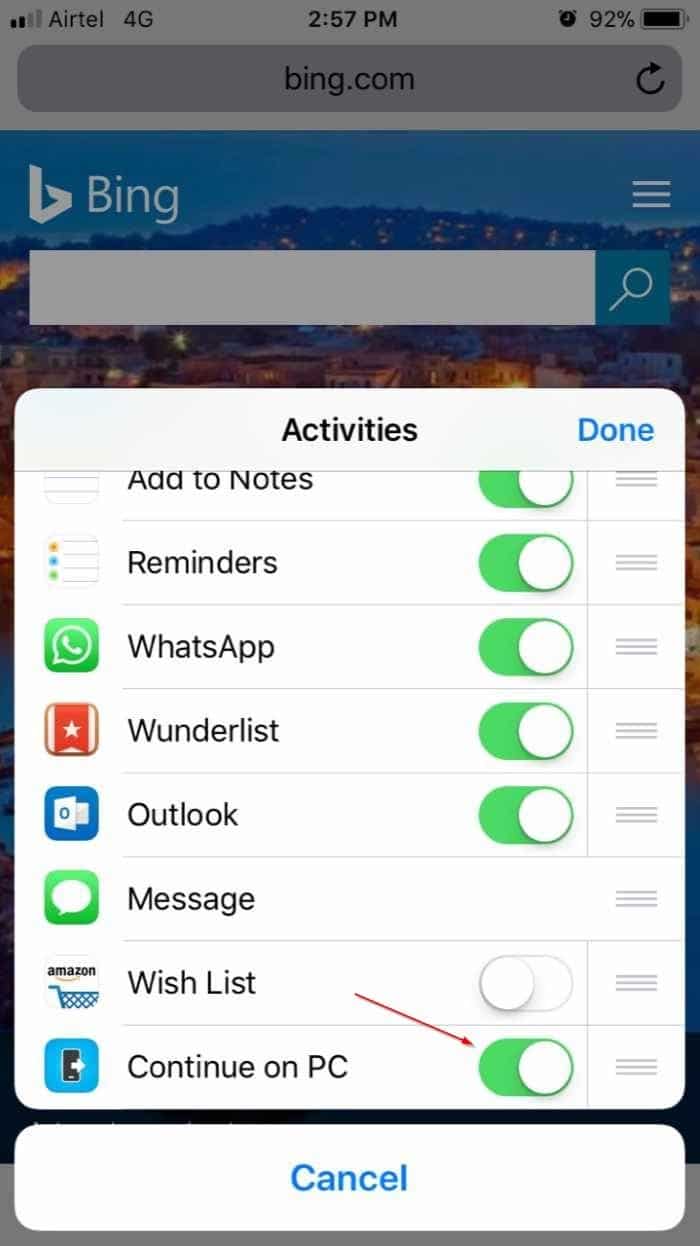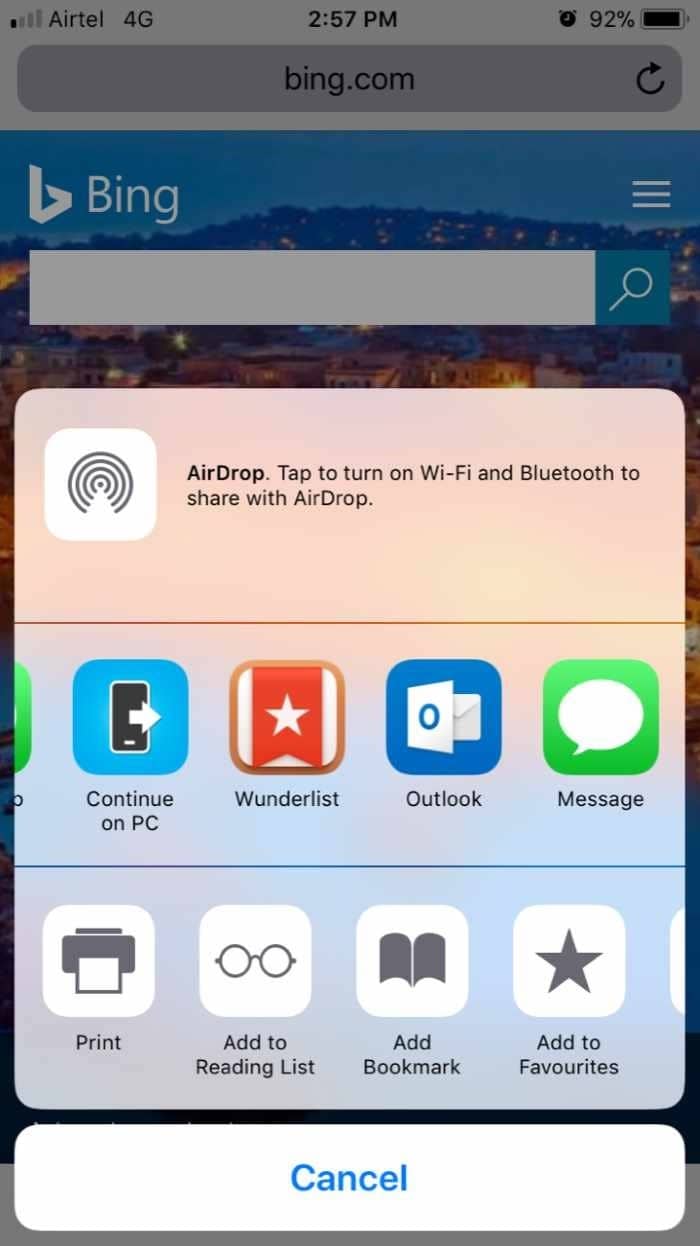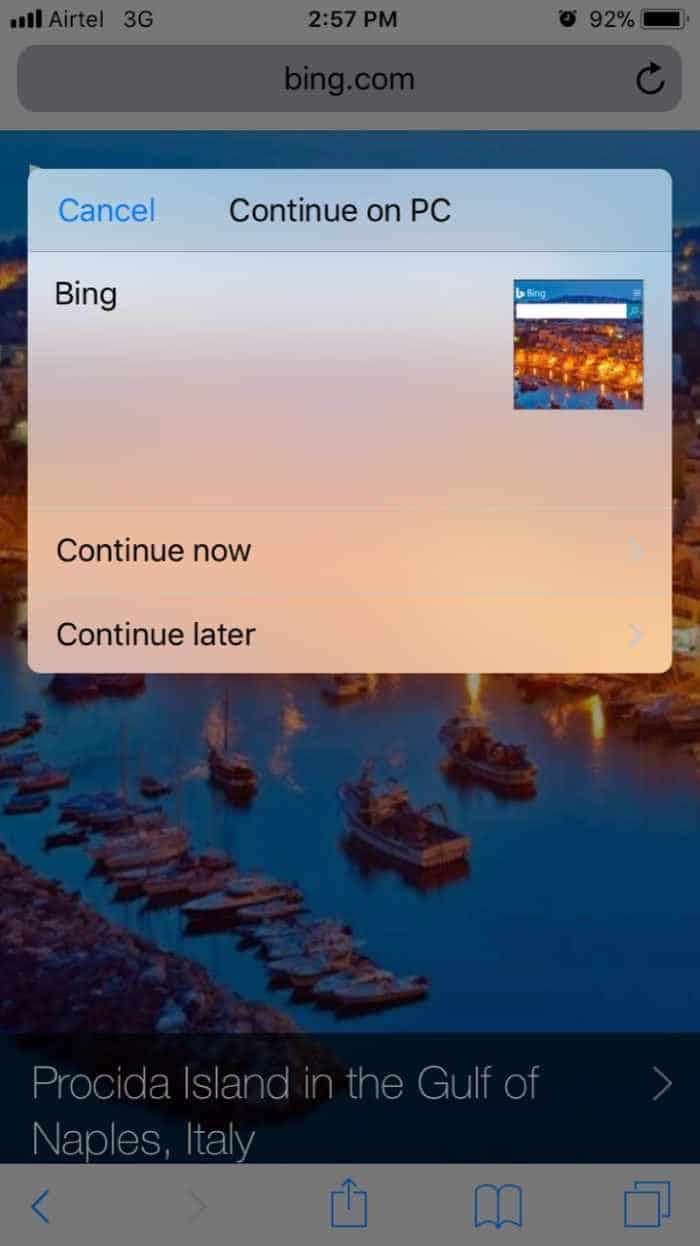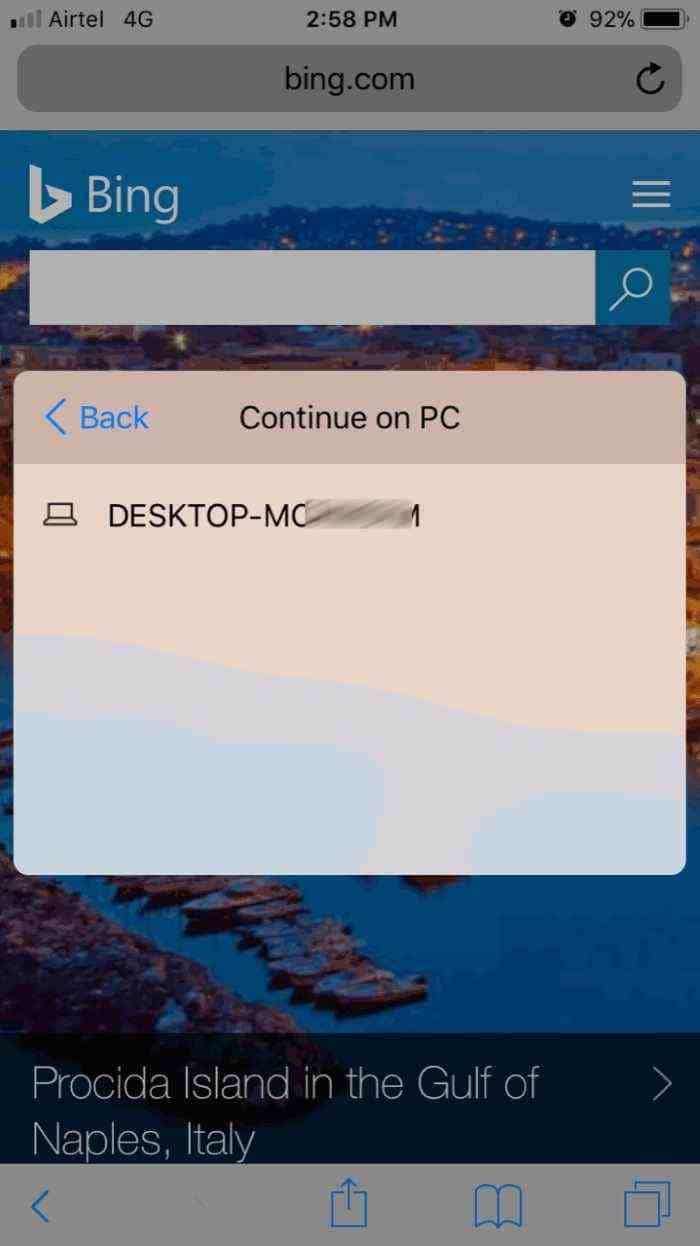Одним из основных преимуществ подключения вашего iPhone к компьютеру с Windows 10 является то, что вы можете отправлять веб-страницы с вашего iPhone на компьютер, чтобы вы могли легко продолжить с того места, где остановились.
Начиная с Fall Creators Update, Windows 10 позволяет просматривать на ПК веб-страницы, которые вы просматривали на iPhone и Android. Проще говоря, теперь вы можете делиться веб-страницами со своих телефонов iPhone и Android на Windows 10.
Все, что вам нужно сделать, это установить приложение «Продолжить на ПК» на свой телефон iPhone или Android и войти в систему, используя учетную запись Microsoft. Помните, что вам необходимо использовать одну и ту же учетную запись Microsoft для входа на iPhone и ПК с Windows 10, чтобы иметь возможность делиться веб-страницами.
Вот как это работает. После установки и входа в приложение Продолжить на ПК, используя тот же учетная запись Майкрософт , который вы используете для входа на компьютер с Windows 10, откройте веб-страницу в Safari или любом другом другой веб-браузер. Коснитесь значка «Поделиться», коснитесь «Продолжить в приложении для ПК» в списке, коснитесь «Продолжить сейчас», чтобы немедленно открыть веб-страницу в веб-браузере по умолчанию на вашем ПК. Если вы нажмете «Продолжить позже», веб-страница появится в Центре действий. Вы можете в любой момент нажать ссылку на веб-страницу в Центре действий, чтобы открыть ее.
ВАЖНО. Для использования этой функции на вашем компьютере должна быть установлена версия Windows 10 Fall Creators Update или более поздняя версия. Итак, прежде чем продолжить, убедитесь, что у вас установлено обновление Windows 10 Fall Creators Update.
Привязка iPhone к ПК с Windows 10
Выполните приведенные ниже инструкции, чтобы связать ваш iPhone с ПК с Windows 10.
Шаг 1: Откройте приложение «Настройки» . Перейдите к Телефон.
Шаг 2. Нажмите кнопку Добавить телефон.
Шаг 3. На открывшейся странице Свяжите свой телефон и компьютер выберите код своей страны, а затем введите номер своего мобильного телефона. Нажмите кнопку Отправить.
Шаг 4. Теперь вы получите на свой телефон текстовое сообщение со ссылкой для установки приложения Microsoft под названием «Продолжить на ПК». Нажмите ссылку в текстовом сообщении, чтобы открыть страницу приложения «Продолжить на ПК» в App Store. Если вы увидите сообщение с подтверждением, нажмите кнопку Да, чтобы открыть страницу приложения «Продолжить на ПК» в магазине.
Шаг 5. Нажмите кнопку Получить, чтобы установить приложение на свой iPhone.
Шаг 6. Теперь, когда вы установили приложение «Продолжить на ПК» на свой iPhone, откройте любую веб-страницу в Safari или любом другом браузере, коснитесь значка Поделиться, коснитесь Еще, включите Продолжить на ПК (см. рисунок ниже), чтобы добавить его в список приложений, которые можно использовать для обмена веб-страницами. Это разовое упражнение, и в будущем оно вам не понадобится.
Шаг 7. Наконец, чтобы открыть веб-страницу, которую вы сейчас просматриваете на своем iPhone, на ПК с Windows 10, просто коснитесь значка Поделиться, коснитесь Продолжите на ПК, нажмите Продолжить и войдите в ту же учетную запись Microsoft, которую вы используете на ПК с Windows 10 (вход требуется только в первый раз).
Обратите внимание: если вы используете одну и ту же учетную запись Microsoft для входа на несколько компьютеров, вы можете увидеть следующую страницу, на которой вам нужно выбрать компьютер, на который вы хотите отправить веб-страницу.
Веб-страница автоматически откроется на вашем компьютере с Windows 10.