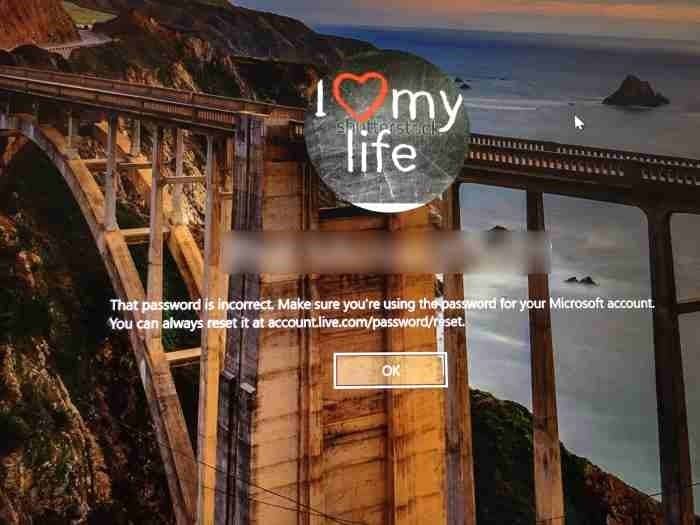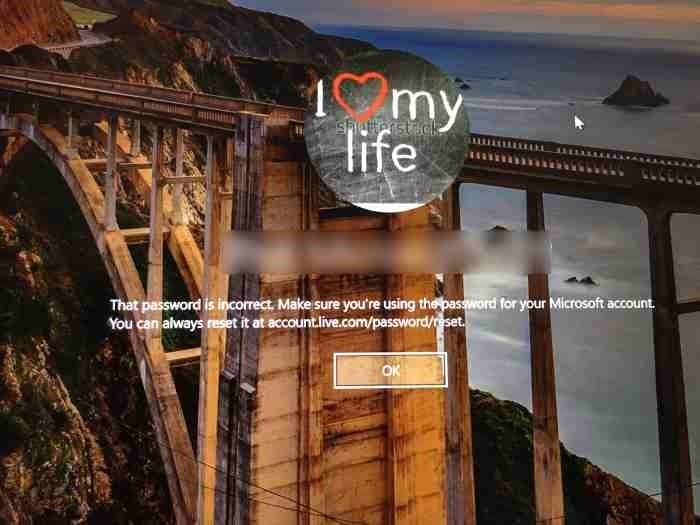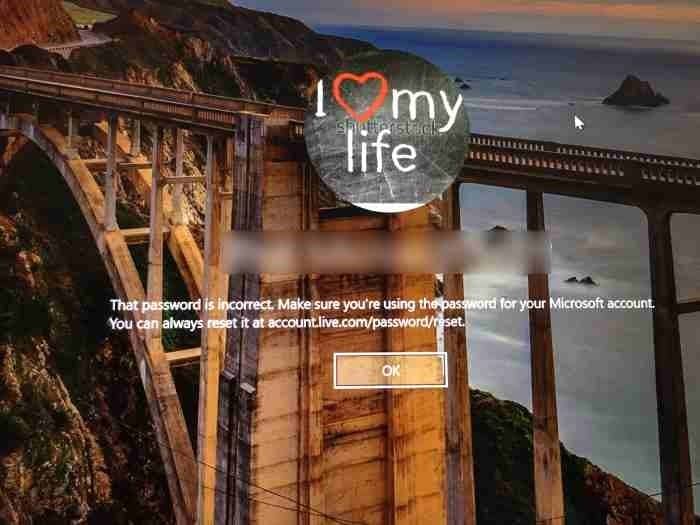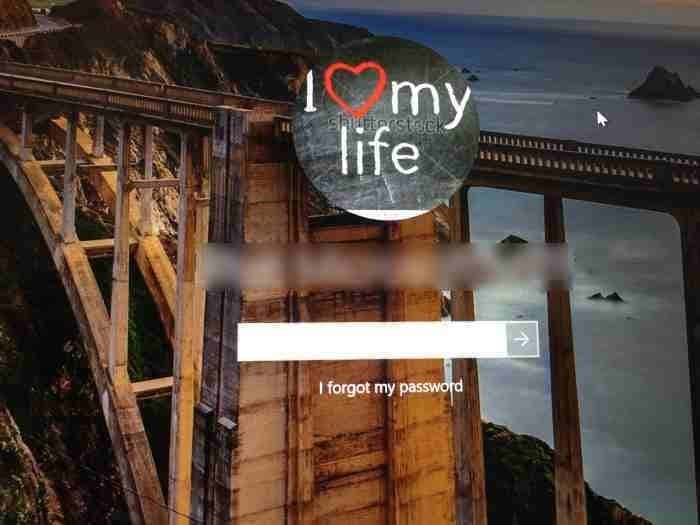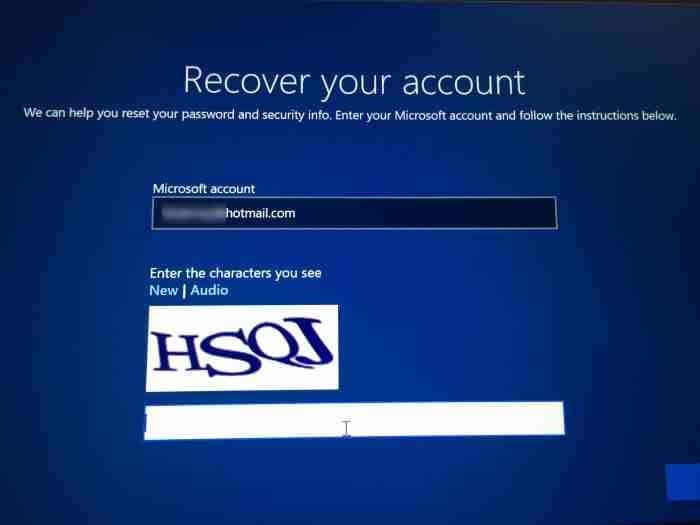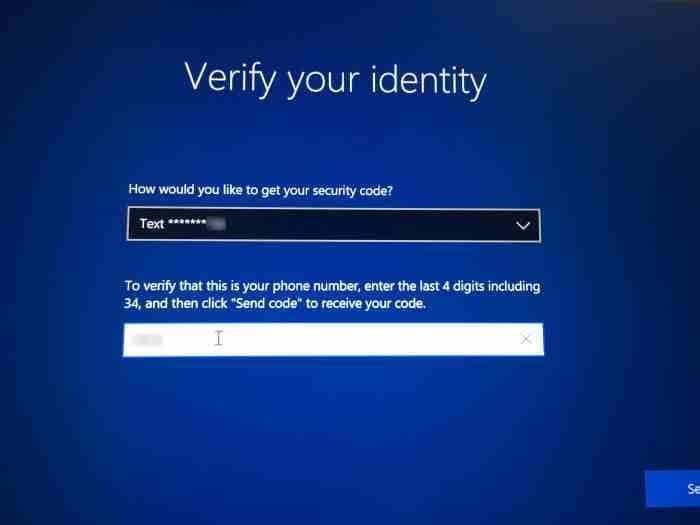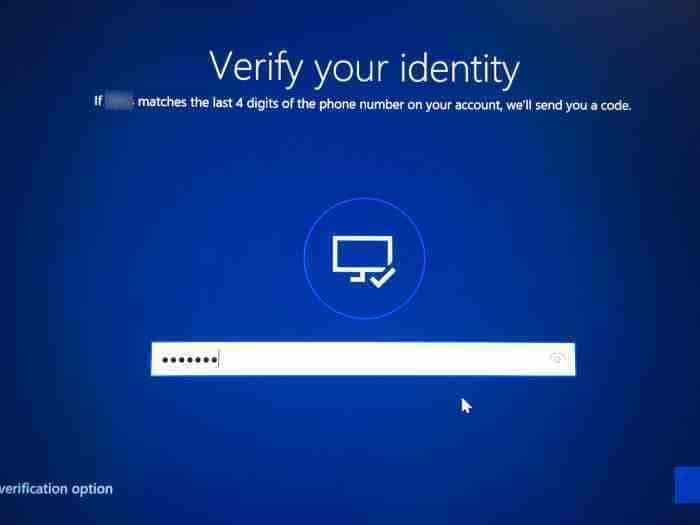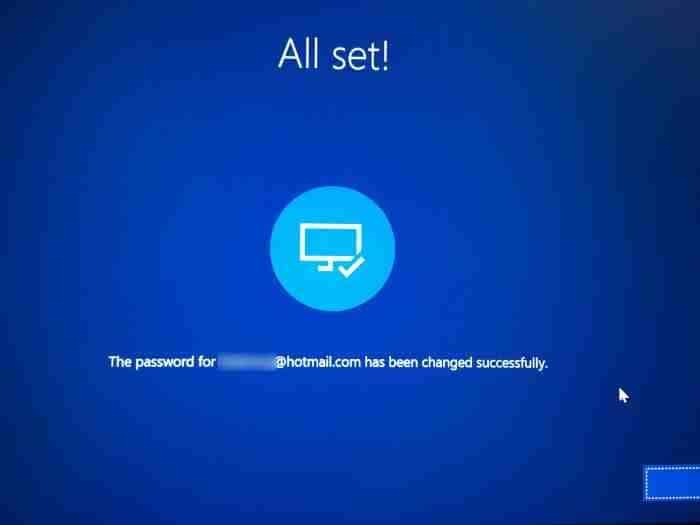Microsoft позволяет пользователям ПК входить в Windows 10 с помощью учетной записи Microsoft. Хотя можно создать традиционную локальную учетную запись пользователя и использовать Windows 10 без учетная запись Майкрософт , вы упускаете функции синхронизации, если используете локальная учетная запись пользователя для входа в Windows 10..
Большинство пользователей ПК используют учетную запись Microsoft для входа в Windows 10. Многие из этих пользователей часто забывают пароль и хотят сбросить пароль учетной записи Microsoft. Ранее мы уже рассказывали, как сделать сбросить пароль учетной записи Microsoft в Windows 10 , но благодаря Microsoft этот метод оказался непростым.
Начиная с Windows 10 Fall Creators Update пользователи ПК могут сбросить пароль учетной записи Microsoft прямо с экрана входа в систему. Вам просто нужно убедиться, что ваш компьютер имеет активное подключение к Интернету, чтобы сбросить пароль учетной записи Microsoft на экране входа или входа.
Обратите внимание, что локальную учетную запись пользователя невозможно сбросить на экране входа в систему, если у вас нет диска для сброса пароля.
Выполните приведенные ниже инструкции, чтобы сбросить учетную запись Microsoft с Экран входа в Windows 10 .
Сбросить пароль учетной записи Microsoft с экрана входа в Windows 10
Шаг 1. На экране входа в систему или входа в систему вы увидите сообщение «Этот пароль неверен». Убедитесь, что вы используете пароль для своей учетной записи Microsoft», когда вы вводите неправильный пароль. Нажмите кнопку ОК.
Шаг 2. Нажмите ссылку Я забыл свой пароль.
Шаг 3. Через несколько секунд вы увидите страницу «Восстановить учетную запись», где вам нужно ввести символы, показанные на странице, а затем нажать Кнопка «Далее».
Шаг 4. Далее вы увидите экран «Подтвердите свою личность». Здесь выберите способ получения кода безопасности.
Выберите свой контактный номер или дополнительный адрес электронной почты, который вы ранее связали со своей учетной записью Microsoft. Введите скрытую часть выбранного дополнительного адреса электронной почты или контактного номера, а затем нажмите Отправить код, чтобы получить код подтверждения на свой номер мобильного телефона или дополнительный адрес электронной почты.
Шаг 5. Введите код, полученный от Microsoft, а затем нажмите кнопку Далее, чтобы подтвердить его.
Шаг 6. Наконец, вы увидите возможность установить новый пароль для своей учетной записи Microsoft. Введите пароль и нажмите кнопку Далее.
Шаг 7. После установки нового пароля вы увидите сообщение «Все установлено!». Нажмите кнопку Далее, чтобы вернуться к экрану входа в систему.
Введите новый пароль учетной записи Microsoft, чтобы войти на компьютер с Windows 10. Обратите внимание, что теперь вам необходимо использовать этот новый пароль не только для входа в Windows 10, но и для доступа к другим службам Microsoft, таким как OneDrive и Outlook.com.