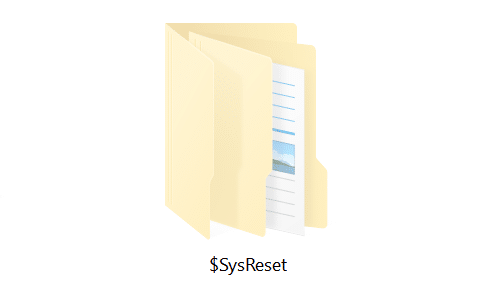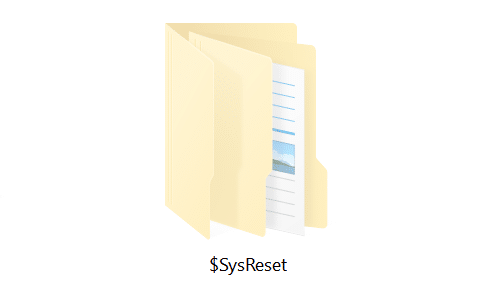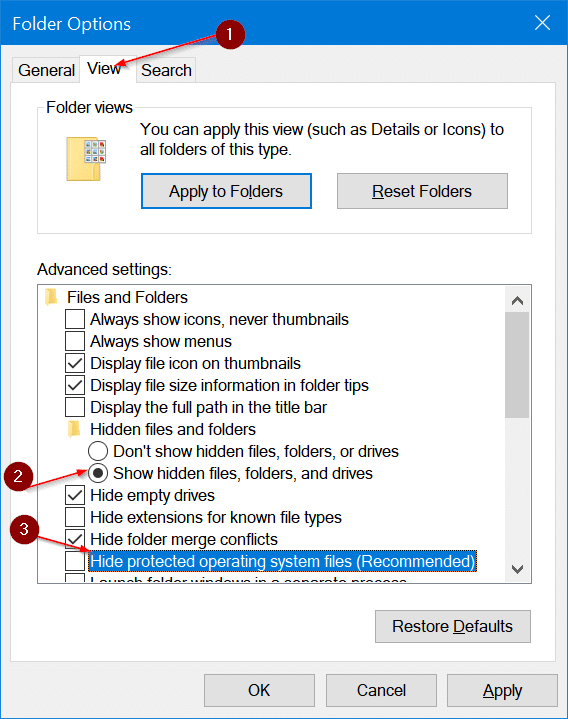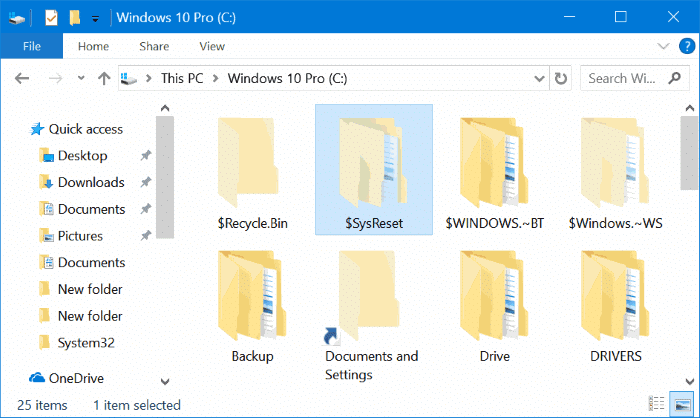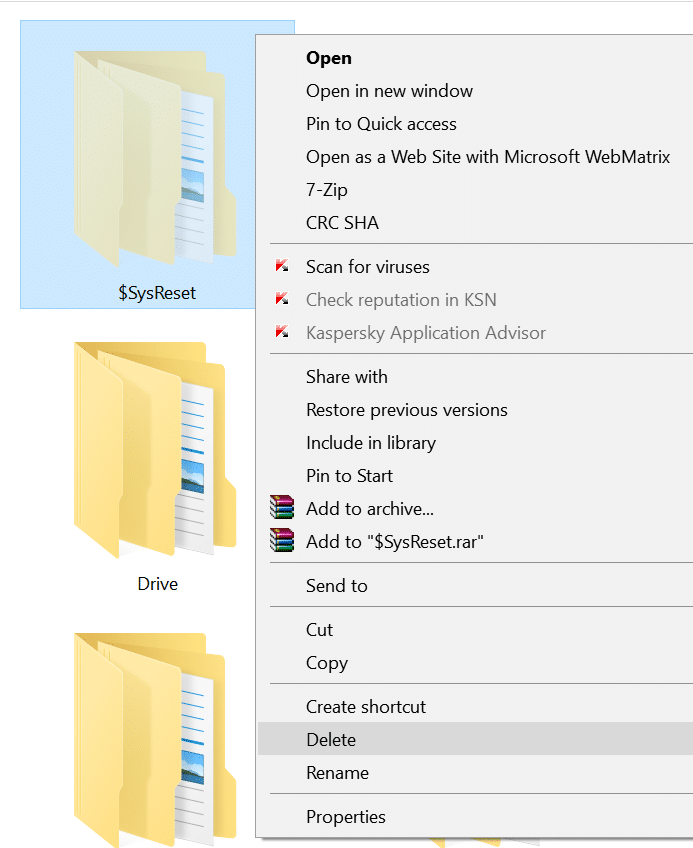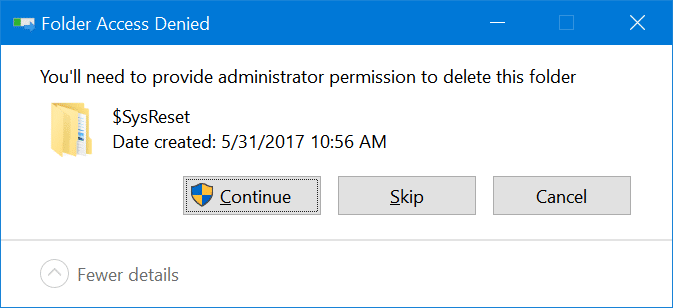Есть ли у вас папка $SysReset в корне установочного диска Windows 10? Вам интересно узнать, что такое папка $SysReset и как безопасно удалить папку $SysReset в Windows 10? В этом руководстве мы увидим, что такое папка $SysReset и как ее безопасно удалить.
$SysReset создается, когда по какой-либо причине не удается выполнить сброс системы. Папка $SysReset содержит файлы журналов, которые могут помочь вам определить причину неудачного сброса системы.
Если вы не хотите выяснять, почему задание по сбросу системы не удалось завершить успешно, вы можете удалить папку $SysReset. Поскольку инструмент «Очистка диска» не помогает удалить папку $SysReset, ее необходимо удалить вручную.
Следуйте инструкциям ниже, чтобы просмотреть папку $SysReset и удалить ее.
Чтобы просмотреть папку $SysReset в проводнике Windows 10
Как указывалось ранее, $SysReset — это скрытая папка. Вам необходимо настроить Проводник для отображения защищенных файлов операционной системы, а также скрытых файлов и папок, чтобы увидеть папку $SysReset.
Шаг 1. Откройте корень установочного диска Windows 10, щелкнув значок диска. То есть, например, если ваш диск Windows 10 — «C», откройте его.
Шаг 2. Нажмите Файл, а затем нажмите Параметры или Изменить папку и параметры поиска, чтобы открыть «Параметры папки». диалог.
Шаг 3. На вкладке Вид выберите параметр Показывать скрытые файлы, папки и диски, а затем снимите флажок Скрыть защищенные. файлы операционной системы. Наконец, нажмите кнопку Применить, чтобы увидеть папку $SysReset.
Чтобы удалить папку $SysReset в Windows 10
ВАЖНО: Удаление папки $SysReset вручную совершенно безопасно, поскольку она содержит только файлы журналов неудачной операции сброса.
Шаг 1: Щелкните правой кнопкой мыши папку $SysReset и выберите Удалить, чтобы переместить папку. в корзину. Чтобы полностью удалить папку, выберите ее, удерживайте клавишу Shift, а затем нажмите клавишу DELETE.
Если вы увидите следующее диалоговое окно «Доступ к папке запрещен» с сообщением «Вам потребуется предоставить разрешение администратора для удаления этой папки», нажмите кнопку Продолжить. Если вас попросят ввести пароль, введите пароль учетной записи администратора, чтобы удалить папку.
Также узнайте, как безопасно удалять временные файлы в Windows 10.