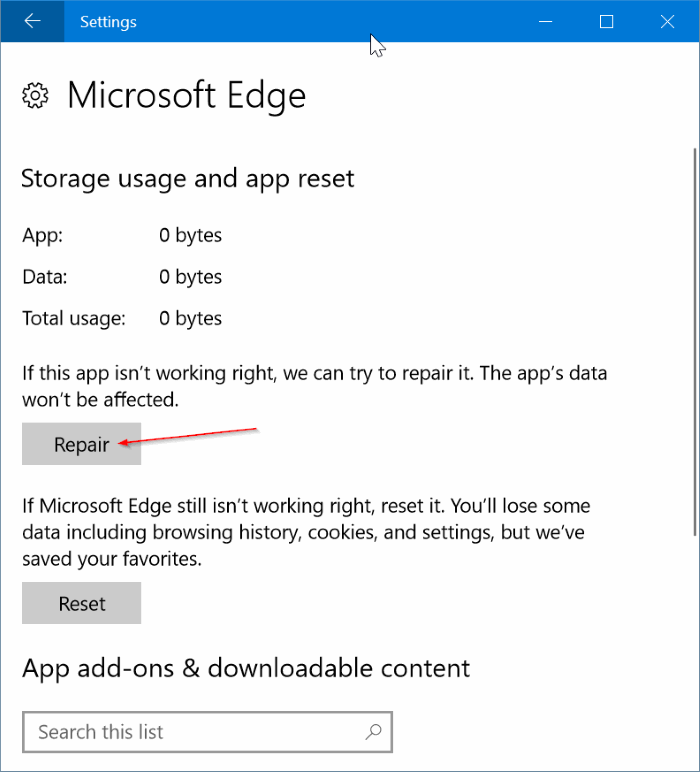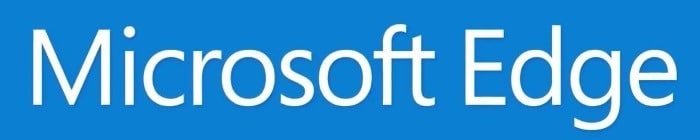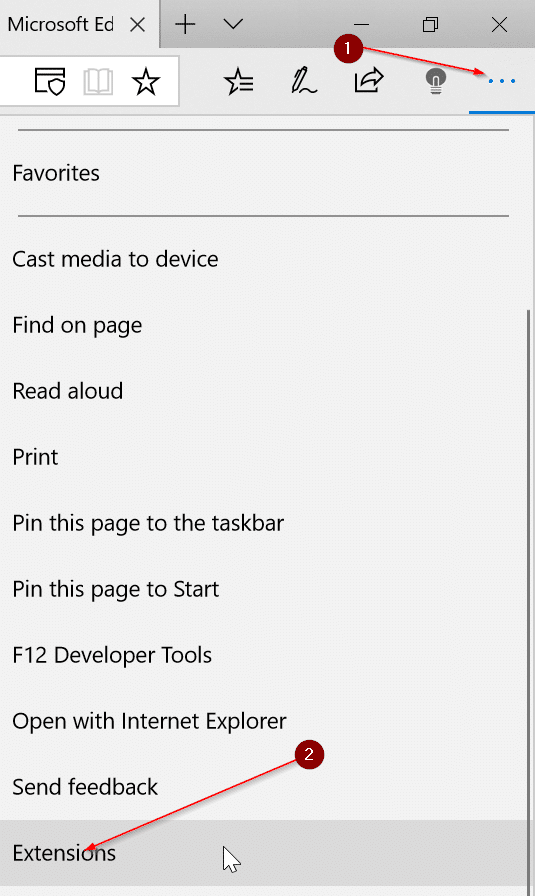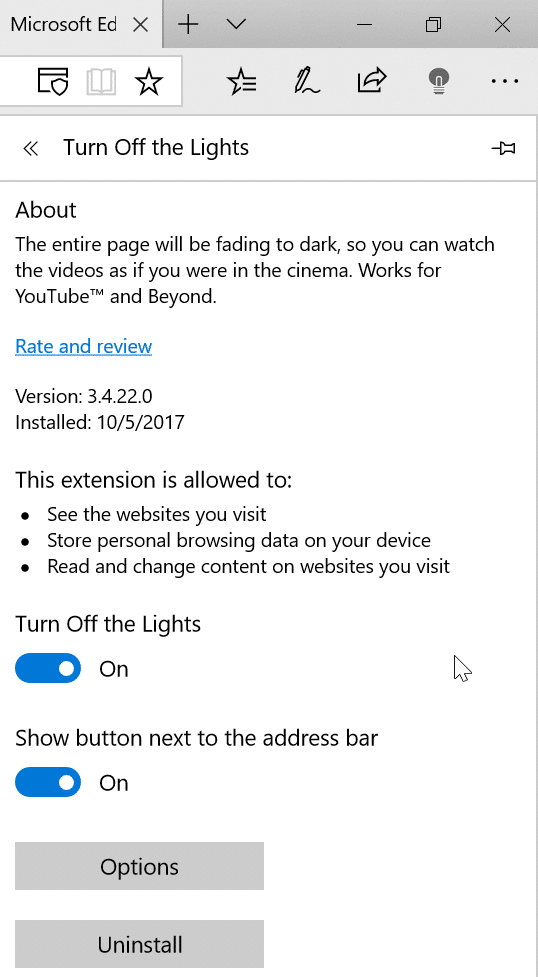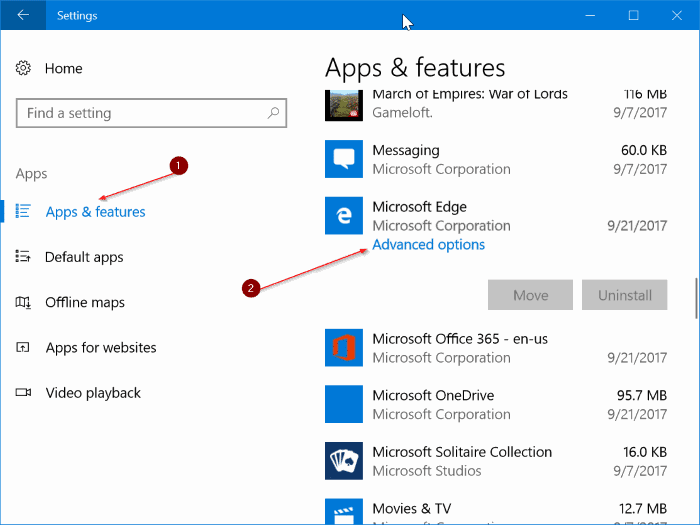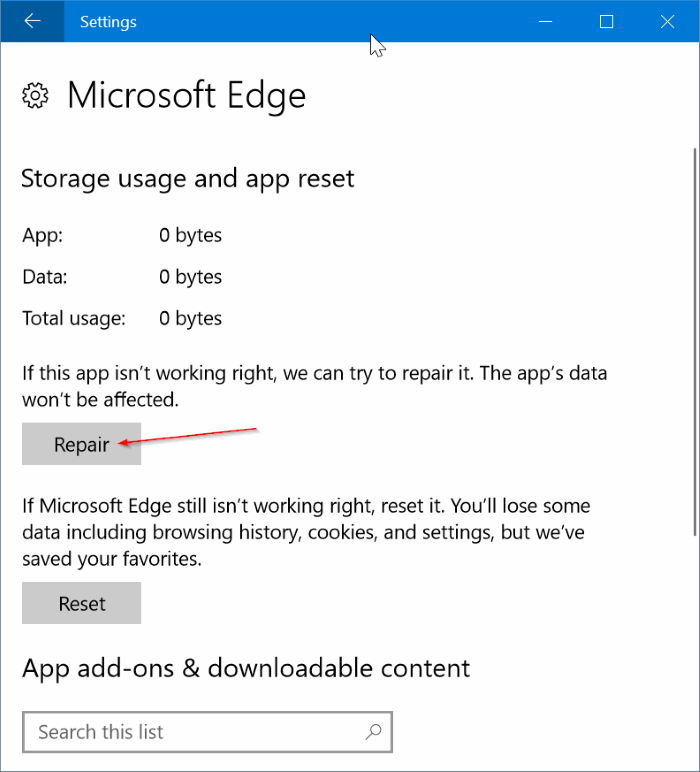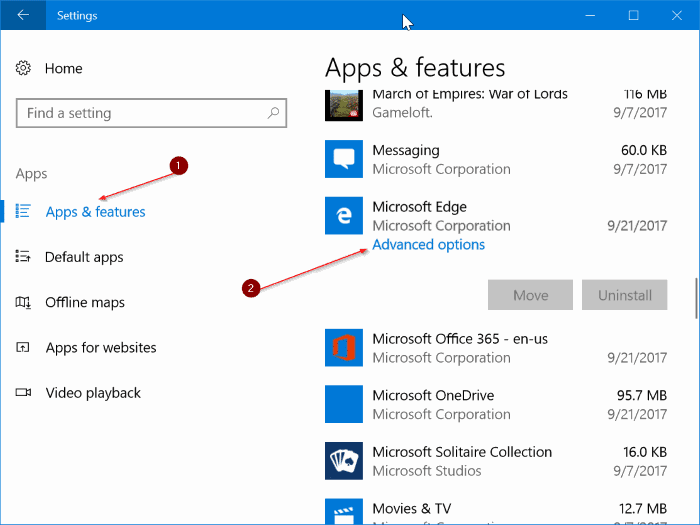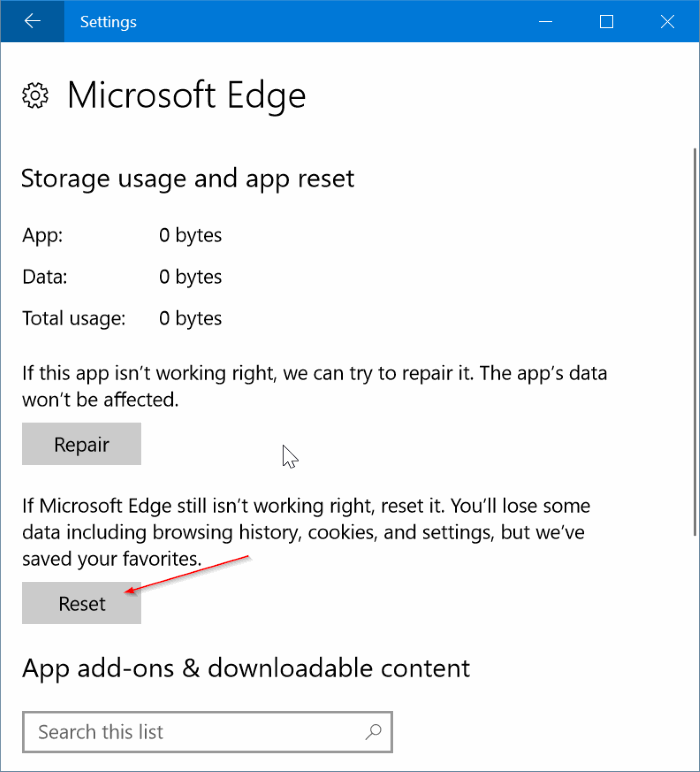Microsoft Край — один из самых быстрых веб-браузеров для операционной системы Windows 10. Он запускается менее чем за 2 секунды, быстрее загружает веб-страницы и требует мало системных ресурсов.
Однако иногда вы можете обнаружить, что браузер Edge работает медленно или очень медленно. Если Edge требуется больше нескольких секунд для загрузки веб-сайтов, вы можете попробовать приведенные ниже решения, чтобы снова сделать браузер Edge быстрым.
ПРИМЕЧАНИЕ. Если браузер Edge не открывается, обратитесь к нашему решению, связанному с тем, как браузер Edge не открывается в руководстве по Windows 10.
Решение 1 из 4
Перезапустите Edge, а затем перезапустите Windows 10
Если вы еще этого не сделали, рекомендуется перезапустить браузер Edge. Просто закройте браузер и запустите его снова. Если Edge по-прежнему работает медленно после перезапуска, закройте Edge и все другие приложения, а затем один раз перезагрузите компьютер с Windows 10.
Если браузер по-прежнему работает медленно, воспользуйтесь другими решениями, указанными ниже.
Решение 2 из 4
Отключите или удалите расширения Edge
Если вы установили десятки расширений, рекомендуется отключить все расширения. Если проблема не устранена даже после отключения всех расширений, удалите их, чтобы проверить, не замедляется ли браузер Edge из-за одного из этих расширений. Если браузер стал работать быстрее после удаление расширений Edge , попробуйте установить любимые расширения одно за другим и проверьте скорость браузера Edge после установки каждого расширения, чтобы выяснить причину.
Чтобы отключить и удалить расширение:
Шаг 1. Нажмите значок три точки (…), расположенный чуть ниже кнопки закрытия, а затем нажмите Расширения.
Шаг 2. Нажмите на название расширения, чтобы просмотреть его настройки. Нажмите кнопку Отключить, чтобы отключить расширение.
Чтобы удалить расширение, нажмите кнопку Удалить.
Мы рекомендуем сначала отключить все расширения, проверить скорость браузера, а затем удалять расширения только при необходимости.
Решение 3 из 4
Восстановить браузер Edge
Если удаление расширений не помогло, попробуйте восстановить браузер Edge . Microsoft рекомендует пользователям восстановить браузер Edge, если браузер работает некорректно. Итак, вы можете восстановить браузер Edge.
Преимущество этого метода в том, что он не повлияет на ваши данные, такие как история просмотров, избранное и пароли.
Вот как восстановить браузер Edge:
Шаг 1. Закройте браузер Edge, если он запущен.
Шаг 2: Откройте приложение «Настройки» . Перейдите в раздел Приложения >Приложения и функции.
Шаг 3. Нажмите на запись Microsoft Edge, чтобы увидеть ссылку «Дополнительные параметры». Нажмите ссылку Дополнительные параметры.
Шаг 4. Нажмите кнопку Восстановить, чтобы восстановить браузер Edge. Вот и все!
Решение 4 из 4
Сброс настроек браузера Edge до настроек по умолчанию
Сброс браузера Edge — это идеальное решение для сброса настроек браузера Edge и повторного повышения его скорости. Помните, что при сбросе настроек браузера будет удалена история просмотров, сохраненные пароли , избранное и другие данные, сохраненные в браузере. Поэтому сначала сделайте резервную копию этих данных, прежде чем приступать к сбросу.
Сброс браузера Edge:
Шаг 1. Перейдите в Приложение «Настройки» >Приложения >Приложения и функции.
Шаг 2. Нажмите на запись Microsoft Edge. Нажмите ссылку Дополнительные параметры.
Шаг 3. Нажмите кнопку Сбросить. Когда вы увидите подтверждение, снова нажмите кнопку Сбросить, чтобы перезапустить браузер Edge.
Как уже было сказано, вы потеряете историю просмотров, пароли и настройки.