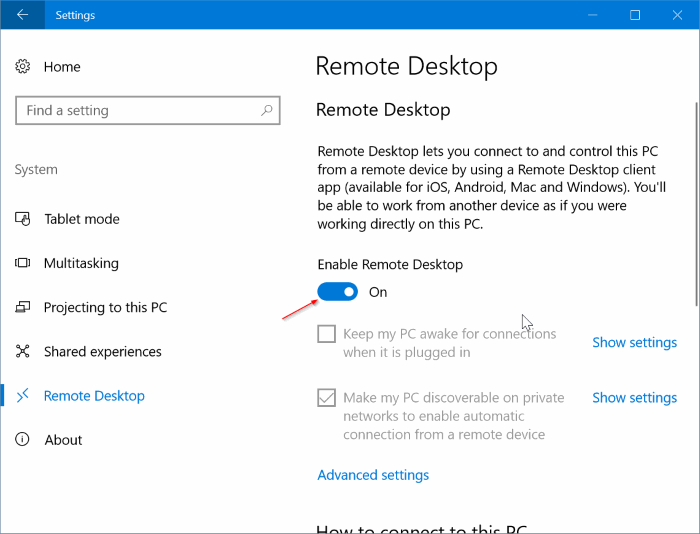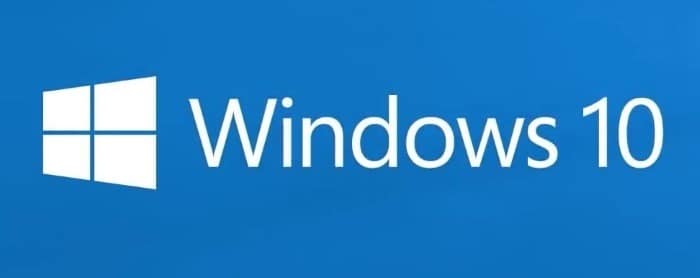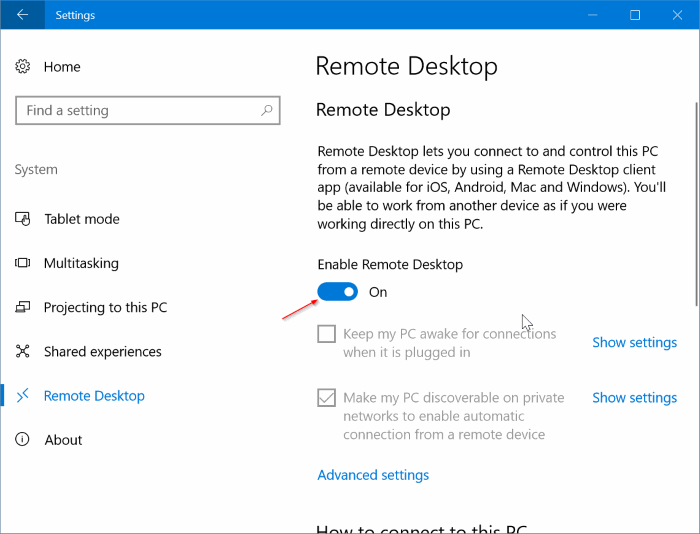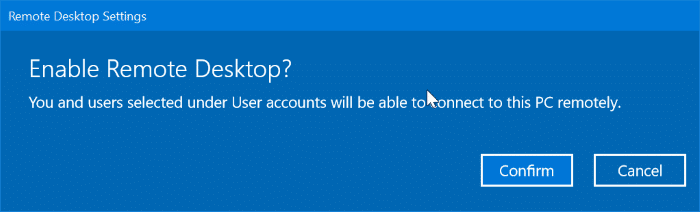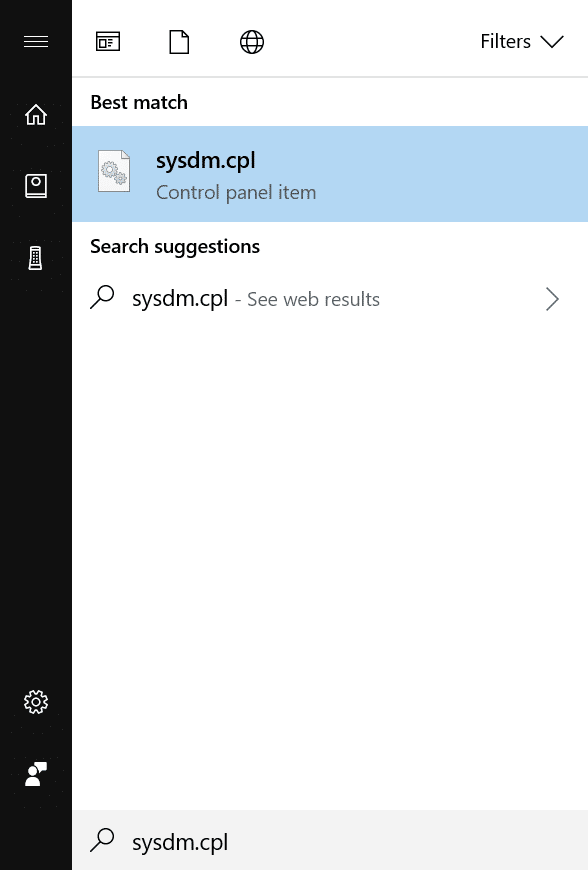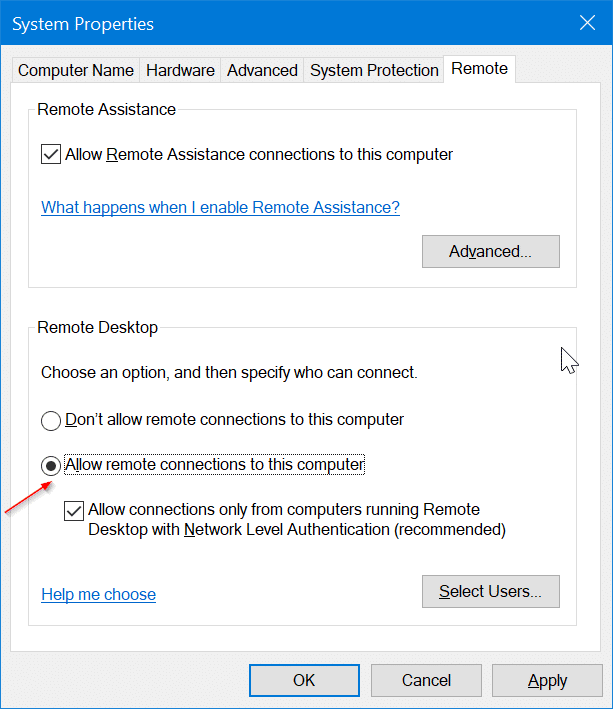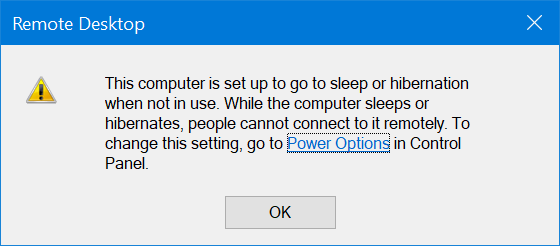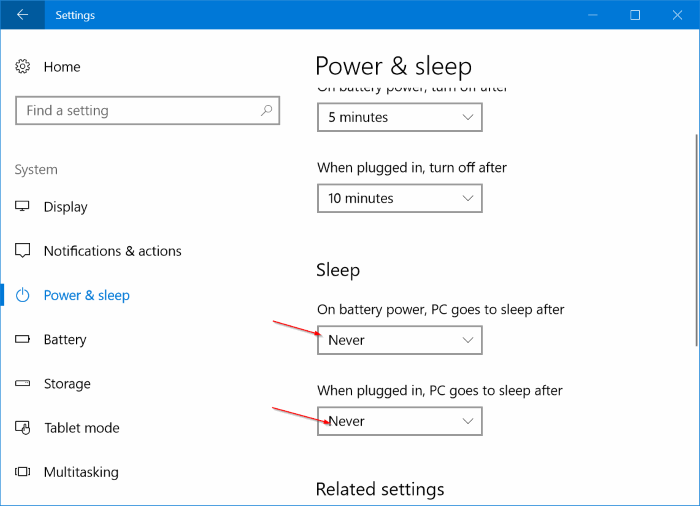Удаленный рабочий стол — это удобная функция, доступная во всех последних версиях операционной системы Windows, включая последнюю версию Windows 10. Удаленный рабочий стол позволяет получить доступ к удаленному компьютеру и управлять им, и наоборот.
Хотя встроенная функция удаленного рабочего стола в Windows 10 не так богата, как некоторые сторонние программы, такие как Тимвивер , встроенная функция удаленного рабочего стола вполне справляется со своей задачей..
Помимо ПК и Mac, вы также можете удаленно управлять ПК с устройств iOS и Android использовать официальное приложение «Удаленный рабочий стол» для Android и iOS.
Прежде чем использовать функцию удаленного рабочего стола, чтобы предоставить кому-либо удаленный доступ к вашему компьютеру, вам необходимо включить функцию удаленного рабочего стола на вашем компьютере. Функция удаленного рабочего стола по умолчанию отключена по соображениям безопасности. Мы рекомендуем вам включить эту функцию, если вам нужно предоставить кому-то удаленный доступ к вашему компьютеру с помощью удаленного рабочего стола.
Стоит отметить, что удаленный рабочий стол имеет ограничение в домашней версии Windows 10. Хотя вы можете получить доступ к поддерживаемому компьютеру с помощью функции удаленного рабочего стола на компьютере с Windows 10 Главная Edition, невозможно удаленно подключиться к вашей Windows 10 Главная Edition. компьютер с удаленного компьютера.
Метод 1 из 2
Включить удаленный рабочий стол в настройках
Этот метод применим только к Windows 10 Fall Creators Update и более поздним версиям. Убедитесь, что вы используете версию Windows 10 1709 или более позднюю. Для этого введите winver.exe в поле «Начать поиск» и нажмите клавишу «Ввод».
Шаг 1. Откройте приложение «Настройки». Перейдите в раздел Система >Удаленный рабочий стол.
Шаг 2. Включите параметр Включить удаленный рабочий стол.
Шаг 3. Нажмите кнопку Подтвердить, когда увидите диалоговое окно подтверждения, чтобы включить удаленный рабочий стол на вашем компьютере.
Переместите параметр Включить удаленный рабочий стол в положение «выключено», чтобы отключить удаленный рабочий стол.
Метод 2 из 2
Включить удаленный рабочий стол через панель управления
Шаг 1. В поле поиска «Пуск» или на панели задач введите Sysdm.cpl и нажмите клавишу Enter. Откроется диалоговое окно «Свойства системы».
Шаг 2. Перейдите на вкладку Удаленный, нажав на нее.
Шаг 3. В разделе «Удаленный рабочий стол» выберите переключатель Разрешить удаленные подключения к этому компьютеру.
Нажмите кнопку ОК, если появится следующее диалоговое окно.
Диалоговое окно появляется, если ваш компьютер настроен на переход в режим Режим сна или спящий режим в неактивном состоянии. Вы можете изменить это, перейдя в «Настройки» >«Система» >«Питание и сон» и выбрав «Никогда» в разделе «Сон».
Нажмите кнопку Применить.
Чтобы отключить удаленный рабочий стол, выберите параметр «Не разрешать удаленные подключения к этому компьютеру» и нажмите кнопку «Применить».