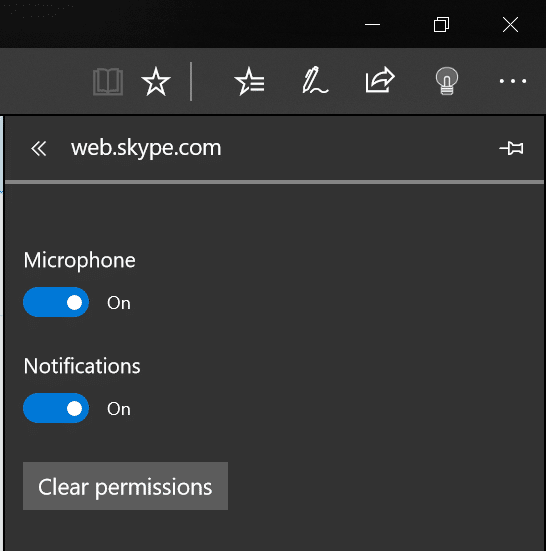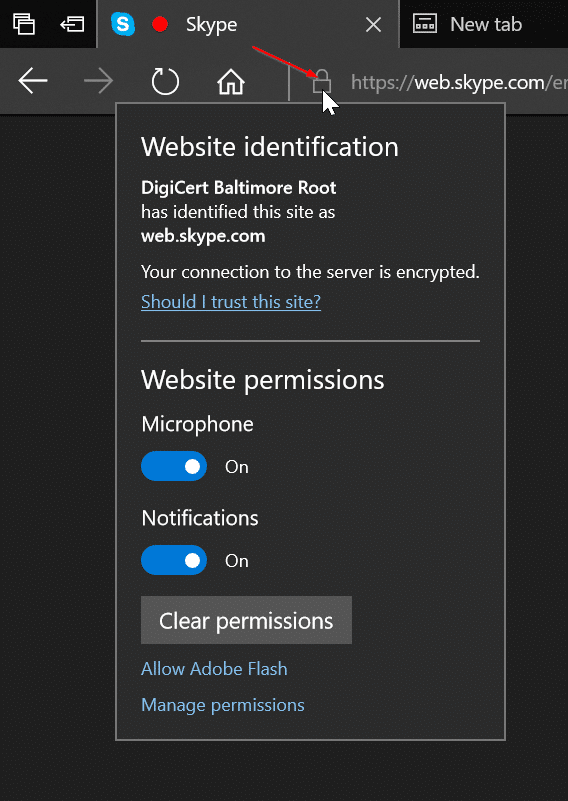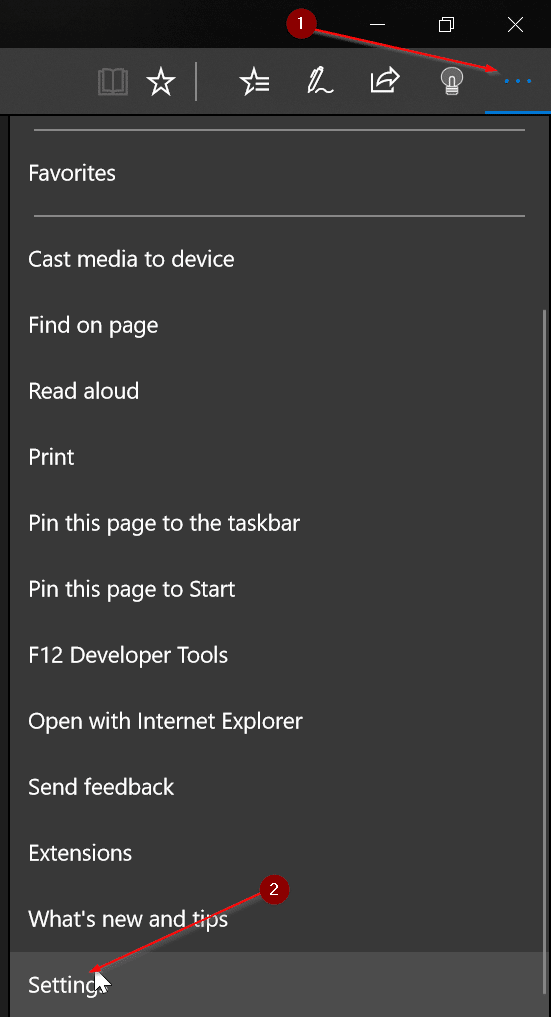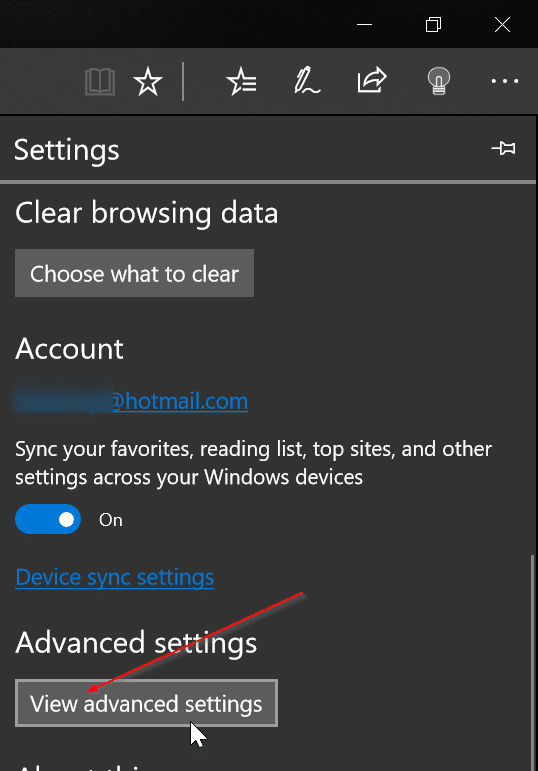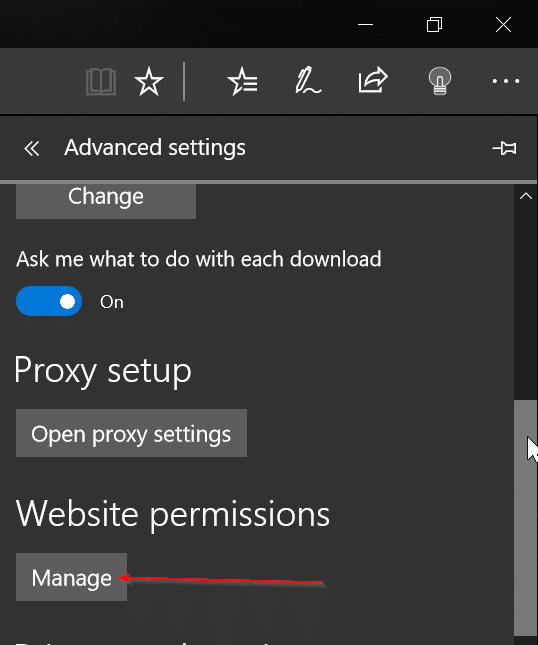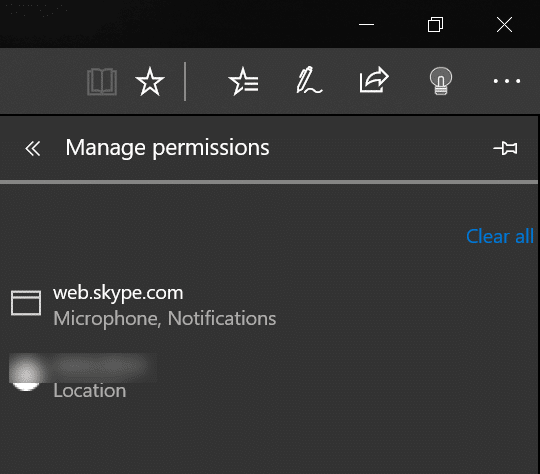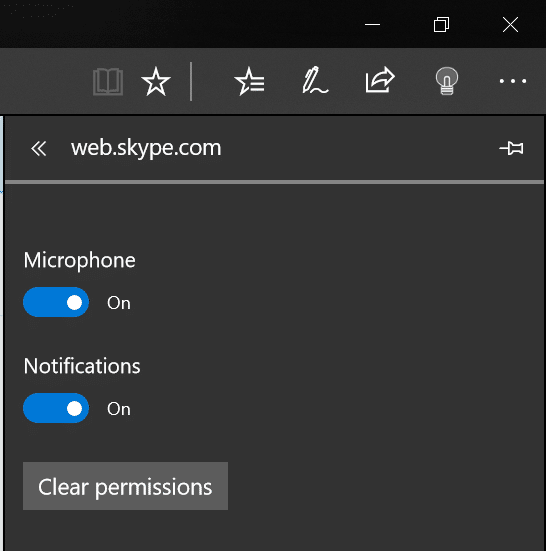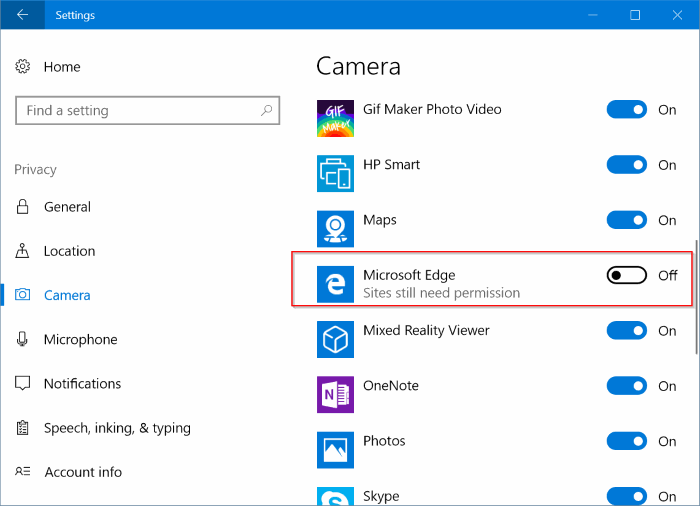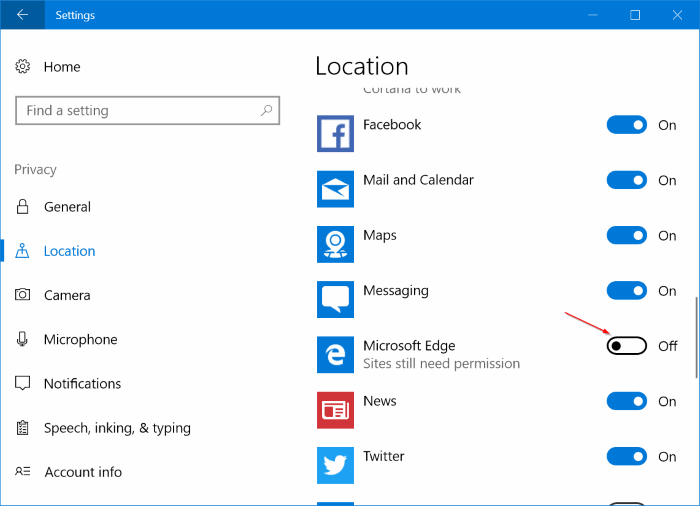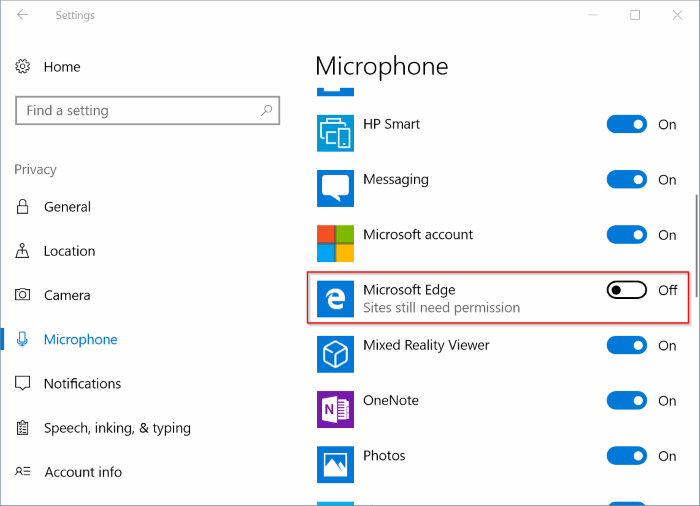Большинство пользователей ПК обеспокоены своей конфиденциальностью в Интернете. Многие веб-сайты запрашивают ваше разрешение на доступ к вашему местоположению, микрофону и даже камере. Поэтому очень важно время от времени проверять разрешения веб-сайта.
Каждый раз, когда веб-сайт запрашивает разрешение на доступ к вашей камере, микрофону или местоположению, Microsoft Край отображает уведомление с возможностью отклонить разрешение. Но что, если вы уже предоставили веб-сайту разрешение на доступ к вашему местоположению, микрофону или камере, а теперь хотите это изменить?
К счастью, Microsoft Edge предлагает два способа проверить, есть ли у веб-сайта разрешения на использование вашего местоположения: микрофон и камера . Вы можете либо отключить одно из этих разрешений, либо удалить все разрешения одновременно.
Ниже приведены два простых способа проверить, есть ли у веб-сайта разрешения на использование вашей камеры, микрофона и местоположения.
ПРИМЕЧАНИЕ. Помните, что эти методы и действия предназначены для браузера Microsoft Edge. Процедура изменения разрешений веб-сайта в других веб-браузерах также аналогична, но может отличаться.
Метод 1 из 3
Этот метод — самый простой способ проверить, есть ли у веб-сайта разрешение на использование вашего местоположения, микрофона и камеры.
Шаг 1. В браузере Edge откройте веб-сайт, на котором вы хотите проверить, использует ли он ваше местоположение, камеру и микрофон.
Шаг 2. Нажмите на маленький значок замка (см. рисунок) рядом с адресной строкой, чтобы просмотреть все разрешения, предоставленные текущему открытому веб-сайту. Если у веб-сайта есть разрешения на доступ к местоположению, камере, микрофону или ко всем из них, вы можете увидеть их в разделе разрешений.
Отключите параметр рядом с разрешением, чтобы остановить разрешение. Нажмите кнопку «Очистить разрешения», чтобы отменить все предоставленные на данный момент разрешения для веб-сайта.
Метод 2 из 3
Шаг 1. В браузере Edge выберите Дополнительно (см. рисунок ниже), а затем нажмите Настройки.
Шаг 2. Нажмите Просмотреть дополнительные настройки. Теперь вы должны увидеть дополнительные настройки.
Шаг 3. В разделе Разрешения для веб-сайта нажмите кнопку Управление.
Шаг 4. Нажмите на URL-адрес, чтобы просмотреть все разрешения, предоставленные конкретному URL-адресу. Отключите опцию рядом с разрешением, чтобы остановить разрешение. Чтобы удалить все разрешения, предоставленные URL-адресу, нажмите кнопку Очистить разрешения.
Метод 3 из 3
Запретить Edge использовать камеру, местоположение и микрофон
Шаг 1. Перейдите в Настройки >Конфиденциальность >Камера. Отключите параметр рядом с Microsoft Edge, чтобы Edge и все веб-сайты не могли использовать вашу камеру.
Шаг 2. Откройте Настройки >Конфиденциальность >Местоположение и отключите параметр рядом с Microsoft. Запись Edge, чтобы Edge и веб-сайты не могли использовать ваше местоположение.
Шаг 3. Аналогичным образом, чтобы запретить Edge и веб-сайтам использовать ваш микрофон, выберите Настройки >Конфиденциальность >Микрофон,, а затем отключите параметр рядом с Microsoft Edge.
Ознакомьтесь с нашим руководством как изменить разрешения приложения в Windows 10 , чтобы защитить свою конфиденциальность.