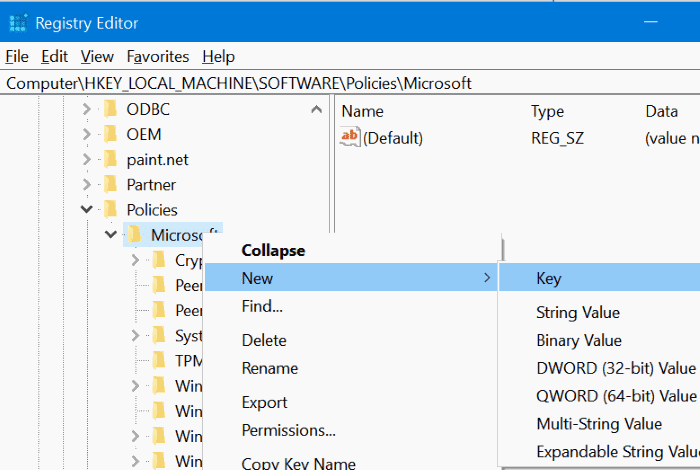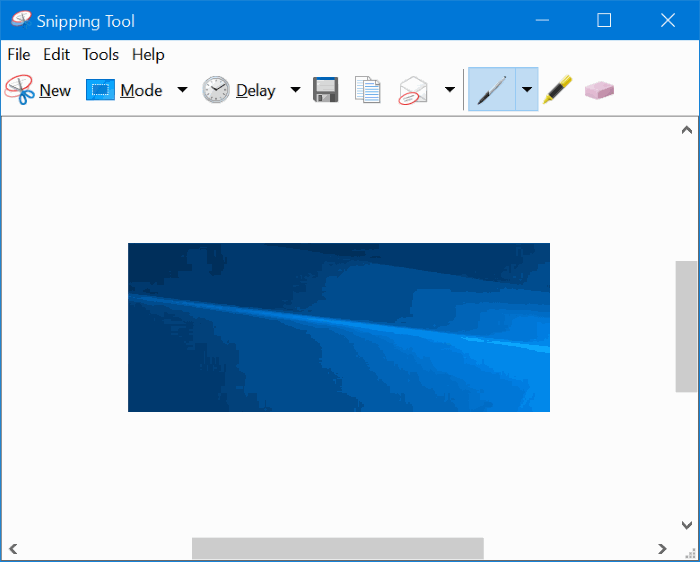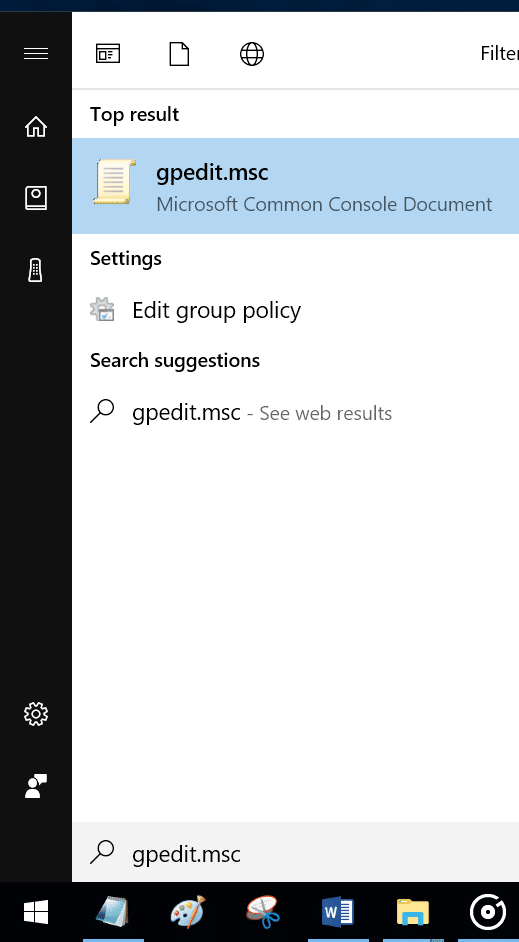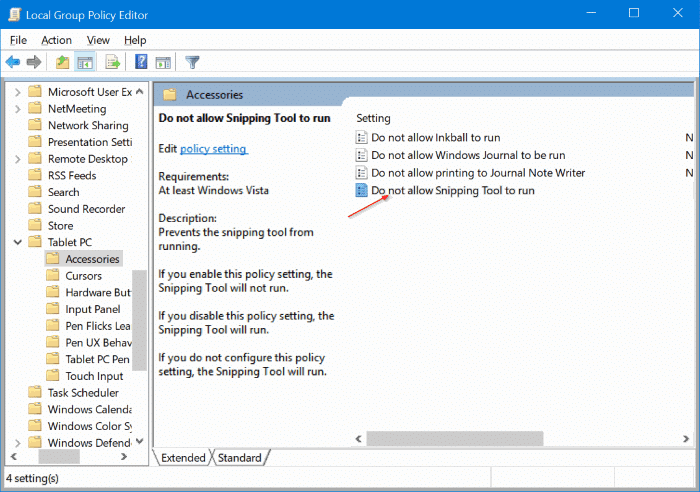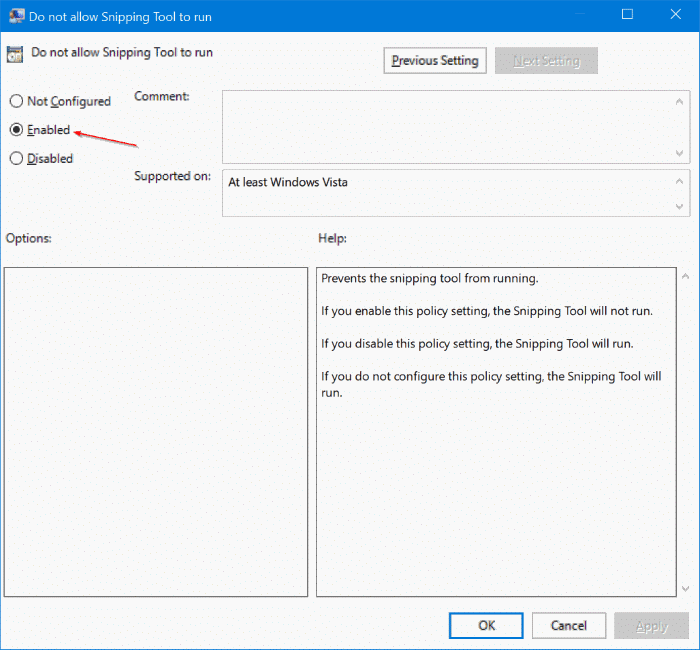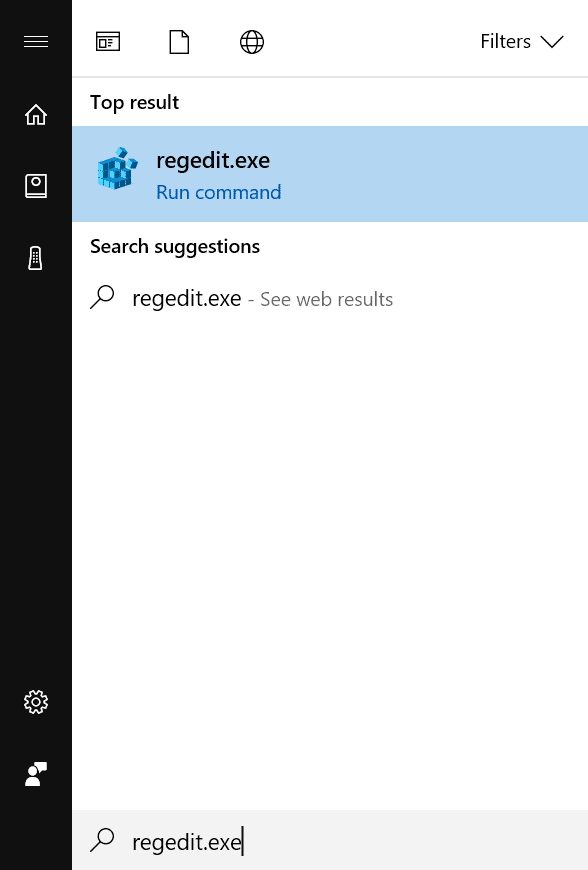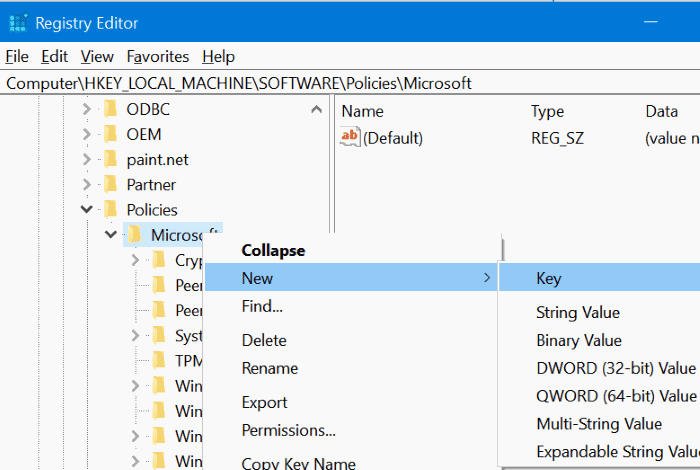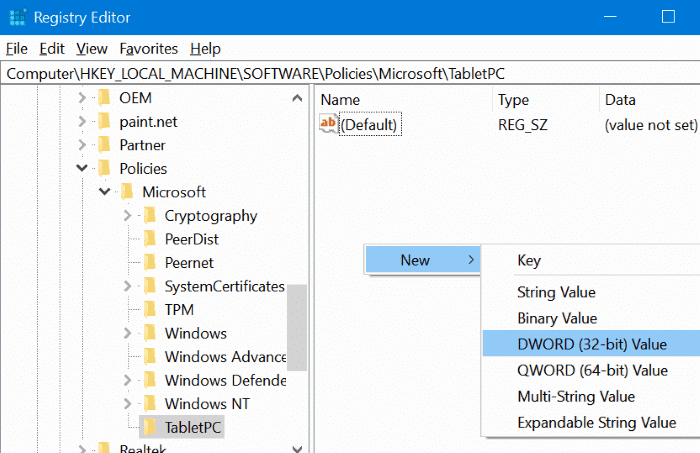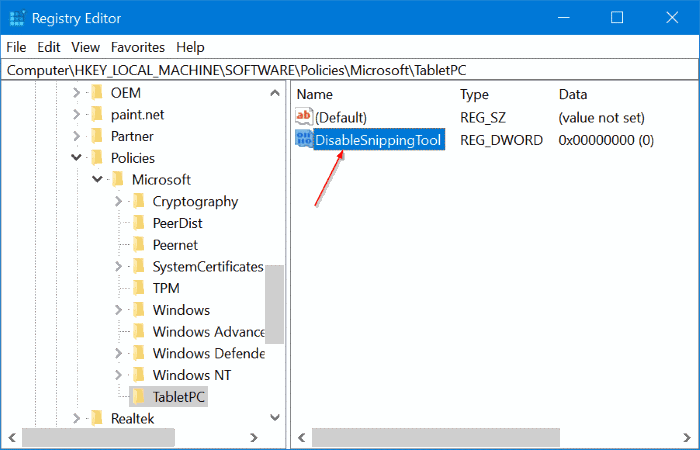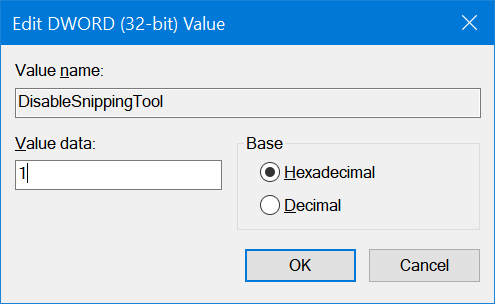Ножницы — одна из полезных утилит, встроенных в операционную систему Windows. Бесплатный инструмент для захвата снимков экрана от Microsoft может делать полноэкранные, оконные, прямоугольные, отложенные или произвольные снимки. Самое приятное то, что есть девять полезных сочетаний клавиш для Snipping Tool для быстрого захвата экрана.
Хотя инструмент «Ножницы» лучше, чем функция захвата экрана, которую мы видели в более ранних версиях Windows, ему по-прежнему не хватает некоторых ключевых функций, таких как изменение размера и обрезка изображения. Текущая версия инструмента «Ножницы» позволяет выделять только часть снимка и писать что-либо пером на снимке.
Большинство сторонних бесплатных инструментов для захвата экрана предлагают гораздо больше, чем встроенный инструмент «Ножницы». Бесплатные инструменты, такие как Greenshot (которыми я пользуюсь уже много лет), не только позволяют делать снимки экрана, но также позволяют устанавливать качество, формат изображения и легко комментировать изображения.
Если вы используете стороннюю утилиту захвата экрана в Windows 10, возможно, вам захочется отключить встроенный инструмент «Ножницы». К счастью, в Windows 10 есть возможность отключить инструмент «Снайпер», не затрагивая его системные файлы.
Вы можете использовать групповую политику или редактор реестра, чтобы отключить инструмент «Ножницы» в Windows 10.
При попытке открыть «Ножницы» на компьютере, где «Ножницы» отключены, вы получаете сообщение «Windows не может открыть эту программу, поскольку это запрещено политикой ограничения программного обеспечения».
Выполните приведенные ниже инструкции, чтобы включить или отключить ножницы в Windows 10.
Метод 1 из 2
Включить или отключить ножницы с помощью групповой политики
Этот метод предназначен только для пользователей версий Windows 10 Professional и Enterprise. Если вы используете версию Windows 10 Главная, следуйте инструкциям в методе 2 этой статьи.
Шаг 1. Откройте редактор локальной групповой политики, введя Gpedit.msc в поле поиска «Пуск» или на панели задач и нажав Enter.
Шаг 2. В окне локальной групповой политики перейдите к следующей папке.
Конфигурация пользователя >Административные шаблоны >Компоненты Windows >Планшетный ПК >Аксессуары >
Шаг 3. Теперь справа дважды щелкните политику Запретить запуск ножниц, чтобы открыть ее. свойства.
Шаг 4. Выберите Включено и нажмите кнопку Применить, чтобы отключить снайперский инструмент в Windows 10.
Чтобы снова включить ножницы, выберите Не настроено и нажмите кнопку «Применить».
Метод 2 из 2
Включить или отключить ножницы через реестр
Шаг 1. Откройте редактор реестра, введя Regedit.exe в поле поиска «Пуск» или на панели задач, а затем нажав клавишу «Ввод». Нажмите кнопку Да, если вы увидите диалоговое окно «Контроль учетных записей».
Шаг 2. В редакторе реестра перейдите к следующему ключу:
HKEY_LOCAL_MACHINE\SOFTWARE\Policies\ Microsoft\TabletPC
Если ключ TabletPC не существует, щелкните правой кнопкой мыши ключ Microsoft, выберите «Создать», а затем нажмите «Ключ». Назовите его TabletPC.
Шаг 3. На левой панели выберите Планшетный компьютер. Справа щелкните правой кнопкой мыши на пустом месте, нажмите Создать, а затем нажмите Значение DWORD (32-разрядное) и укажите имя. это как DisableSnippingTool.
Шаг 4: Наконец, дважды щелкните DisableSnippingTool и измените его значение на 1, чтобы отключить ножницы в Windows 10. Чтобы включить ножницы, установите для данных значения DisableSnippingTool значение 0 (ноль).
Надеюсь, эта статья окажется вам полезной!