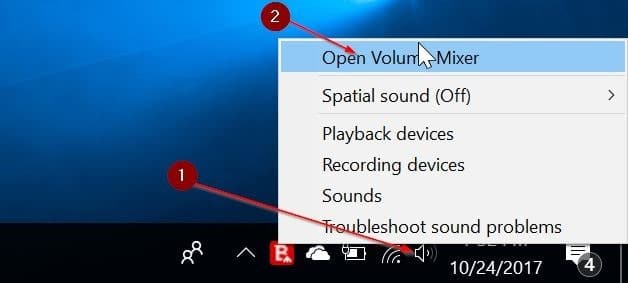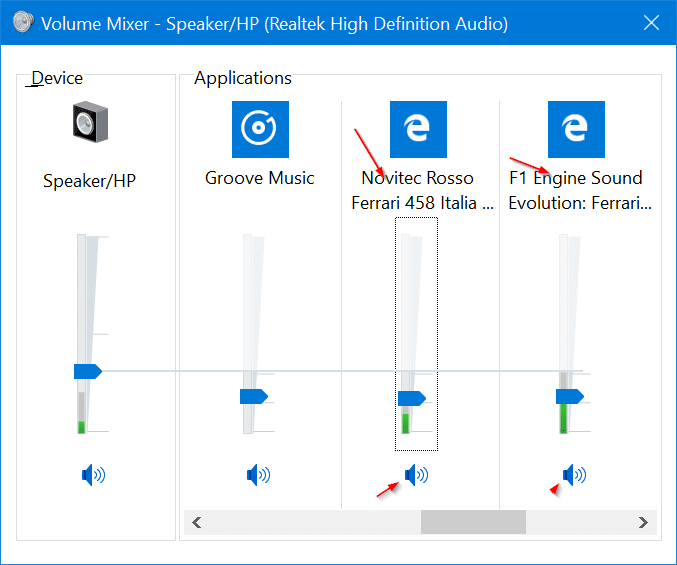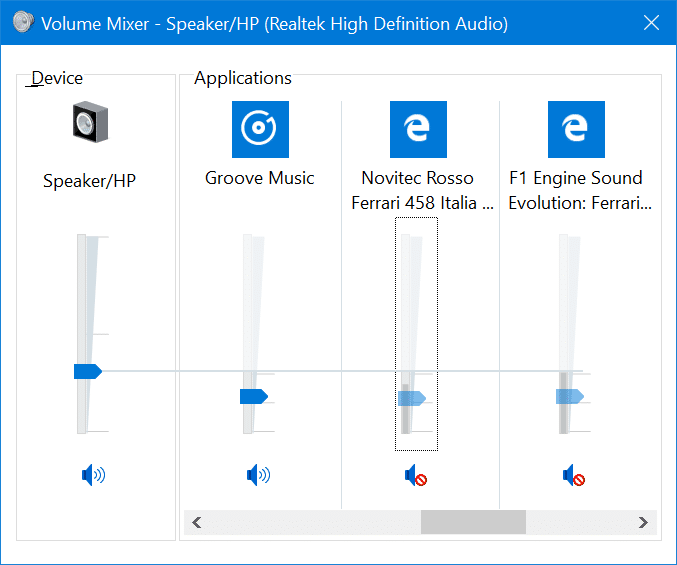ОБНОВЛЕНИЕ: Вы можете отключить звук на вкладках Edge одним щелчком мыши прямо сейчас . Нет необходимости выполнять утомительные действия, описанные ниже.
Если вы раньше использовали браузер Mozilla Firefox или Google Chrome, вы, вероятно, знаете, что в этих браузерах на вкладках, воспроизводящих аудио или видео, отображается значок динамика. И эти браузеры также позволяют отключать звук вкладок, нажимая на громкость динамика.
Microsoft Край также отображает значок динамика на вкладках, на которых воспроизводится аудио/видео. К сожалению, Microsoft Edge не предлагает возможности отключить звук на определенных или всех открытых вкладках.
В настоящее время не существует расширения, позволяющего быстро отключить звук на вкладке в браузере Edge. Однако Windows 10 теперь позволяет отключать звук на вкладках в браузере Edge с помощью микшера громкости.
В обновлении Windows 10 Fall Creators Update (v1709) Microsoft обновила микшер громкости для поддержки современных приложений, таких как Edge и Groove Music. До этого нам приходилось использовать сторонние приложения, такие как EarTrumpet для регулировки уровня громкости для отдельных приложений .
Микшер громкости был обновлен с учетом браузера Edge. Самое приятное то, что если издают звук несколько вкладок браузера Edge, микшер громкости перечисляет все вкладки (с их названиями), которые воспроизводят звук, так что вы можете легко отключить звук вкладок, которые вы хотите отключить. Для тех, кто не знает, микшер громкости – это встроенная функция, позволяющая вам контролировать уровень громкости каждого из ваших приложений и программ.
Помните также об этом Браузер Edge теперь доступен для iOS и Android , но в версии для смартфона нет возможности отключить звук вкладок.
Отключить звук на определенных вкладках в Microsoft Edge в Windows 10
Вот как отключить звук на всех вкладках браузера Edge в Windows 10.
ПРИМЕЧАНИЕ. У вас должно быть установлено обновление Windows 10 Fall Creators Update (v1709). Чтобы проверить, введите Winver.exe в строке поиска «Пуск»/панель задач и нажмите Enter. Если вы используете обновление Fall Creators Update, вы увидите версию 1709.
Шаг 1. Откройте микшер громкости. Чтобы открыть его, щелкните правой кнопкой мыши значок громкости на панели задач и выберите «Открыть микшер громкости». Вы также можете использовать поиск на панели задач/Пуск, чтобы открыть Volume Mixer.
ПРИМЕЧАНИЕ. Если значок громкости отсутствует, обратитесь к нашему руководству исправлено отсутствие значка громкости на панели задач Windows 10. , чтобы восстановить его.
Шаг 2. В диалоговом окне «Микшер громкости» в разделе «Приложения» отображаются все вкладки браузера Edge, на которых воспроизводится музыка или видео. Как вы можете видеть на рисунке, микшер громкости отображает название вкладки для облегчения идентификации.
Шаг 3. Нажмите на значок громкости чуть ниже вкладки, чтобы отключить звук на конкретной вкладке. Если у вас есть несколько вкладок Edge, на которых воспроизводится аудио или видео, вам придется щелкнуть значок громкости под каждым значком Edge, чтобы отключить звук на всех них.
Конечно, вы можете уменьшить или увеличить уровень громкости определенной вкладки, перемещая ползунок вверх или вниз.
Чтобы отключить звук на всех вкладках браузера Microsoft Edge
Шаг 1. Запустите браузер Edge. Но пока не открывайте видео или аудио.
Шаг 2. Откройте микшер громкости, щелкнув правой кнопкой мыши значок громкости на панели задач, а затем выбрав Открыть микшер громкости.
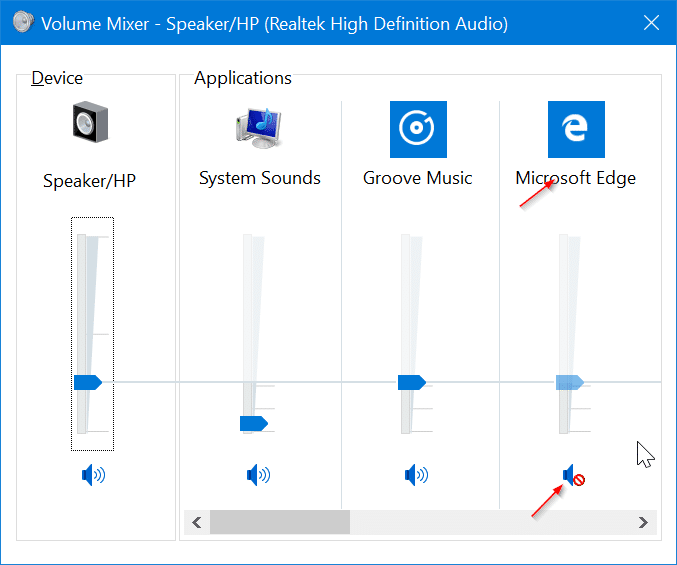
Шаг 3. Теперь вы должны увидеть значок Edge. Нажмите на значок динамика в столбце Edge, чтобы автоматически отключить звук на всех вкладках, которые вы откроете в будущем.