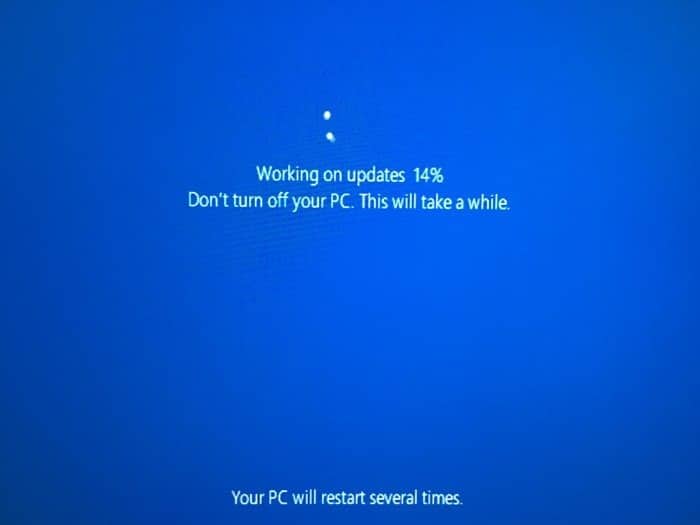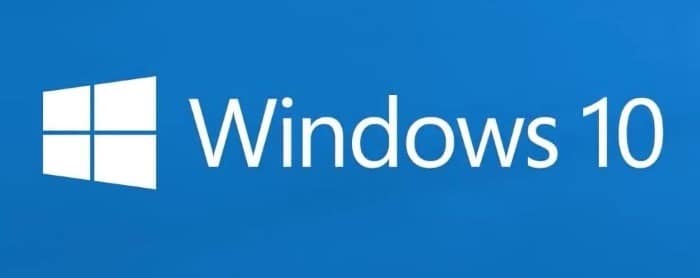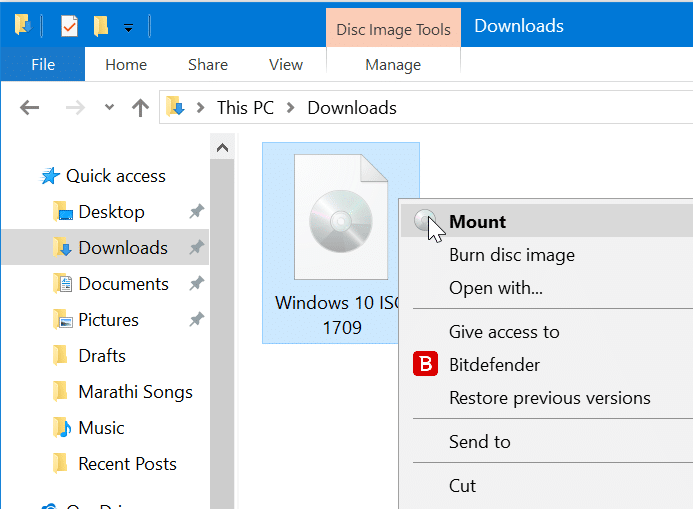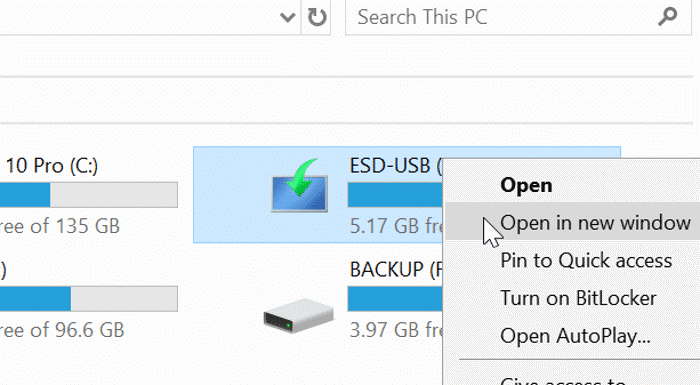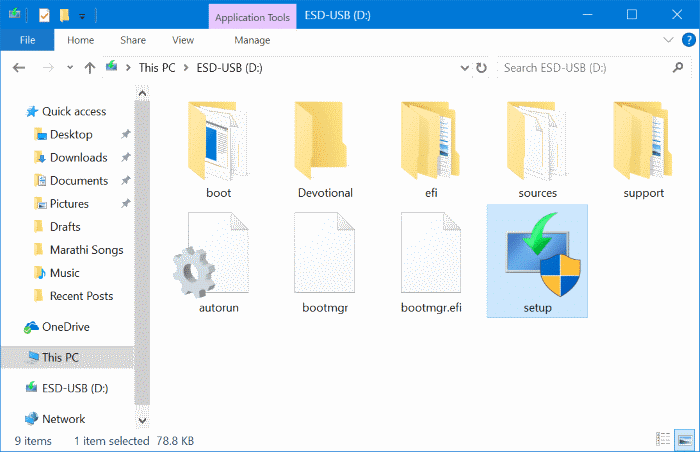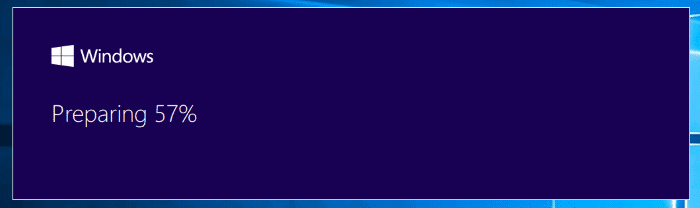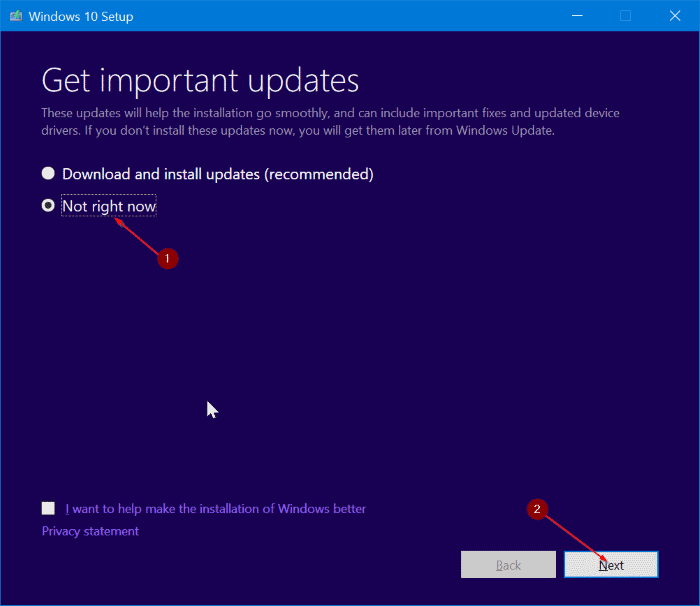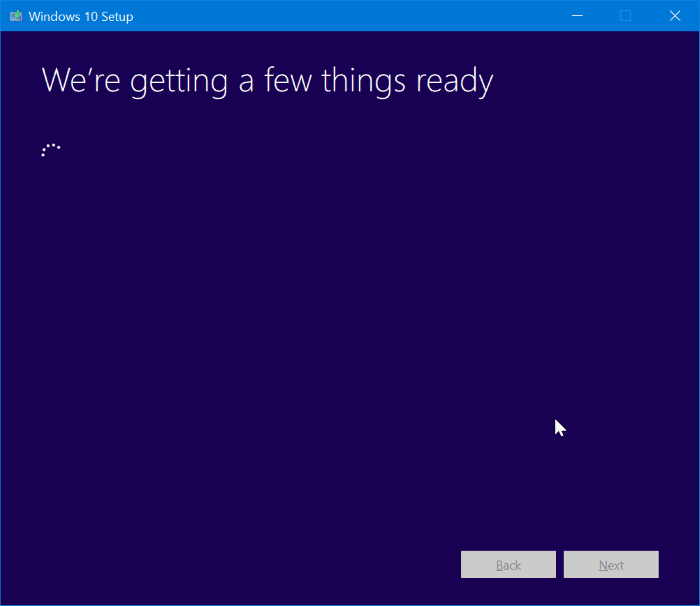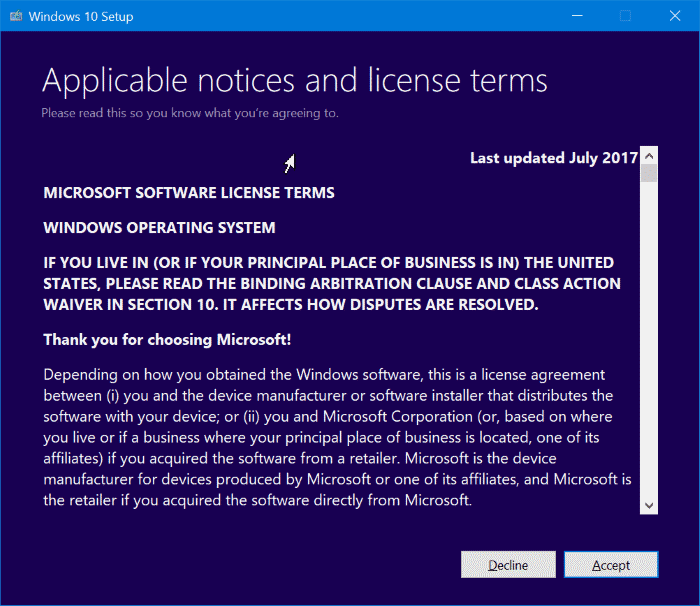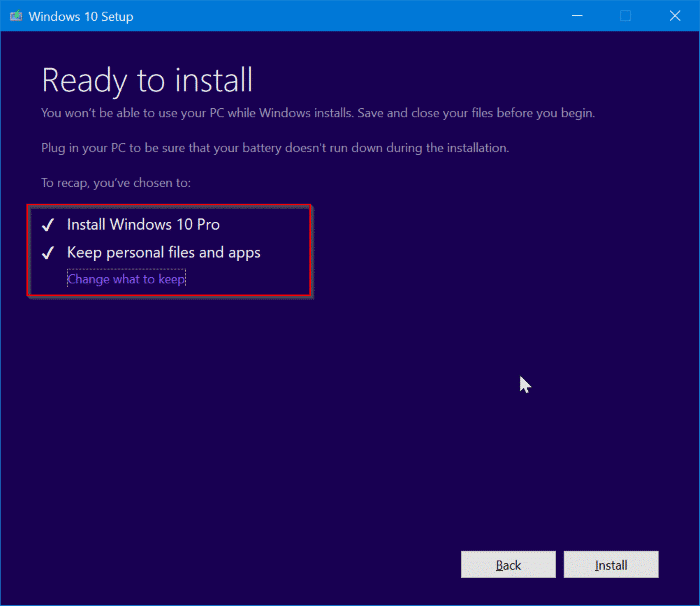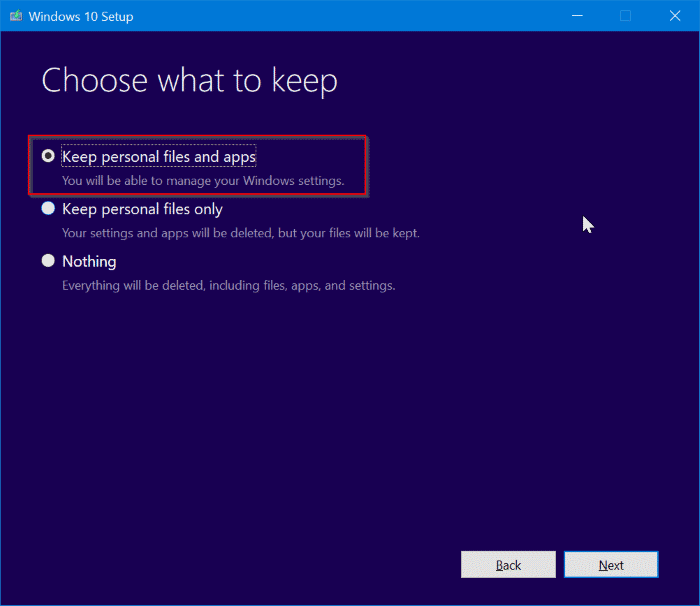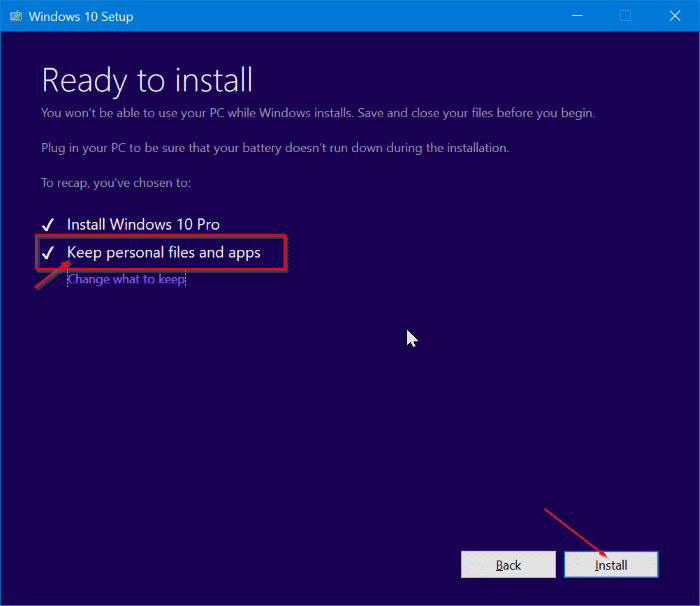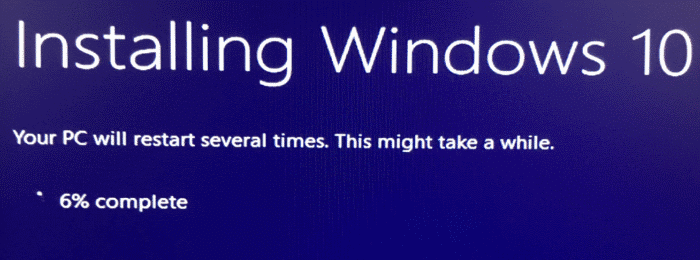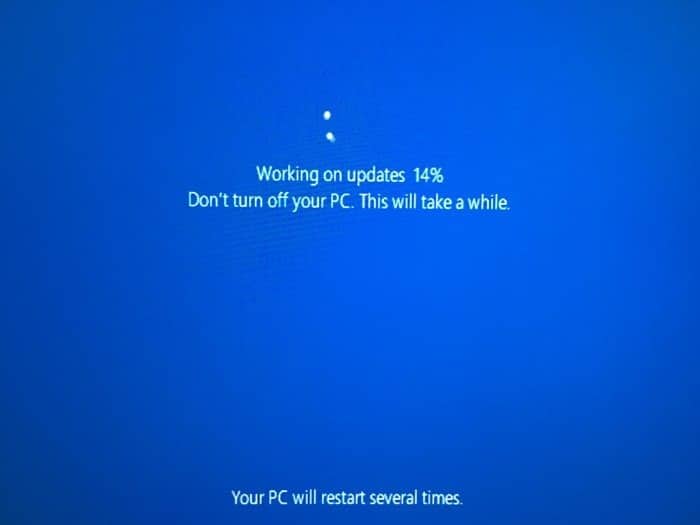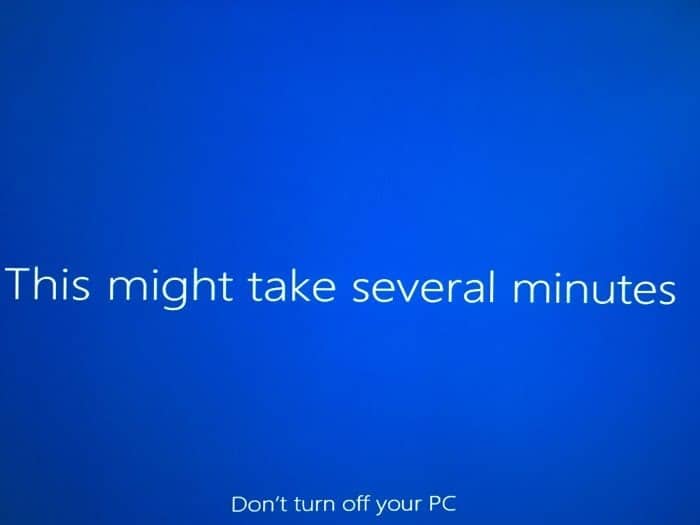У вас возникли проблемы на компьютере с Windows 10? Хотите восстановить установку Windows 10, но не хотите потерять приложения и ценные данные? Вот как восстановить установку Windows 10 без потери программ и файлов.
Настройки Windows 10 позволяют сбросить установку Windows 10 сохранять личные файлы. Однако при этом он удаляет установленные приложения, в том числе классические настольные программы.
Если на вашем компьютере с Windows 10 установлены десятки программ и тонны данных, нет смысла сбрасывать установку Windows 10, поскольку она не предлагает возможности сохранить установленные приложения.
Если у вас возникли проблемы на компьютере с Windows 10 и вы хотите восстановить установку, чтобы устранить все проблемы без потери установленных программ и данных, воспользуйтесь этим руководством, чтобы восстановить установку Windows 10 без потери данных и приложений .
Чтобы продолжить работу с этим руководством, вам понадобится Windows 10 ISO, загрузочная флешка Windows 10 или Загрузочный DVD-диск с Windows 10 .
Потерю ли я программы и данные, если восстановлю Windows 10?
Нет, вы не потеряете данные или установленные приложения, если восстановите установку Windows 10, если вы выполните все шаги без каких-либо отклонений. Кроме того, это никак не повлияет на активацию Windows 10.
Восстановить установку Windows 10 без потери данных и приложений
ВАЖНО: Как уже отмечалось, этот метод сохранит ваши приложения и данные. Однако мы рекомендуем вам создать резервную копию всех данных в безопасном месте на тот случай, если во время восстановления что-то пойдет не так.
Шаг 1. Пропустите этот шаг, если у вас есть ISO-образ или загрузочный носитель Windows 10. В противном случае скачайте последнюю версию Windows 10 от Microsoft используйте инструмент создания носителя Windows 10. Пошаговые инструкции можно найти в нашем руководстве по загрузке Windows 10 от Microsoft.
Помните, что вам не нужно загружать ISO-образ Windows 10, если у вас есть загрузочный DVD-диск или загрузочный USB-накопитель Windows 10. Важно отметить, что ISO-образ или загрузочный носитель должны быть одинаковыми версию Windows 10, установленную на вашем компьютере.
Шаг 2. Перейдите к папке, содержащей ISO-образ Windows 10,щелкните правой кнопкой мыши ISO-образ, а затем выберите Подключить возможность смонтировать ISO-образ. Откройте Этот компьютер, чтобы увидеть новый диск. Щелкните правой кнопкой мыши новый диск в разделе «Этот компьютер» и выберите Открыть в новом окне, чтобы открыть его.
Если у вас есть загрузочный USB-накопитель или загрузочный DVD-диск с Windows 10, подключите их к компьютеру, щелкните правой кнопкой мыши USB-накопитель в разделе «Этот компьютер», а затем нажмите Открыть в новом окне возможность открыть загрузочный USB-накопитель или DVD-диск.
Шаг 3: В корневой папке ISO/DVD/USB вы увидитефайл установки (.exe). Дважды щелкните файл установки, чтобы запустить установку Windows 10.
Нажмите кнопку Да, если вы видите экран контроля учетных записей пользователей.
Шаг 4. Вы увидите экран «Получать важные обновления». Выберите вариант Не сейчас, а затем установите или снимите флажок «Я хочу помочь сделать установку Windows более удобной».
Нажмите кнопку Далее. На несколько секунд вы увидите экран «Мы кое-что готовим».
Шаг 5: Далее вы увидите экран лицензионного соглашения. Согласитесь с лицензионным соглашением, установив флажок «Я принимаю условия лицензии», а затем нажмите кнопку Далее. Программа установки теперь проверит, достаточно ли места на вашем компьютере и соответствует ли он минимальным системным требованиям.
Шаг 6. Через несколько минут вы увидите экран «Готово к установке». Это самый важный шаг в процедуре. На этом экране убедитесь, что выбраны параметры Установить Windows 10 Главная/Pro и Сохранить личные файлы и приложения. Если нет, нажмите ссылку Изменить то, что сохранить, а затем выберите параметр Сохранить личные файлы и приложения, чтобы восстановить установку Windows 10 без потери данных и установленных приложений.
Наконец, нажмите кнопку Установить, чтобы начать восстановление установки Windows 10. Ремонт или установка может занять до часа.
После этого вы увидите экран блокировки Windows 10. Нажмите клавишу Enter, а затем введите пароль своей учетной записи. Windows 10 будет отображать анимацию входа в систему в течение нескольких секунд, прежде чем вы перейдете на рабочий стол.
Вот и все! Вы успешно восстановили установку Windows 10 без потери приложений и данных. Вы можете проверить, не повреждены ли установленные приложения и сохраненные данные. После завершения восстановления мы рекомендуем вам перейти на страницу «Настройки» >«Обновление и безопасность» >«Центр обновления Windows» и нажать кнопку Проверить наличие обновлений, чтобы загрузить и установить все недавно выпущенные обновления.
Вам также может быть интересно ознакомиться с руководством по как легко сделать резервную копию данных с незагружающегося компьютера .