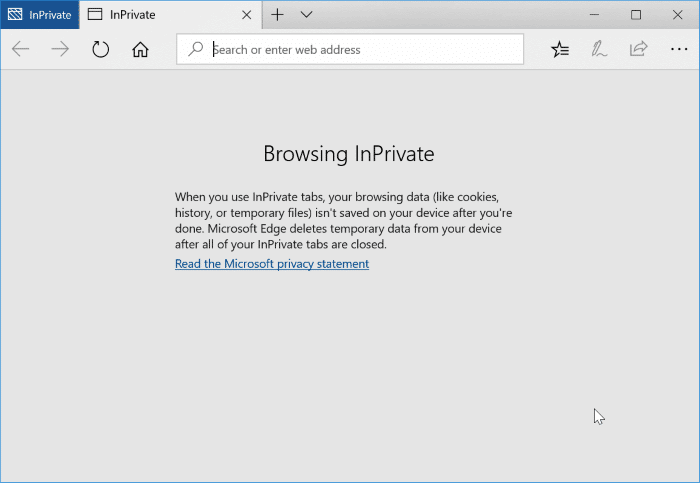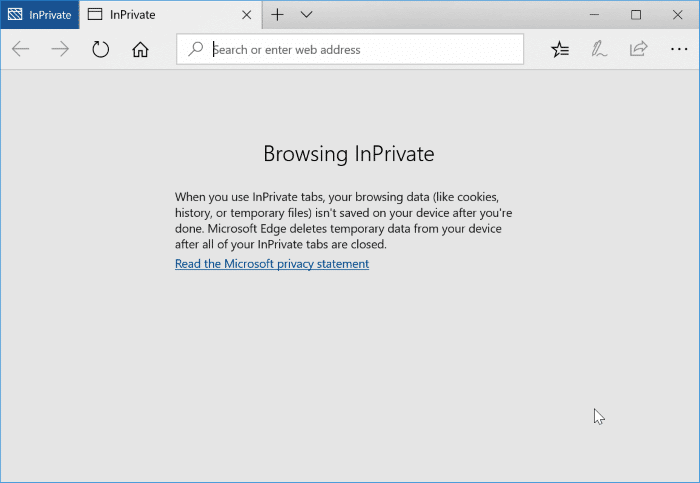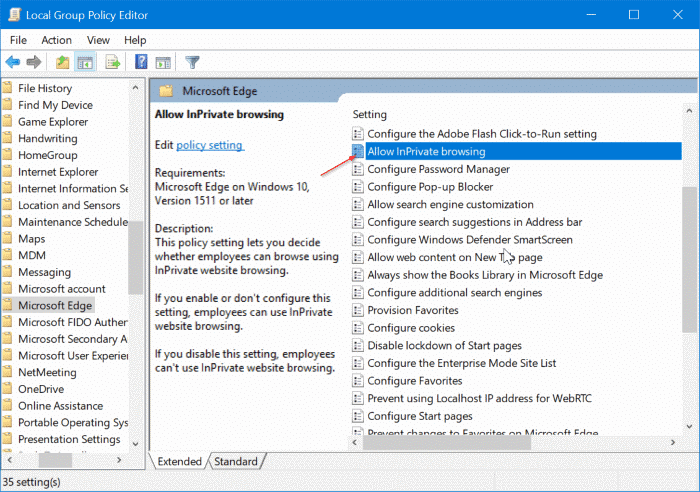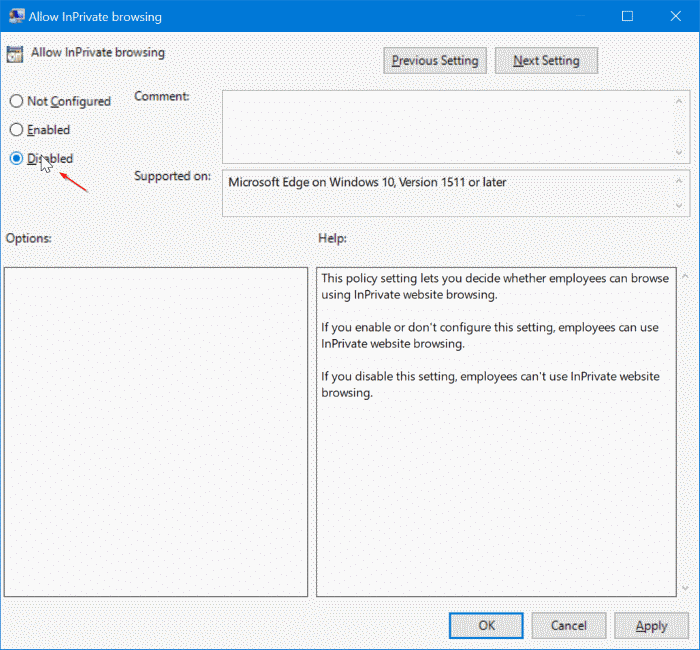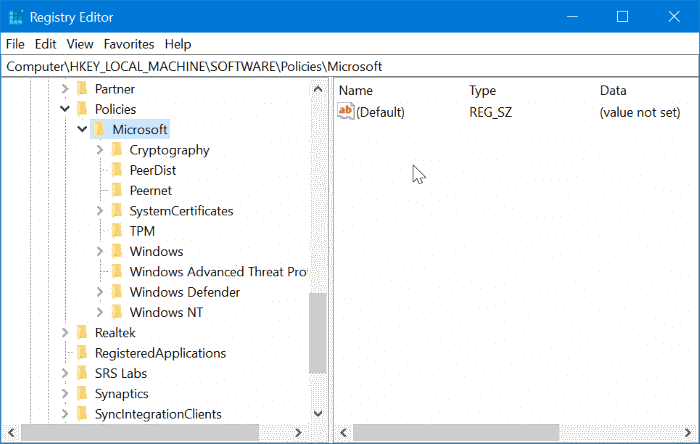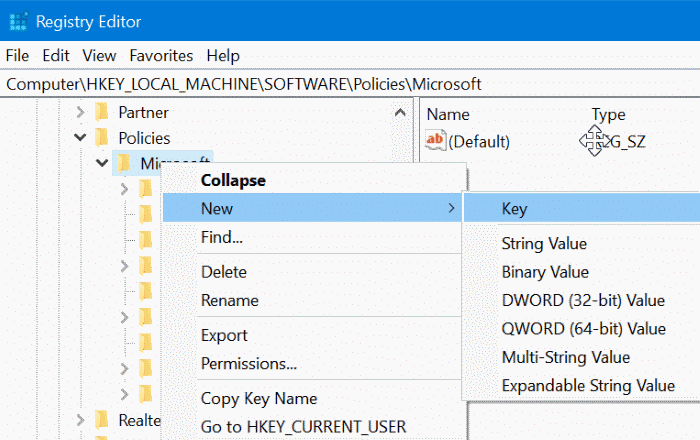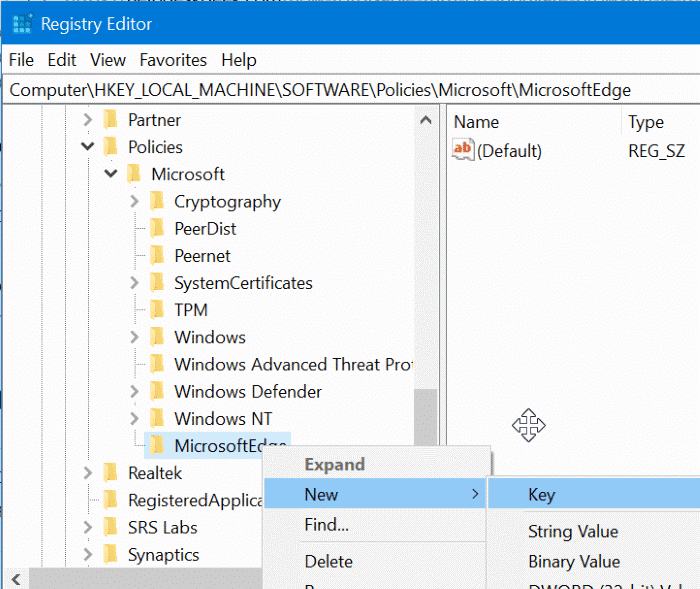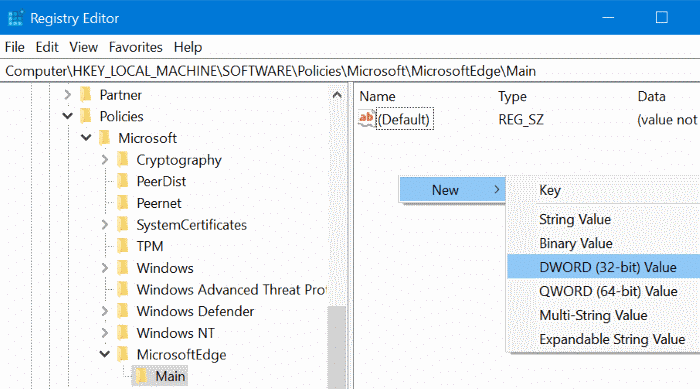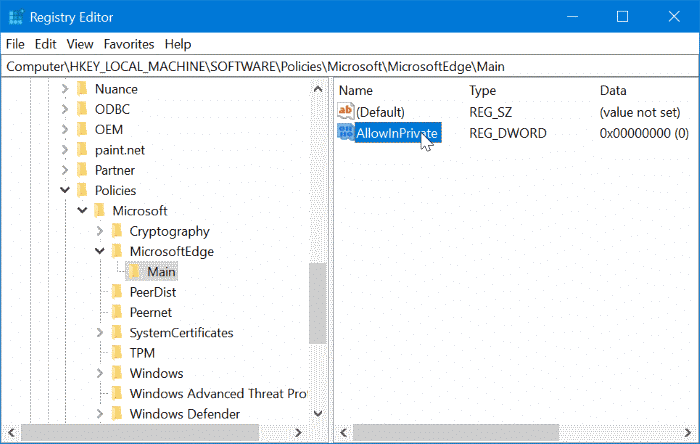Режим просмотра InPrivate – это удобная функция, доступная в Microsoft Край , позволяющая просматривать веб-страницы, не оставляя история браузера , файлов cookie и других данных просмотра на ПК..
Режим InPrivate полезен, когда вы просматриваете Интернет на чужом компьютере или позволяете кому-то другому использовать ваш компьютер для просмотра веб-страниц.
Хотя режим InPrivate действительно полезен, вы можете захотеть отключить эту функцию на своем компьютере, чтобы запретить пользователям ее использовать или заставить пользователей использовать обычный режим просмотра. Например, если вы разрешаете своим детям пользоваться компьютером, вы можете отговорить их от посещения веб-сайтов, неподходящих для их возраста, заставив их использовать обычный режим, в котором сохраняется вся история посещений.
К счастью, в Windows 10 есть возможность отключить режим просмотра InPrivate. Выполните приведенные ниже инструкции, чтобы отключить режим просмотра InPrivate в браузере Edge в Windows 10.
Если режим InPrivate отключен, возможности запуска режима InPrivate не будет.
Метод 1 из 2
Отключить режим InPrivate с помощью групповой политики
Этот метод применим только к выпускам Windows 10 Pro и Enterprise. Если вы используете домашнюю версию, обратитесь к инструкциям в методе 2.
Шаг 1. Введите Gpedit.msc в поле поиска «Пуск» или на панели задач, а затем нажмите клавишу «Ввод», чтобы открыть редактор локальной групповой политики.
Шаг 2. Перейдите в следующую папку:
Конфигурация компьютера >Административные шаблоны >Компоненты Windows >Microsoft Edge
Шаг 3. Справа найдите политику Разрешить просмотр InPrivate. Дважды щелкните политику Разрешить просмотр InPrivate, чтобы открыть ее свойства.
Выберите параметр Отключено. Нажмите кнопку Применить. Вот и все!
Метод 2 из 2
Отключить просмотр InPrivate через реестр
Шаг 1. Откройте редактор реестра, введя Regedit.exe в поле поиска «Пуск» или на панели задач, а затем нажав клавишу «Ввод». Нажмите кнопку «Да», когда увидите экран контроля учетных записей пользователей.
Шаг 2. В редакторе реестра перейдите к следующему ключу:
HKEY_LOCAL_MACHINE\SOFTWARE\Policies\Microsoft
Шаг 3. Нажмите правой кнопкой мыши клавишу Microsoft, нажмите Создать, а затем нажмите . >Ключ. Назовите новый ключ MicrosoftEdge.
Шаг 4. Вам необходимо создать еще одну подпапку. На этот раз щелкните правой кнопкой мыши ключ MicrosoftEdge, нажмите Создать, а затем нажмите Ключ. Назовите его Main.
Шаг 5: Выберите Основную клавишу. С правой стороны щелкните правой кнопкой мыши на пустом месте, нажмите Создать, нажмите Значение DWORD (32-разрядное) и назовите его как AllowInPrivate.
Шаг 6: Наконец, дважды щелкните значение AllowInPrivate и убедитесь, что его значение равно «0» (ноль), чтобы отключить режим InPrivate в браузере Edge.
Надеюсь, эта статья окажется для вас полезной!